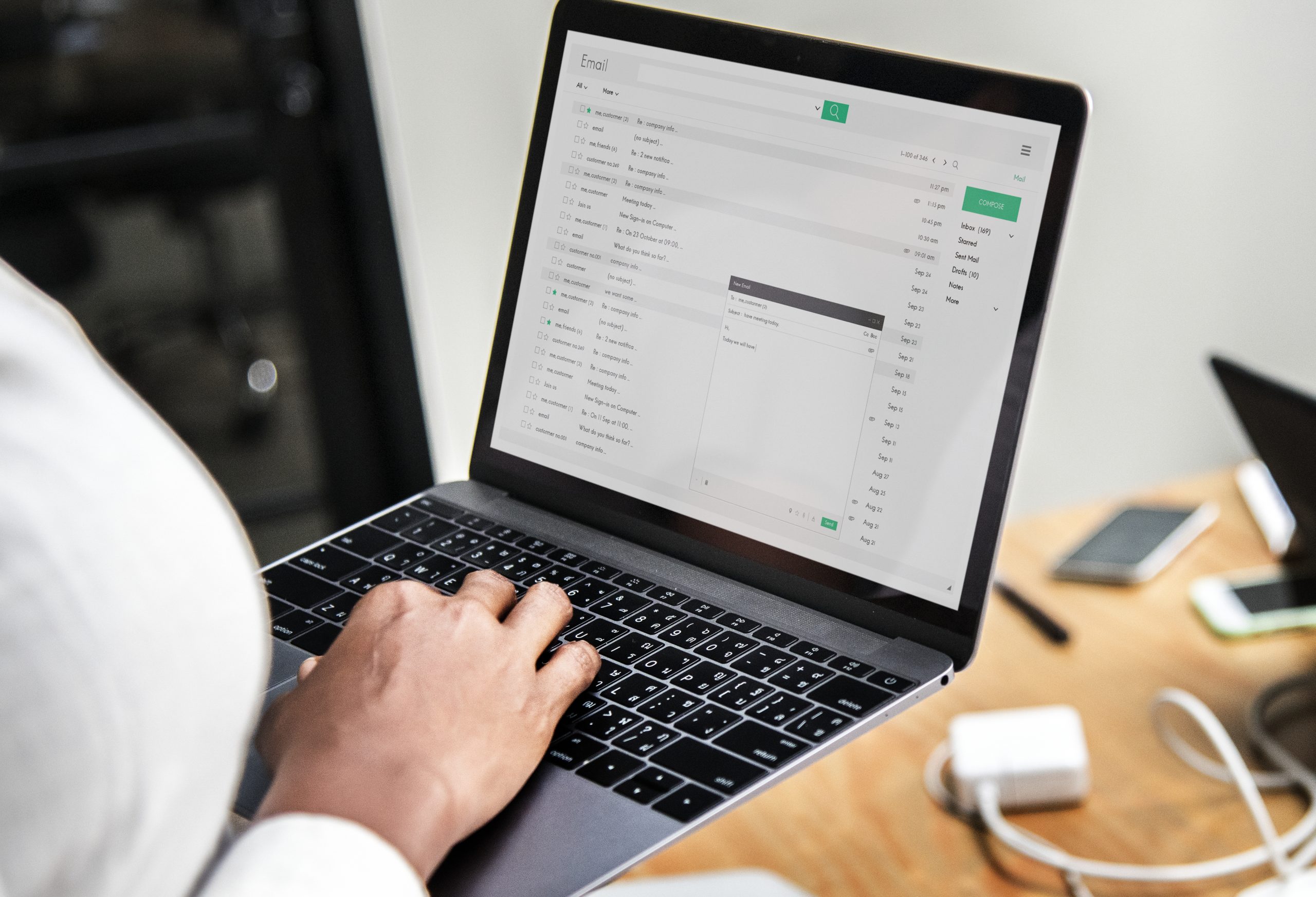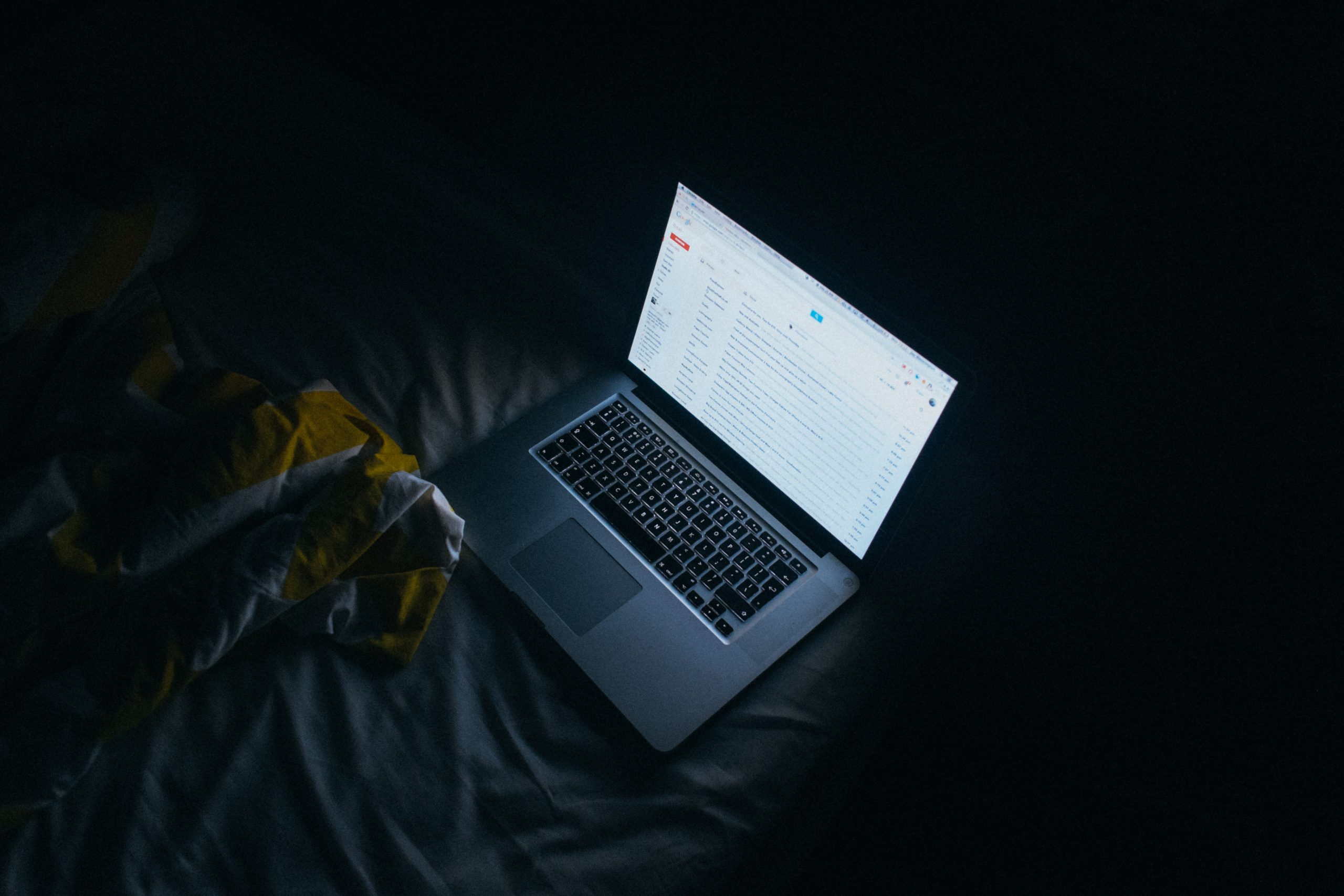Може да не сте чували за това, но ако сте потребител на macOS или iOS, определено сте използвали функцията Keychain Passwords. Това е тази, която ви моли да запомните паролите си всеки път, когато регистрирате нов акаунт и да попълвате полетата за вход, когато посещавате отново уебсайт, където имате регистриран акаунт. Той работи подобно на опцията за автоматично влизане в Google Chrome, с важна разлика-това е кросплатформено приложение, което синхронизира паролите и данните за вход между вашите iOS и macOS устройства.

Можете да видите списъка с вашите пароли в Keychain, когато пожелаете.
Достъп до ключодържател в macOS
За да получите достъп до списъка с вашите ключови ключови пароли на macOS устройство, просто използвайте Прожектор за да намерите приложението и да го отворите. Keychain Access е приложение, което не само изброява запазените ви пароли. Всъщност предлага обширна информация за вход. Всеки отделен елемент в списъка съдържа информация за конкретни влизания. Например колоната вляво показва името на всяка парола, така че да знаете за кой уебсайт/приложение е. Можете да видите допълнителна информация за всяка парола, ако щракнете двукратно върху нея.
Ако щракнете Покажи парола, ще бъдете подканени да го удостоверите и след това ще можете да го видите.

Достъп до ключодържател на iOS
За да намерите приложението на вашето iOS устройство, щракнете върху Настройки икона (зъбно колело) на началния екран, отидете до Пароли и акаунтии докоснете Пароли за уебсайтове и приложения. Удостоверете се, като използвате паролата си или Touch ID и ще можете да видите всички пароли, които се съхраняват на вашето iOS устройство. Докоснете всеки елемент от списъка, за да видите повече информация.

Активиране на iCloud Keychain
iCloud Keychain ви позволява да съхранявате информацията си на множество устройства. Това включва информация за вход, както и други данни, като например лични данни и данни за кредитна карта. Приложението е изключително защитено и няма да съхранява вашите данни, освен ако не го въведете изрично в приложението. За да активирате приложението iCloud Keychain, отидете на Настройки, докоснете Apple ID, и след това отидете на iCloud.
намирам Ключодържател в списъка, докоснете го и след това превключете съответния iCloud ключодържател включи. Ако устройството ви подкани да въведете паролата си за Apple ID, направете го. Ако вече сте настроили паролата си за iCloud ключодържател по -рано, ще бъдете подканени да я въведете. Ако не, устройството ви ще поиска да го създадете. За да деактивирате ключодържателя, просто изключете споменатия по -горе плъзгач на iCloud ключодържател.
Ръчно добавяне на лична информация към ключодържателя iCloud
Използването на настройките за автоматично попълване в Safari е изключително полезен инструмент, който ще ви помогне да влезете във всеки уебсайт, който искате бързо и безпроблемно. Цялата информация за вход при автоматично попълване обаче се съхранява в карта за контакт. За да работи, първо трябва да го създадете, ако все още не сте го направили. За да направите това, стартирайте Настройки и превъртете, докато видите Сафари. Докоснете го и отидете до Автоматично попълване. В следващото меню изберете Моята информация. Ще видите списък с контакти в телефона си. Намерете своя собствена Карта за контакт и го изберете.
Ръчно добавяне на информация за кредитна карта към ключодържателя iCloud
Информацията за кредитната карта отнема още повече време за попълване. Всеки път, когато искате да купите нещо, ще трябва да въведете солидно количество информация, която се състои от случайни числа и вашите данни. За щастие, устройствата на Apple ви предлагат да запишете информация за кредитна карта, за да осигурите безпроблемно пазаруване. Внимавайте обаче на кого давате достъп и се уверете, че сте взели всички мерки за сигурност, за да се предпазите от потенциални измами и кражби, физически, както и виртуални.
За да добавите ръчно информацията за кредитната си карта към ключодържателя iCloud, докоснете Настройки икона на работния плот, отидете на Сафари, докоснете Автоматично попълванеи отидете до Запазени кредитни карти. Сега докоснете Добавете кредитна карта, въведете данните за кредитната си карта. Имайте предвид, че можете да използвате камерата на устройството си с iOS, за да заснемете тази информация, което е много полезно и прави цялото преживяване по -лесно и гладко. Накрая докоснете Свършен след като приключите. Това ще направи информацията за кредитната ви карта достъпна на вашите устройства, стига те да са Apple и да са свързани със същия акаунт в Apple.
Деактивиране на режима за автоматично попълване
Независимо дали говорим за вашите данни за вход или кредитна карта, може да искате да деактивирате изцяло режима за автоматично попълване. Това е особено препоръчително, ако сте склонни да позволявате на други хора достъп до вашия iPhone или Mac. Естествено, можете да направите това временно и това е доста прост и ясен процес.
За да направите това, стартирайте Настройки, отидете на Сафари, след това до Автоматично попълванеи превключете превключвателя до „Използвайте информация за контакт”, За да го деактивирате. След това направете същото за Кредитни карти. За да активирате отново тези опции, ще трябва да въведете информацията за акаунта си. Не споделяйте информацията за акаунта си с никого.
Управление на пароли и информация
Apple направи управлението на данните за вход и кредитна карта сравнително лесно и ясно. Може да ви отнеме известно време, за да свикнете, но след като сте там, ще сърфирате и пазарувате от някое от вашите устройства на Apple като професионалист.
Имате ли активиран режим на автоматично попълване на вашето устройство? Как управлявате паролите си на устройствата на Apple? Присъединете се към дискусията в секцията за коментари по -долу и не се колебайте да зададете въпрос.