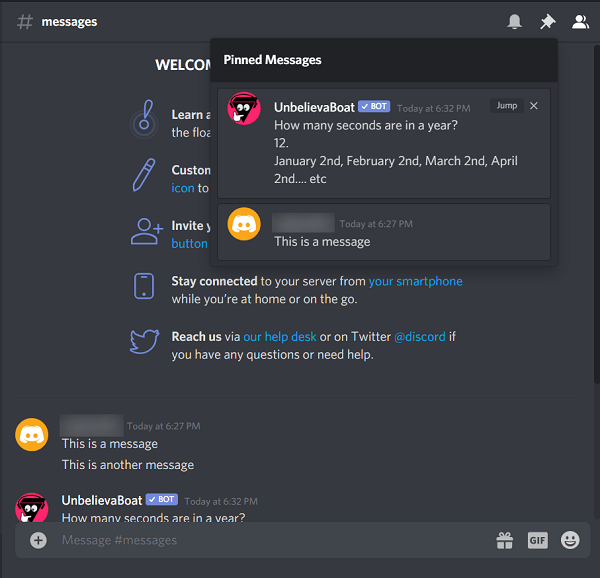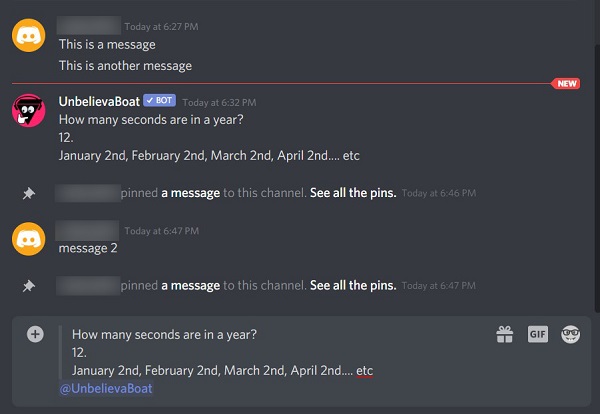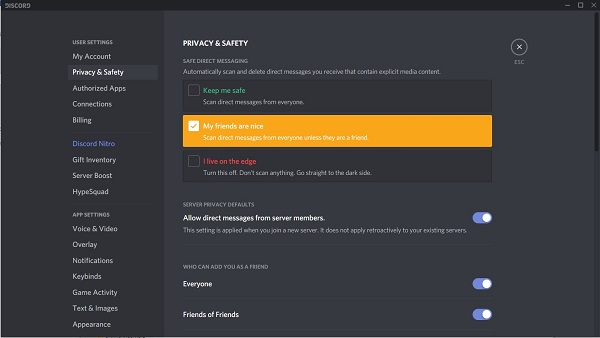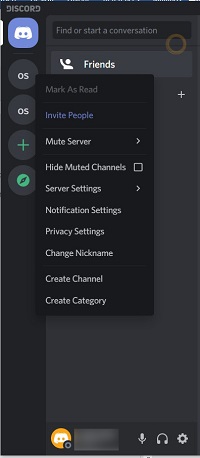Въпреки че преглеждането на съобщения в Discord е сравнително лесно, бяха добавени няколко опции за разширяване на функционалността за съобщения. Знанието как да се възползвате от тези опции би било голяма помощ за всеки безстрашен мениджър на общността.

В тази статия ще ви покажем подробностите как да преглеждате съобщенията на Discord и ще ви насочим към увеличаване на полезността му.
Discord Messaging
Платформата за съобщения Discord споделя много прилики с други популярни приложения за съобщения. Въвеждате съобщение в текстовото поле, натискате enter и съобщението се появява в прозореца.

Членовете на канала могат да направят същото, освен ако не сте ограничили възможността им да изпращат съобщения.
Можете да изтриете всяко съобщение, което сте изпратили, като задържите курсора на мишката, докато се покажат иконите за редактиране.

Първата икона ви позволява да добавите емотикон. Вторият ви дава възможност да редактирате току -що въведеното съобщение. Последният предлага още няколко функции, както е показано на изображението по -долу:

Функциите на всяка опция са както следва:
- Редактиране на съобщение: Позволява ви да редактирате съобщението.
- Pin съобщение: ининг съобщението го маркира като важно. Всеки, който влезе в сървър, където е фиксирано съобщение, ще бъде предупреден за същото. Кликването върху иконата за закачени съобщения в горната лява част на полето за съобщения позволява на хората да виждат всички фиксирани съобщения.
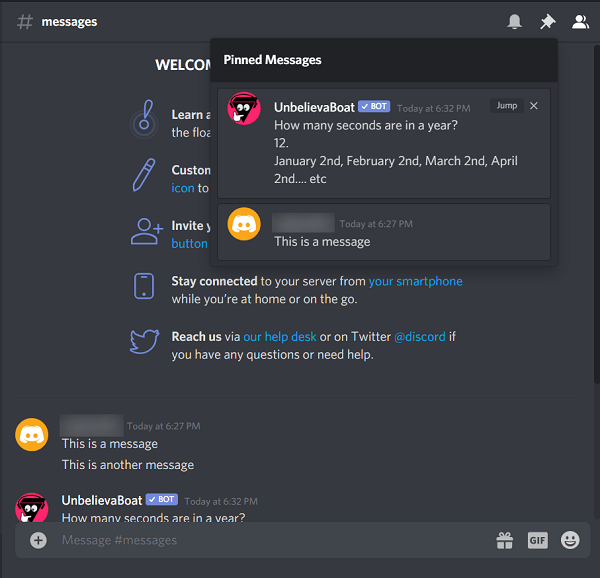
- Цитат: Копира съобщението в полето за въвеждане на текст. Това включва и името на автора на съобщението. Това ви дава лесен начин да споделите съобщение, което друг потребител е въвел.

- Маркиране като непрочетено: Това маркира съобщение като ново. Ако сте активирали сигнали за непрочетени съобщения, червена точка ще се покаже на иконата Discord в лентата на задачите.
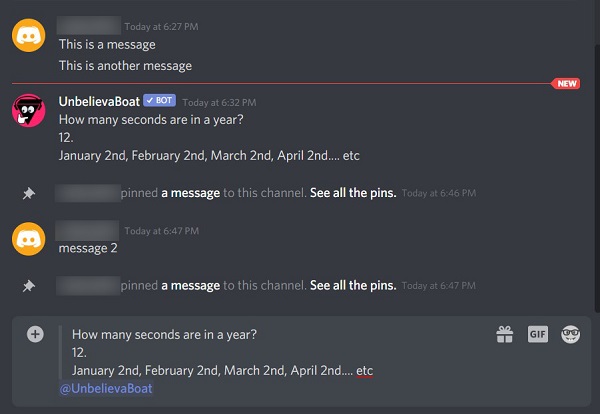
- Копиране на връзка към съобщение: Това ви дава хипервръзка към съобщението, като го копирате в клипборда. Можете да поставите тази връзка дори извън Discord. Всеки, който щракне върху връзката, ще бъде изпратен до уебсайта на Discord и до самото съобщение.
- Изтриване на съобщение: Изтрива съобщението.
Директно съобщение
Има друг тип съобщение, което раздорът предлага, наречено DM или директни съобщения. Това са лични съобщения, изпратени от един потребител директно до друг. Директните съобщения не се показват в чата на сървъра и вместо това могат да бъдат достъпни в отделния му прозорец.
За достъп до прозореца на DM, щракнете върху иконата Начало, която е вашият портрет в горния ляв ъгъл. Това ще ви покаже списък с вашите приятели и директните съобщения, които имате в момента.

Щракването върху портрета на приятел ще отвори прозореца за директно съобщение. От тук можете да продължите към личен разговор с това лице.
Имайте предвид обаче, че директните съобщения могат да бъдат блокирани от други потребители. Ако друг потребител или дори приятел е попречил на DM, не можете да им изпратите директно съобщение.
За да направите това сами, изпълнете следните стъпки:
- Щракнете върху иконата на зъбно колело близо до вашето потребителско име, за да отворите Потребителски настройки.

- В менюто вляво изберете Поверителност и безопасност.
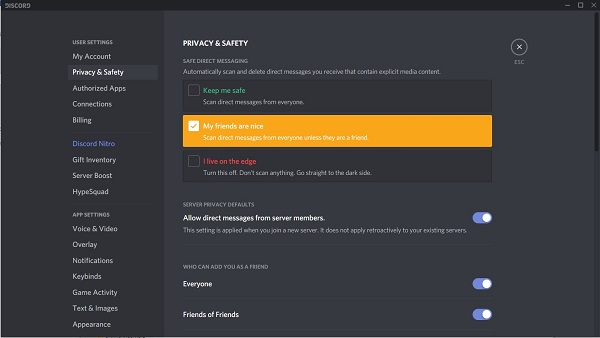
Изберете коя настройка искате.
Discord сканира съдържанието за потенциално опасно работно съдържание. Опцията Пазете ме в безопасност ще сканира всички съобщения, които получавате. Моите приятели е хубава опция, която ще сканира всяко съобщение, което не идва от вашите приятели. Опцията „Живея на ръба“ не сканира нищо и ще позволи преминаването на всички съобщения.
Щракването върху Разрешаване на директни съобщения от членове на сървъра в менюто по подразбиране на поверителността на сървъра ще блокира или ще разреши DM от други.
Маркирайте съобщенията като прочетени
Понякога може да се окажете с твърде много съобщения, че четенето им всеки поотделно би било неудобно. Discord предлага решение, като позволява на потребителите да маркират цели сървъри като прочетени. Ето как:
- Отидете в списъка със сървъри вляво.
- Щракнете с десния бутон върху сървъра, който искате да маркирате като прочетен
- Изберете Маркиране като прочетено.
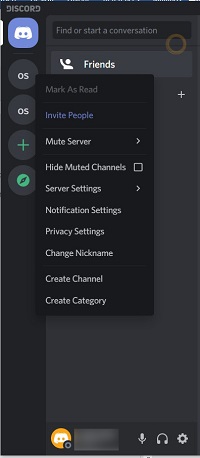
Можете да направите това за всички сървъри, които имат непрочетени съобщения. Ако сървърът няма нови съобщения, опцията ще бъде затъмнена.
Споменавания
Discord има друг вид предупреждение за съобщения, наречено Споменавания. Когато пишете съобщение, можете да предупредите друг човек, че се отнасяте конкретно към него или искате да привлечете вниманието му към вашето съобщение. За да направите това, въведете символа @, последван от името на човека, когото споменавате.
Въвеждането на @ в полето за въвеждане ви дава списък с хора, които можете да споменете:

Както е показано, @всеки ще уведоми всички членове на канала, @тук ще уведоми всички членове, които в момента са онлайн, а @, последвано от потребителско име, ще уведоми този конкретен потребител.
Можете да получите достъп до всички съобщения, в които сте споменати, като щракнете върху раздела за споменаване на Discord. Това е символът @ в горния ляв ъгъл на прозореца Discord. Всички съобщения, в които сте споменати, ще останат в този прозорец до седем дни, след което ще бъдат изтрити.

Универсален инструмент за комуникация
Приложението Discord се доказа като универсален и надежден инструмент за комуникация за хиляди онлайн групи. Знанието как да се придвижвате в опциите за съобщения помага както на членовете на сървъра, така и на администраторите да управляват ефективно своите общности.
Знаете ли други начини за преглед на Discord съобщения? Имате ли мнения относно системата за съобщения, които бихте искали да споделите? Кажете ни в секцията за коментари по -долу.