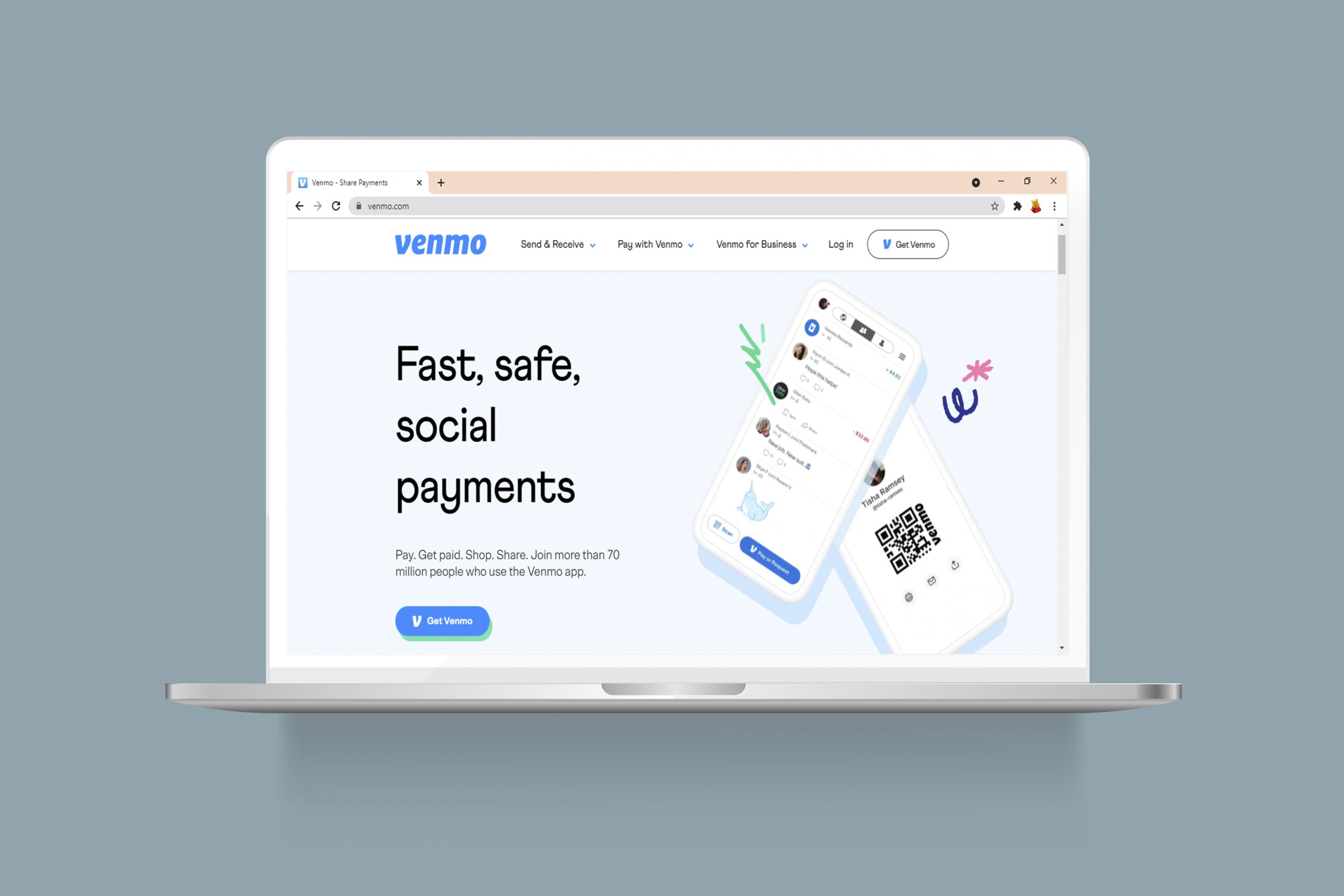Що се отнася до безплатните медийни плейъри, VLC е безспорен крал. Той възпроизвежда всичко-файлове, дискове, уеб камери, потоци и дори ще работи с този странен код-кодиран файл, който сте изтеглили от някой уебсайт в Източна Европа (но моля, не изтегляйте странни файлове от уебсайтове в Източна Европа). Той работи на всяка платформа: Windows, Linux, Mac OS X, Unix, iOS и Android. Така че, ако още не сте го добавили към Windows 10 или каквато и платформа да използвате, щракнете върху Изтеглете VLC на тази страница. Една удобна функция, която предлага VLC, е Кадър по кадър, което ви позволява да възпроизвеждате видеоклип стъпка по стъпка. Това може да бъде полезно, ако трябва да заснемете моментни снимки от видеоклипове или просто искате да разгледате внимателно всеки кадър от този болен скейтборд, който сте заснели на вашия смартфон.

За да възпроизвеждате видеоклип кадър по кадър, можете да натиснете бърз клавиш. Първо отворете видеоклип във VLC, като изберете Медиите >Отвори файл; и след това пуснете клипа. Сега натиснете клавиша E. Видеоклипът ще спре на пауза. Сега всяко допълнително натискане на клавиша E ще придвижва видеоклипа напред с един кадър. За да стартирате видеоклипа отново, просто натиснете интервала.
E е клавишната комбинация по подразбиране за Кадър по кадър опция, но можете да персонализирате тази клавишна комбинация и други. Щракнете Инструменти >Предпочитания > Горни клавиши за да отворите списък с клавишни комбинации, както е показано по -долу. След това превъртете надолу до Следваща рамка на този прозорец. Щракнете двукратно върху това, за да отворите прозореца, показан по-долу.

Просто натиснете новата бърза клавиша за Следваща рамка да го конфигурирате. Щракнете върху Запазване бутон в прозореца Simple Preferences. След това можете да натиснете новото Кадър по кадър клавишна комбинация.
Можете също да активирате Следваща рамка с бутон на лентата с инструменти. Ако още не е в лентата с инструменти за възпроизвеждане, щракнете Инструменти > Персонализирайте интерфейса за да отворите прозореца, показан по -долу. Превъртете надолу списъка с елементи на лентата с инструменти, докато намерите Кадър по кадър опция. Плъзнете този бутон някъде в ред 2, за да можете да изберете опцията в лентата с инструменти за възпроизвеждане.

Сега можете да преминете през видео кадър по кадър или с клавишна комбинация, или с бутона на лентата с инструменти. Така или иначе, тази опция ще ви позволи да заснемете конкретни снимки от видео с инструмента за изрязване или VLC Направете снимка опция. За повече подробности как да заснемете екранни снимки в Windows 10, вижте тази статия Tech Junkie.