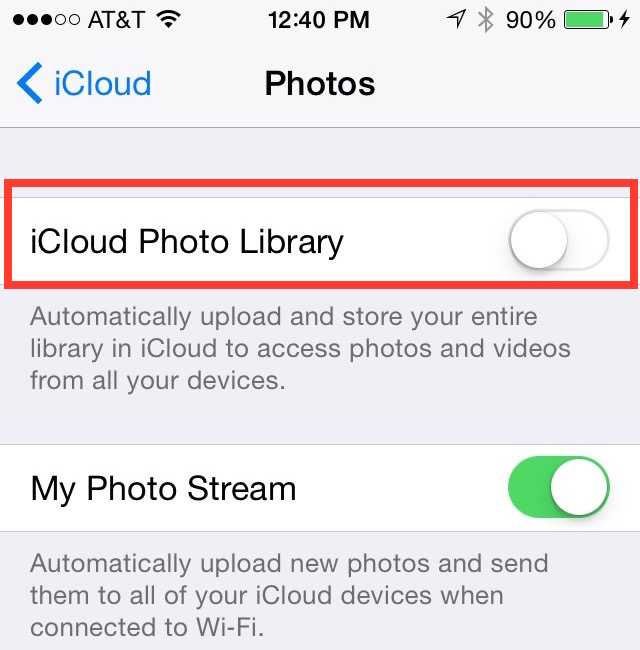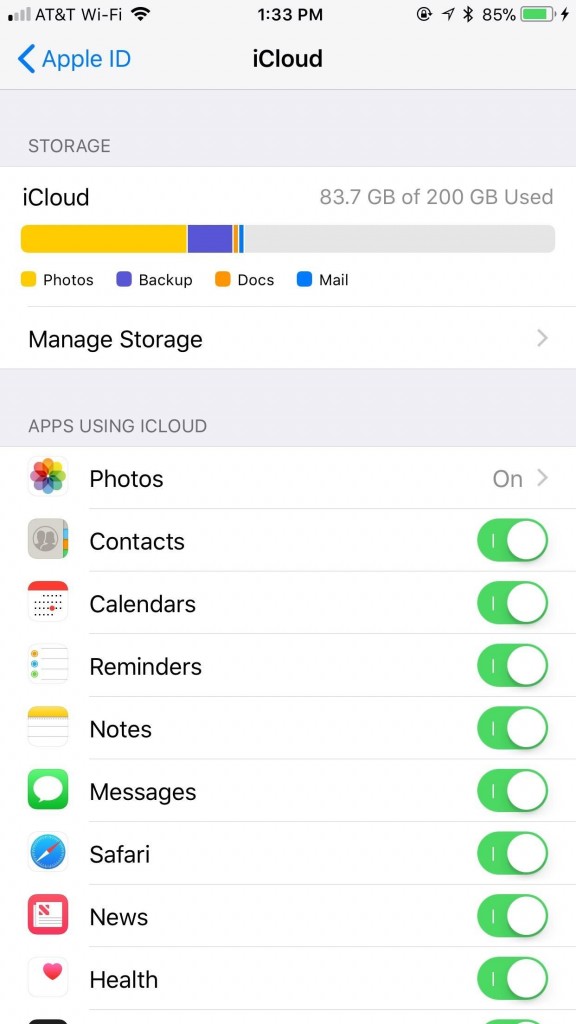Вероятно мога да кажа, че повечето от нас са страдали от досадата, която е подканата „Недостатъчно място“, доставена ни с любезното съдействие на нашите iPhone или други iOS устройства. Отивате да направите снимка или да заснемете видео и вашият любим джобен приятел и инструмент за моделиране изхвърлят голяма мазнина ОТКАЗВА.

Раздразнена може да е твърде мека дума. Направо влошено е може би по -подходящо. Най -лошото е, че отивате да проверите вашия iCloud само за да разберете, че в него няма почти нищо.
Как е възможно?
Е, приятелю, имам ли урока за теб.
Използване на библиотеката със снимки на iCloud
Можете незабавно да освободите необходимото дисково пространство, като използвате iCloud Photo Library директно от вашия iPhone. iCloud Photo Library използва iCloud Storage, така че вашите видеоклипове и снимки да остават актуални на всички iOS устройства. Това позволява по-малко раздразнение, когато просто трябва да направите тези прекрасни пейзажни снимки и селфита в момента. За да работи това ефективно, ще трябва да се уверите, че в момента имате достатъчно пространство за съхранение в iCloud. Също така имайте предвид, че всички снимки, които са били стриймвани, могат да се гледат само онлайн.
iCloud Photo Library има тенденция да съхранява последните ви и най -често разглежданите снимки. Ако имате достатъчно място за съхранение, iCloud Photo Library често ще го запълва с допълнителни локално съхранявани снимки. По -старите снимки могат да бъдат премахнати без ваше знание, за да се освободи повече място.
За да активирате iCloud Photo Library за вашия iPhone:
- Намерете и отворете Настройки .
- Търсете и докоснете Снимки . За по -стари версии на iOS може да се наложи да потърсите Камера и снимки .
- Превключете „iCloud Photo Library“ на ON, което ще бъде обозначено със зелено.
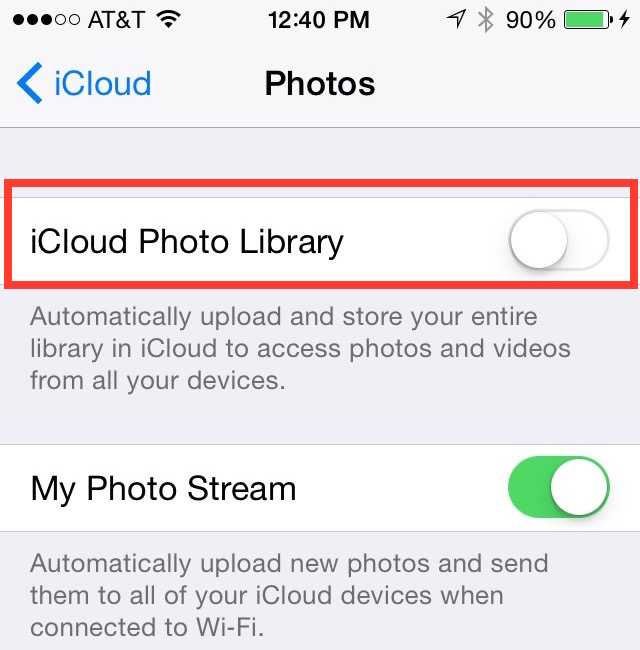
- „Оптимизиране на съхранението на iPhone“ трябва да бъде маркирано. Ако не е, докоснете, за да го активирате.
При активирана опция „Оптимизиране на съхранението на iPhone“ оригиналните ви снимки и видеоклипове ще бъдат заменени с версии с размер на устройството, за да освободите автоматично място, когато имате нужда от него. Версиите с пълна разделителна способност ще се съхраняват безопасно в iCloud. В зависимост от броя на снимките, на iCloud Photo Library може да отнеме значително време, за да завърши процеса на качване.
Управление на хранилището
Всички първоначални акаунти в iCloud идват с 5 GB безплатно място за съхранение. Това е повече от подходящо за тези, които използват умерено своя iPhone. За повечето хора с iPhone и стремежи да станат модел на Instagram вероятно ще се нуждаете от повече пространство. Най -ниският план започва от $ 0,99/месец за 50 GB място за съхранение и само се увеличава оттам. Можете да споделяте по -големи планове за съхранение със семейството, ако се чувствате толкова склонни.
Без достатъчно iCloud хранилище, вашето устройство няма да може да архивира нищо в iCloud. Това включва:
- Нови снимки и видеоклипове
- iCloud Drive
- Допълнителни приложения за iCloud
Вашите текстови съобщения няма да бъдат запазени или да останат актуални и няма да можете да изпращате имейли с вашия iCloud адрес. В този момент ще трябва да разпределите малко месечни пари в брой или да започнете да изтривате нежелани елементи.
Преглед на наличното пространство
Преди да вземете някакви големи решения, трябва да проверите, за да видите точно колко място все още има на вашия iPhone. Да го направя:
iOS 10.3+
- Насочете се към Настройки и докоснете името си (отдолу трябва да пише „Apple ID, iCloud, iTunes и App Store“). Натисни iCloud >Управление на хранилището (или iCloud хранилище) .
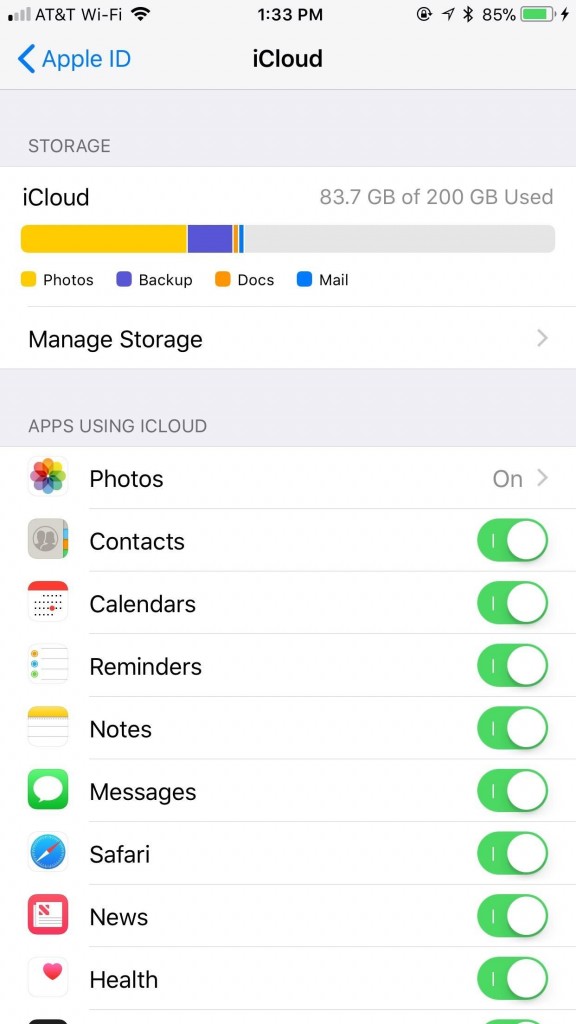
iOS 10.2 или по -нова версия
- Отидете в Настройки и намерете iCloud. Докоснете Съхранение.
За тези, на които им е по -лесно да правят тези неща на вашия компютър:
Потребители на Mac
- Щракнете, за да отворите Apple меню и изберете Системни предпочитания . Намерете и кликнете върху iCloud и след това щракнете Управление .
Потребители на персонални компютри може просто да отворите iCloud за Windows.
Надграждане на вашия план
Ако сте уморени от всички главоболия и искате да избегнете ужасните диалогови прозорци „Not Enough Storage“ или „iCloud Storage is Full“, можете да добавите малко повече място към вашето iCloud хранилище. За да направите това:
- Отидете в Настройки и докоснете името си (отдолу трябва да прочетете „Apple ID, iCloud, iTunes и App Store“). Докоснете iCloud> Manage Storage (или iCloud Storage).
- Изберете „Промяна на плана за съхранение“.
- От наличните изберете кой план за съхранение работи най -добре за вашите нужди.
- След като изберете, натиснете Купи.
- Може да бъдете подканени да влезете с вашия Apple ID, за да потвърдите покупката. Ако сте, може да се наложи първо да влезете, след което да изберете плана. Завършете с докосване Купи.
Изтриване на по -стари елементи
Ако имате нужда само от малко свободно място, винаги можете да изтриете по -старо съдържание като:
- iCloud Архивиране
- Снимките и видеоклиповете вече не си заслужават да се съхраняват
- Файлове, поща и текстови съобщения
Всички наскоро изтрити елементи имат период на възстановяване 30 дни, преди да бъдат загубени завинаги. Въпреки това, ако сте надхвърлили хранилището си в iCloud, скорошните снимки автоматично ще заменят по -старите, като изтриват наскоро изтритите ви снимки много по -бързо. Ако се притеснявате да изтриете неща, за да освободите място, винаги можете да архивирате старата информация, за да успокоите ума си.
За да изтриете снимки от iPhone или друго устройство с iOS:
- Отвори Снимки и изберете раздела „Снимки“, разположен в долната част на екрана.
- Или щракнете върху снимка, която искате да изтриете, или, ако трябва да премахнете няколко снимки, докоснете „Избор“ в горния десен ъгъл на екрана. Тук можете да отметите всички снимки за изтриване.
- Докоснете Кошче икона, за да изтриете избраните снимки.
iCloud управление
Когато архивирате вашия iPhone в iCloud, цялата най -важна информация се качва автоматично. Това включва всички ваши документи, снимки и видеоклипове. Ако предпочитате да спестите място за съхранение и да намалите използваното пространство, можете да намалите размера на вашето iCloud Архивиране като изключите приложенията, за които не искате да архивирате.
Избор на приложения за архивиране
Повечето приложения за iOS автоматично ще се архивират в iCloud след първоначалната инсталация. Можете да се откажете от това, като:
iOS 10.3+
- Насочете се към Настройки и докоснете името си (отдолу трябва да пише „Apple ID, iCloud, iTunes и App Store“). Натисни iCloud >Управление на хранилището (или iCloud хранилище) .
- Докоснете Архивиране и изберете устройството, което ще използвате.
- Под „Изберете данни за архивиране“ изключете приложенията, за които не искате да архивирате.
- Изберете „Изключване и изтриване“, когато се представя след всяко превключване. За да премахнете всички архиви, изберете „Изтриване на резервно копие“, разположено в долната част на екрана.
iOS 10.2 или по -нова версия
- Отидете на Настройки и докоснете Общ , тогава Съхранение и използване на iCloud .
- Под iCloud , Натисни Управление на хранилището .
- Изберете използваното устройство.
- Изберете „Изключване и изтриване“, когато се представя след всяко превключване. За да премахнете всички архиви, изберете „Изтриване на резервно копие“, разположено в долната част на екрана.
След вашето потвърждение, всяко избрано приложение ще преустанови архивирането и цялата съхранена информация ще бъде премахната в iCloud. Имате 180 дни от момента на деактивиране, за да възстановите загубеното.
Управление на съобщения и поща
Като изтриете имейли, можете да освободите iCloud пространство от вашия имейл акаунт в iCloud. Можете също така да преместите всички имейл съобщения от вашия iPhone или други iOS устройства на вашия Mac или компютър, което няма да се брои в хранилището ви в iCloud.
За да премахнете имейлите и да освободите място в iOS 11:
- Отвори си Поща приложение.
- Леко натиснете надолу, за да маркирате съобщение. Ще знаете, че е направено правилно, когато вляво от съобщението се появи кръгла проверка. В този момент можете да изберете всички съобщения, които искате да изтриете. Ако това се окаже трудно за вас (проклетите пръсти да са проклети), можете да изтриете всяко съобщение едно по едно, като ги отворите и изберете Кошче икона в горната част на екрана.
- Сега докоснете, за да отворите вашия Кошче папка. За да стигнете до там, докоснете Меню икона в горния ляв ъгъл и превъртете, докато се намери.
- Можете да изберете да изтриете съобщения едно по едно или да приемете подканата в горната част на екрана, маркирана като ПРАЗЕН СЪТ СЕГА за да изтриете всички елементи в папката.
Изтриване на прикачени файлове и текстове
Всички текстови съобщения и прикачените файлове в тях се изпращат в хранилището на iCloud. Направете повече място, като изтриете текстове и прикачени файлове, които вече не са необходими.
За да направите това:
- Отворете Съобщения приложение и изберете разговор.
- Леко натиснете балончето или прикачения файл, който искате да премахнете.
- От изскачащите налични опции изберете Повече ▼… Това трябва да издърпа изскачащия прозорец и сега вляво от съобщението или прикачения файл се показва синя отметка.
- В долния ляв ъгъл на екрана докоснете иконата на кошче, за да премахнете избраните съобщения или прикачени файлове.
Ако предпочитате да прескочите опитите да намерите конкретно съобщение или прикачен файл за изтриване и просто искате да изтриете цял разговор:
- Отворете Съобщения приложение.
- От този екран плъзнете наляво по разговора, който искате да премахнете, и докоснете Изтрий .
- Потвърдете отново, като докоснете Изтрий отново, когато бъдете подканени.
За да изтриете няколко разговора едновременно:
- Отвори Съобщения приложение и докоснете Редактиране в горния ляв ъгъл.
- Изберете всеки разговор за премахване, като докоснете кръга, разположен вляво.
- Удари Изтрий разположен в долния десен ъгъл.
iCloud Drive
Окончателното решение на Apple за управление на документи и файлове е iCloud Drive . Всеки с акаунт в iCloud има достъп до iCloud Drive. ICloud Drive работи в тандем с Файлове приложение и може да ви помогне при съхраняването на файлове и документи на приложения на трети страни като OneDrive и Google Drive.

Конфигурацията
Когато за първи път започнете да настройвате вашия iPhone, вие също се предлагате да настроите iCloud Drive. За тези, които са избрали Да не е нужно да се притеснявате за нещо и можете да преминете през следващите стъпки.
- Ако сте избрали Не , за да активирате iCloud Drive:
Насочете се към Настройки и докоснете името си (отдолу трябва да пише „Apple ID, iCloud, iTunes и App Store“).
- Натисни iCloud .
- Превъртете, за да намерите iCloud Drive и го включете.
Изтриване на документи и файлове
Лесно изтривайте файлове и освободете малко място чрез:
- Стартиране на Файлове приложение.
- Докоснете Преглед, разположен в долната част на екрана.
- Отворете iCloud Drive под раздела, обозначен „Местоположения“
- Отворете папката по ваш избор и докоснете „Избор“ в горния десен ъгъл.
- Маркирайте всеки файл, който искате да изтриете, и докоснете Изтрий разположен в долния десен ъгъл.
Няма да получите подкана за потвърждение. След като бъдат премахнати, файловете могат да бъдат възстановени само чрез „Наскоро изтрити“.
За тези с ограничен план и желаещи да запазят клетъчни данни, можете да попречите на приложението Файлове да консумира повече, отколкото е необходимо. За да направите това:
- Стартирайте своя Настройки приложение и докоснете „Cellular“.
- Под секцията с надпис „клетъчни данни“ намерете и изключете Файлове приложение.
Това гарантира, че iCloud Drive няма да консумира никакви данни от вашата клетка, което ви спестява пари в процеса. Не забравяйте да го включите отново, когато е необходимо.