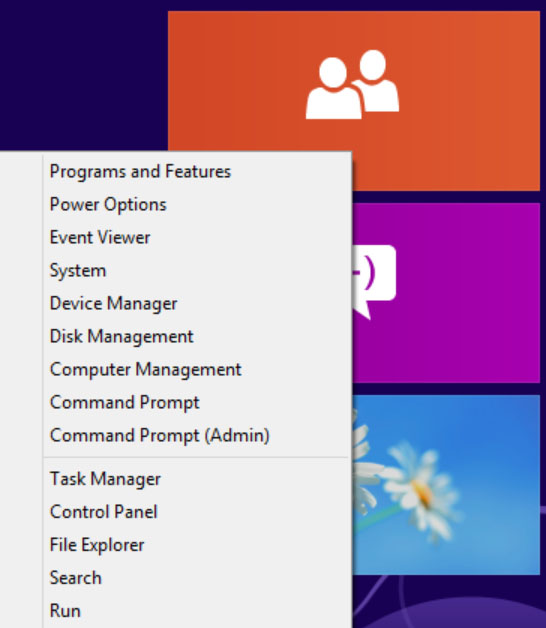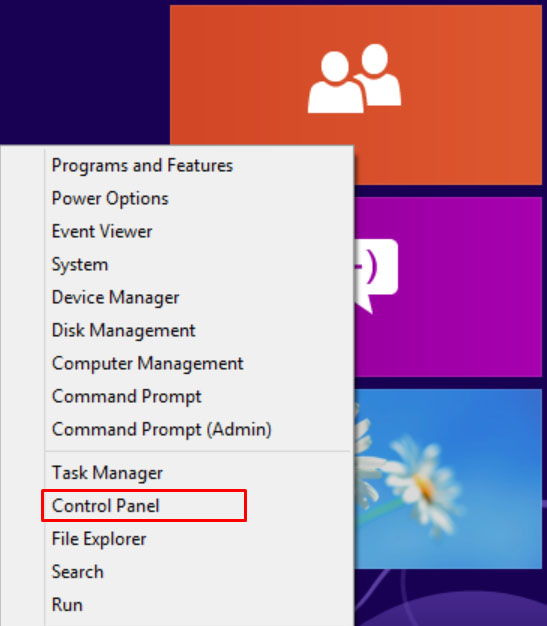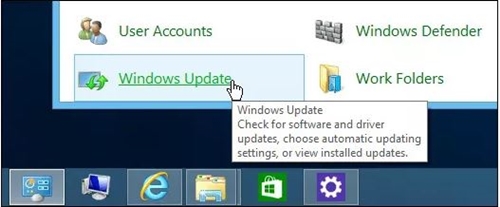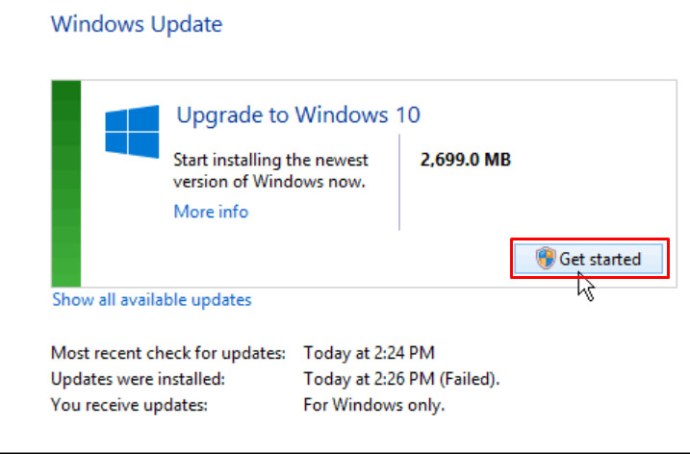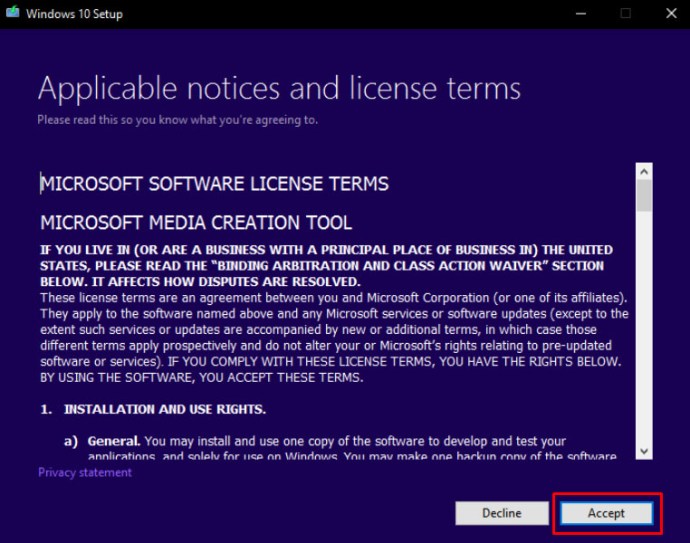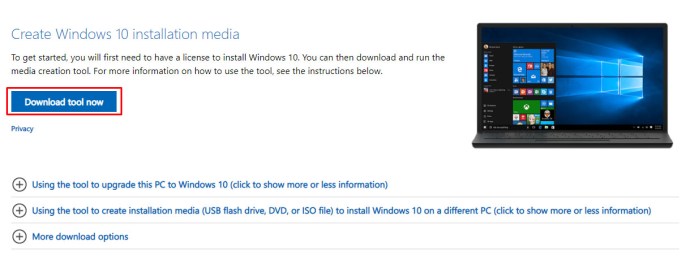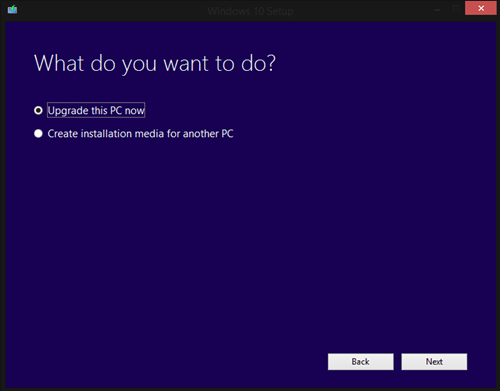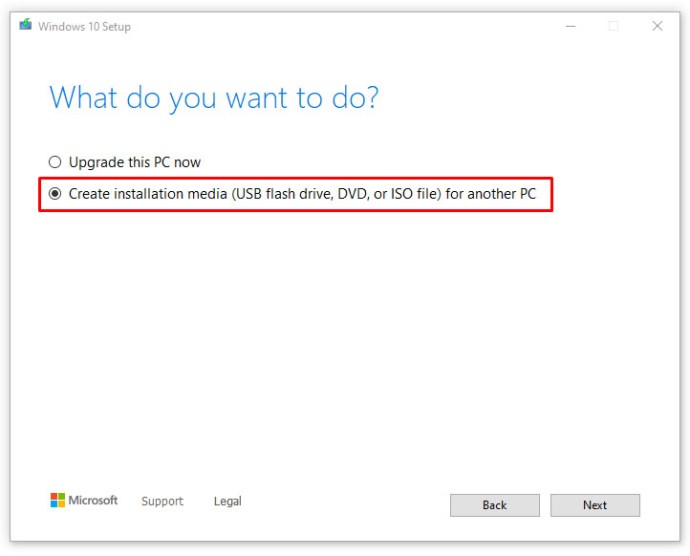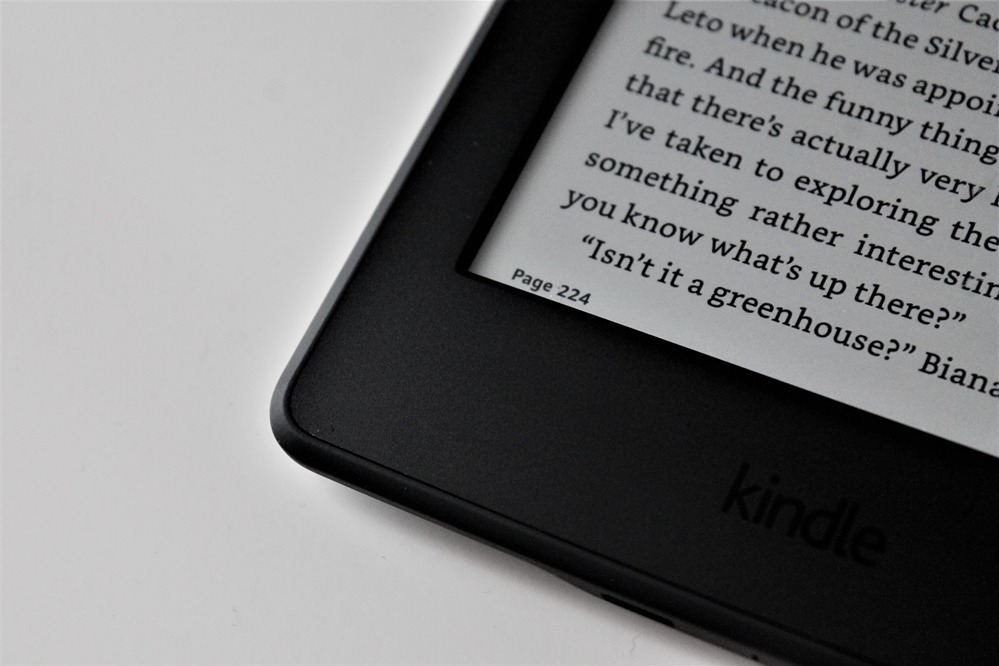Windows 10 се появи през 2016 г. с безплатен период на надстройка. Потребителите, на които е инсталирано приложението GWX, получават статус на приоритет за безплатни и автоматични надстройки, но Microsoft официално прекрати безплатните надстройки преди няколко години.

От този момент обаче все още можете да надстроите своя Windows 8.1 до Windows 10 безплатно и има няколко различни метода, които можете да използвате за това.
Нека да разгледаме как можете да надстроите устройството си с Windows 8.1 до Windows 10.
Можете ли да надстроите Windows 8.1 до Windows 10 безплатно?
Официално безплатната програма за надстройка за Windows 10 не е налична от доста време. Microsoft спря програмата на 29 юли 2016 г. Windows 10 обаче остана достъпна безплатно повече от година след това за тези, които разчитат на помощни технологии, за да използват Windows.
В края на периода за удължаване страницата просто информира потребителите, че офертата вече не е налична. Тези, които са надстроили през първоначалния период и периода на удължаване, се нуждаят от цифров лиценз, за да отключат своето копие на Windows 10.
Лицензът беше достъпен безплатно и изглежда няма срок на годност. Потребителите могат да получат лиценза си на сървъри за активиране на Windows. Тези, които решат да надстроят сега, също автоматично ще получат своите цифрови лицензи.
Следователно все още е възможно да надстроите до Windows 10 безплатно, въпреки изтичането на периода за безплатна надстройка. Има два начина да направите това, както следва.
Как да надстроите Windows 8.1 до Windows 10

Има два метода, които можете да използвате, за да надстроите компютъра си до Windows 10: или чрез контролния панел на Windows, или чрез уебсайта на Microsoft.
И двата метода са ефективни, така че можете да използвате това, което ви подхожда най -добре. Погледнете как да завършите двата метода по -долу.
Използвайте контролния панел на Windows
Можете да надстроите от Windows 8.1 до Windows 10 чрез функцията Windows Update в контролния панел.
Следвайте тези стъпки, за да направите това:
- Натисни Windows и X ключове заедно или щракнете с десния бутон върху Икона за стартиране на Windows в долния ляв ъгъл на екрана.
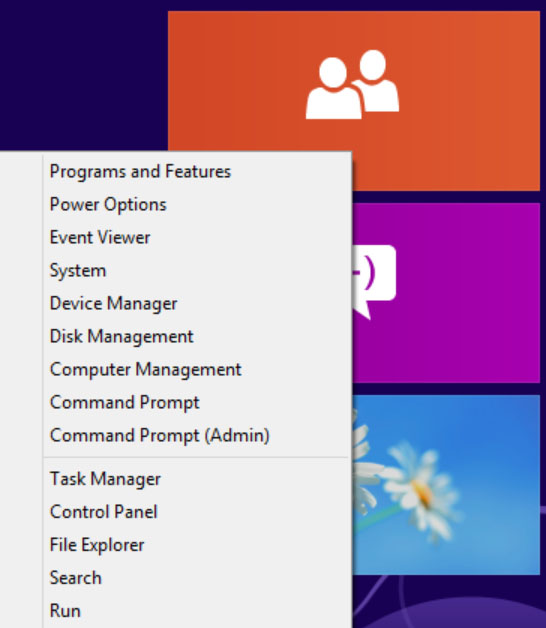
- Изберете Контролен панел опция от изскачащото меню.
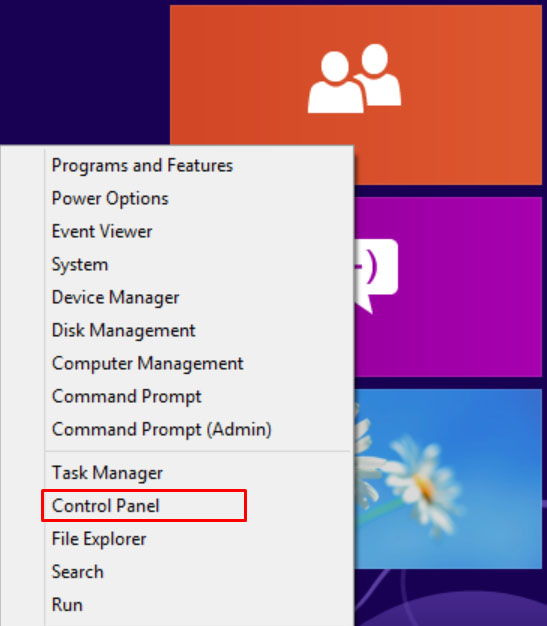
- Кликнете върху Windows Update връзка.
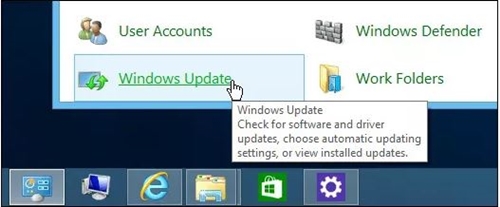
- Кликнете върху Първи стъпки за започване на надстройката.
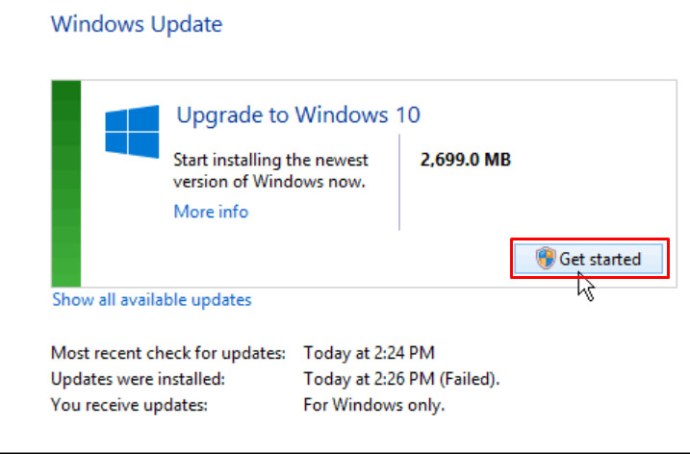
- Щракнете Приемам да се съгласи с лицензионното споразумение.
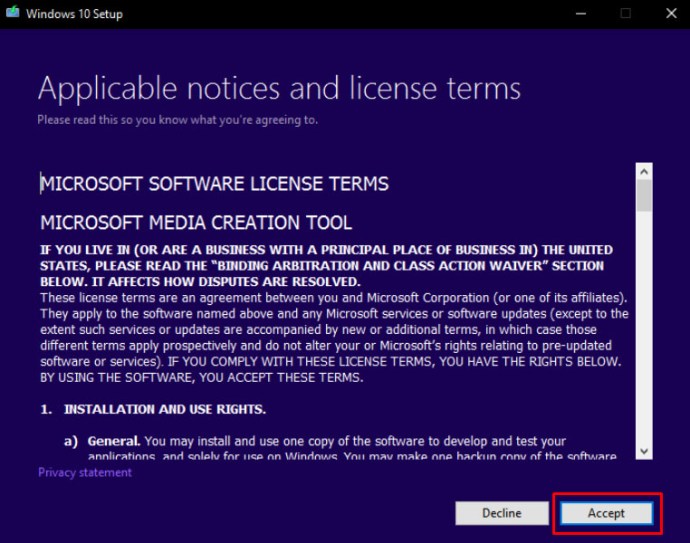
- Изберете да започнете надстройката веднага или по -късно. След като изпълните тези стъпки, надстройката ще започне и може да отнеме известно време, за да завърши. По време на процеса компютърът ще се рестартира няколко пъти. Когато приключи, ще ви поздрави екран „Добре дошли обратно“. За да завършите настройката на Windows 10, следвайте инструкциите на екрана.
След това ще можете да изберете настройките на Windows. Ако изберете опцията Използване на експресни настройки, компютърът ще зареди настройките по подразбиране на Windows 10. Можете също да кликнете върху опцията Персонализиране на настройките и да коригирате настройките по ваш вкус. Той също така ще ви преведе през останалата част от настройката, включително калибриране на Cortana.
Когато настройката приключи, ще можете да влезете със същите идентификационни данни като в Windows 8.1. Дайте на Windows момент или два, за да настрои всички приложения. След като приключи, ще видите началния екран. По подразбиране автоматичните актуализации ще бъдат включени. Ако обаче искате да актуализирате Windows 10 веднага, отворете Настройки, изберете Актуализация и защита и щракнете върху Проверка за актуализации.
Изтеглете ръчно инструмента за настройка
Друга възможност е да изтеглите ръчно инструмента за настройка от официалния сайт на Microsoft.
- Стартирайте любимия си браузър и отидете на страницата за изтегляне на Windows 10.

- Щракнете върху Изтеглете инструмента сега бутон.
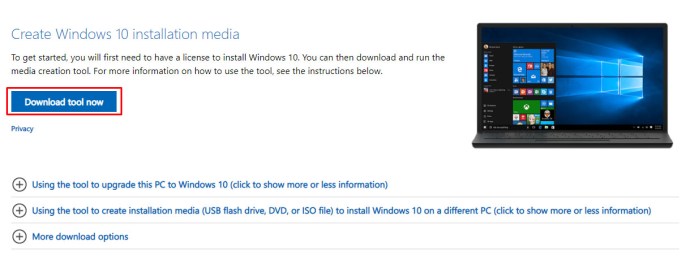
- Стартирайте инструмента за настройка, след като изтеглите.

- За да надстроите настоящия компютър, изберете Надстройте този компютърсега радио бутон, след което щракнете Следващия. Приложението ще ви преведе през същия процес на настройка, както е описано в метод 1. Започнете от стъпка 6.
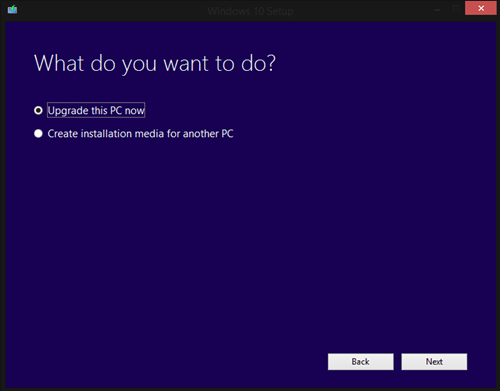
- За да надстроите друг компютър, изберете Създайте инсталационен носител за друг компютър, след което щракнете Следващия.
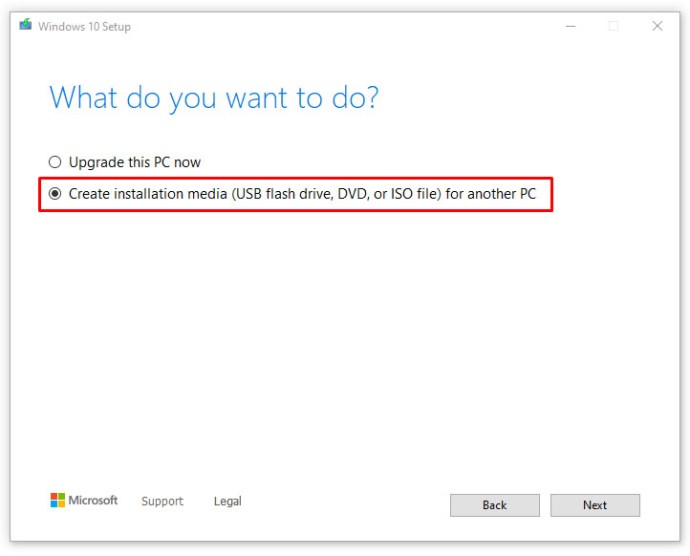
Обърнете внимание, че Windows няма да поиска от вас да предоставите продуктов ключ. Вместо това автоматично ще получите цифров лиценз. За да го потвърдите, стартирайте Настройки, изберете Актуализиране и защита, след което щракнете върху Активиране.

Лицензът е свързан с компютъра, което означава, че можете да деинсталирате и преинсталирате същото копие на Windows на този компютър толкова пъти, колкото искате.
Заключителни мисли
С методите, обхванати в това писане, ще можете да получите безплатно копие от Windows 10 на компютъра си, въпреки че официалните безплатни периоди за надстройка отдавна са изтекли.
Надстроили ли сте до Windows 10 след изтичане на периода за безплатна надстройка? Ако е така, общността би искала да знае какво е първото ви впечатление от операционната система и дали сте срещнали някакви проблеми оттогава.