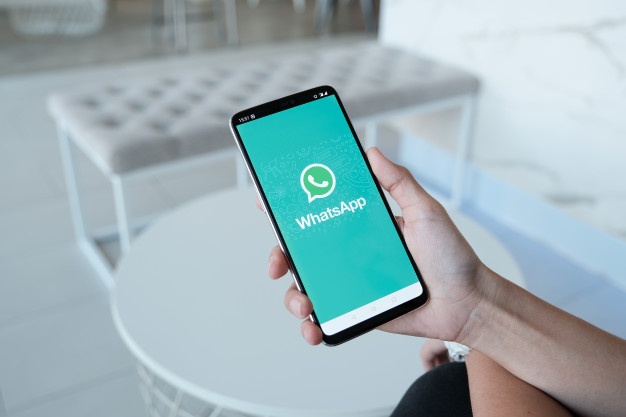Една от страхотните функции, предлагани от линията интелигентни телевизори на Vizio, е вграденото устройство Chromecast. Chromecast, разбира се, е адаптерът за поточно предаване на медии от Google, който ви позволява да възпроизвеждате видео и музика чрез услуги за стрийминг директно на вашия телевизор. Различните канали, включително музика и игри, са организирани в „приложения“ на телевизорите Vizio. Тъй като тези приложения са софтуерно базирани и работят на интегрирания процесор на Chromecast, поддържането на актуализираните приложения е от съществено значение. Тази статия ще ви покаже как да поддържате приложенията актуализирани на вашия Vizio smart TV.

Има няколко поколения смарт телевизори Vizio и процедурите за актуализиране на приложенията са различни за всеки. Има обаче две категории телевизори Vizio: по-старите модели VIA и VIA Plus и по-новите модели (включително P-Series и M-Series) с SmartCast. Ще ви запозная с актуализирането на приложенията за двете категории телевизия.

Актуализирайте приложенията на телевизор Vizio VIA или VIA Plus
Първоначалната система за добавяне на приложения към Vizio Smart TV се нарича VIA, което означава Vizio Internet Apps. Ако искате да актуализирате приложения на тези модели, трябва да го направите ръчно. Този процес изисква премахване на приложението VIA и преинсталирането му или извършване на актуализация на фърмуера (което прави същото).
За да актуализирате само приложенията си, трябва да премахнете, след което да инсталирате отново всяко приложение:
- Натиснете бутона V или VIA на дистанционното управление.
- Изберете приложението, което искате да актуализирате, и изберете жълтия бутон на дистанционното управление.
- Ако видите Update, натиснете това. Ако не го направите, изберете Изтриване на приложение и след това OK.
- Потвърдете избора си, маркирайте Да и натиснете OK.
- Придвижете се до App Store с помощта на дистанционното.
- Изберете приложението, което искате да актуализирате, или преинсталирайте и изберете OK.
- Изберете Инсталиране и оставете процеса да завърши.
Vizio използва платформата Yahoo за хостване на тези приложения, така че ще видите „Yahoo Connected Store“, когато ги избирате.
За да надстроите ръчно фърмуера, ще ви трябва USB устройство и около петнадесет минути.
- Включете телевизора си, отворете Настройки и Система, за да проверите номера на версията на фърмуера под Версия.
- Изтеглете най -новия фърмуер за вашия модел телевизор от уебсайта за поддръжка на Vizio. Изберете Поддръжка и въведете номера на вашия модел телевизор, за да получите правилния фърмуер. Сравнете го с версията, посочена на вашия телевизор, и продължете, ако инсталираната версия е по -стара.
- Преименувайте изтегления файл на „fwsu.img.“ Това позволява на телевизора ви да го разпознае като файл с изображение на фърмуера.
- Копирайте файла на вашето USB устройство.
- Изключете телевизора и поставете USB устройството в телевизора.
- Включете телевизора си. Трябва да видите синя светлина на телевизора, която ви казва, че е взел USB и файла с изображение на фърмуера.
- След като синята светлина изгасне, изключете телевизора и извадете USB устройството.
- Включете телевизора, отворете Настройки и Система, за да проверите номера на версията на фърмуера под Версия, за да се уверите, че използвате най -новия фърмуер.
Актуализирайте приложенията на по -нов телевизор Vizio
Следващите поколения телевизори Vizio използват SmartCast TV, която е версия на Chromecast. С Chromecast можете да използвате приложение на телефона си, за да предавате съдържание директно на телевизора си. Тези по -нови модели не изискват да актуализирате приложенията си ръчно; те се актуализират автоматично, когато не използвате телевизора си. Тези модели също актуализират периодично своя фърмуер, но можете да направите това ръчно, ако искате. Телевизорите Vizio, оборудвани с SmartCast, правят много по -кратка работата по актуализациите. Докато телевизорът ви се свърже с WiFi, трябва да отнеме само няколко секунди, за да актуализирате телевизора ръчно.
- Включете телевизора си.
- С дистанционното изберете Меню и след това Настройки.
- Изберете Система и Проверете за актуализации.
- Потвърдете всички актуализации, ако бъдат намерени.
Трябва да видите индикатор за напредъка на екрана, показващ колко далеч е процесът на актуализиране. Позволете на телевизора да се актуализира без смущения и телевизорът ви ще се рестартира и ще зареди най -новия фърмуер. Вече можете да отворите SmartCast TV и да видите всички нови приложения или функции, пуснати с актуализацията.

Как да актуализирам приложението Hulu на Vizio TV?
Може би много от вас са забелязали, че Hulu вече няма да работи по телевизията ви, а Vizio се обърна към проблема с Hulu, който не работи на техния уебсайт.
Vizio заяви: „Някои по -стари устройства VIZIO VIA вече няма да могат да предават поточно Hulu Plus. Това се дължи на надстройката на Hulu, извършена до приложението Hulu Plus. Това засяга множество устройства в почти всички производители на електроника. Няма проблем с вашия телевизор VIZIO или с Hulu Plus. Hulu Plus вече няма да работи на телевизорите, изброени по -долу. "
Ако вашият телевизор е част от някой от моделите на техния уебсайт, вече няма да можете да гледате Hulu.

Как да настроя Amazon Prime на моя Vizio TV?
Лесно е да настроите Amazon Prime на Vizio, защото разширението е директно по телевизията. За да влезете в приложението Amazon Prime, следвайте стъпките по -долу.
- Намерете приложението Amazon Prime Video на началния екран на Vizio Smart TV. Тя вече трябва да бъде инсталирана.
- Кликнете върху приложението „Amazon Prime Video“ и Влизам използвайки вашето потребителско име и парола.
- Насладете се на Amazon Prime Video!
Ако трябва да започнете отначало с телевизора си, проверете как да нулирате твърдо телевизора си Vizio. Ако имате нужда от актуализация на фърмуера, прочетете как да актуализирате фърмуера на вашия телевизор Vizio.