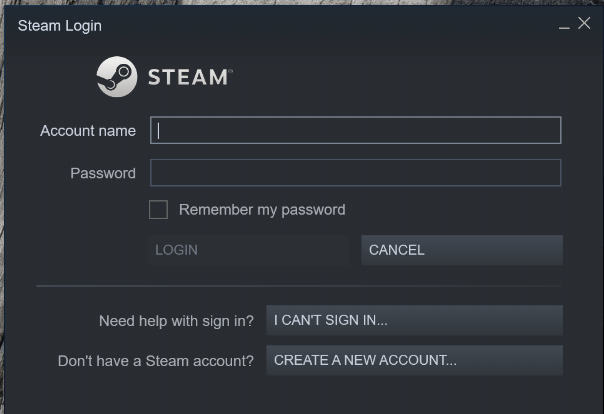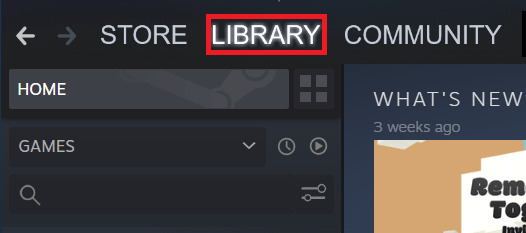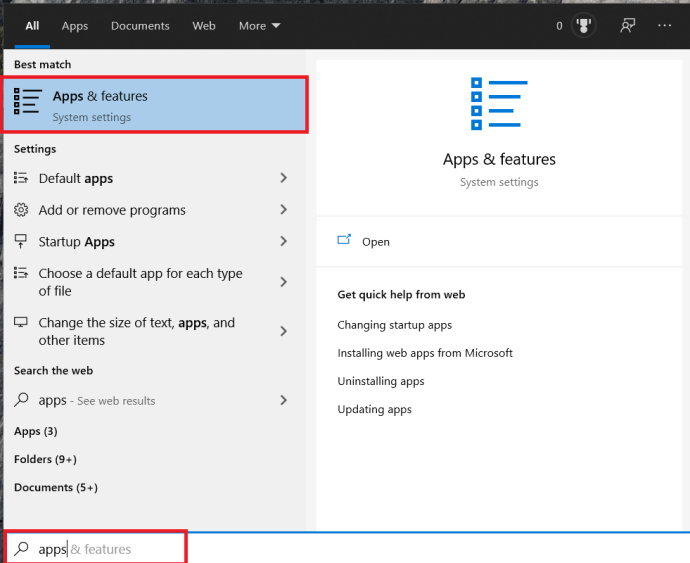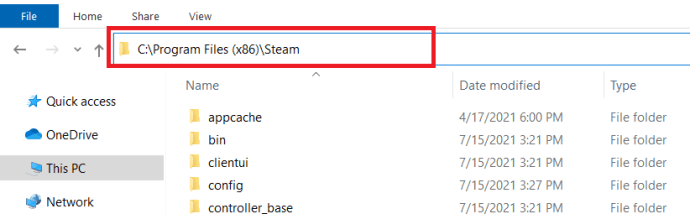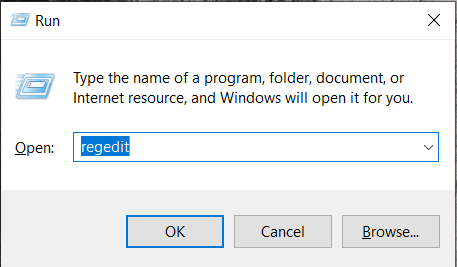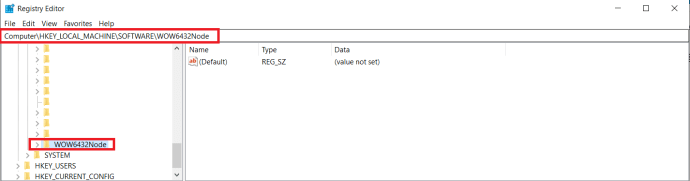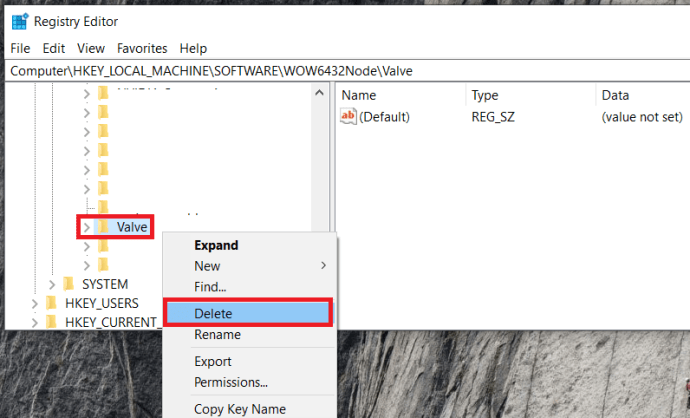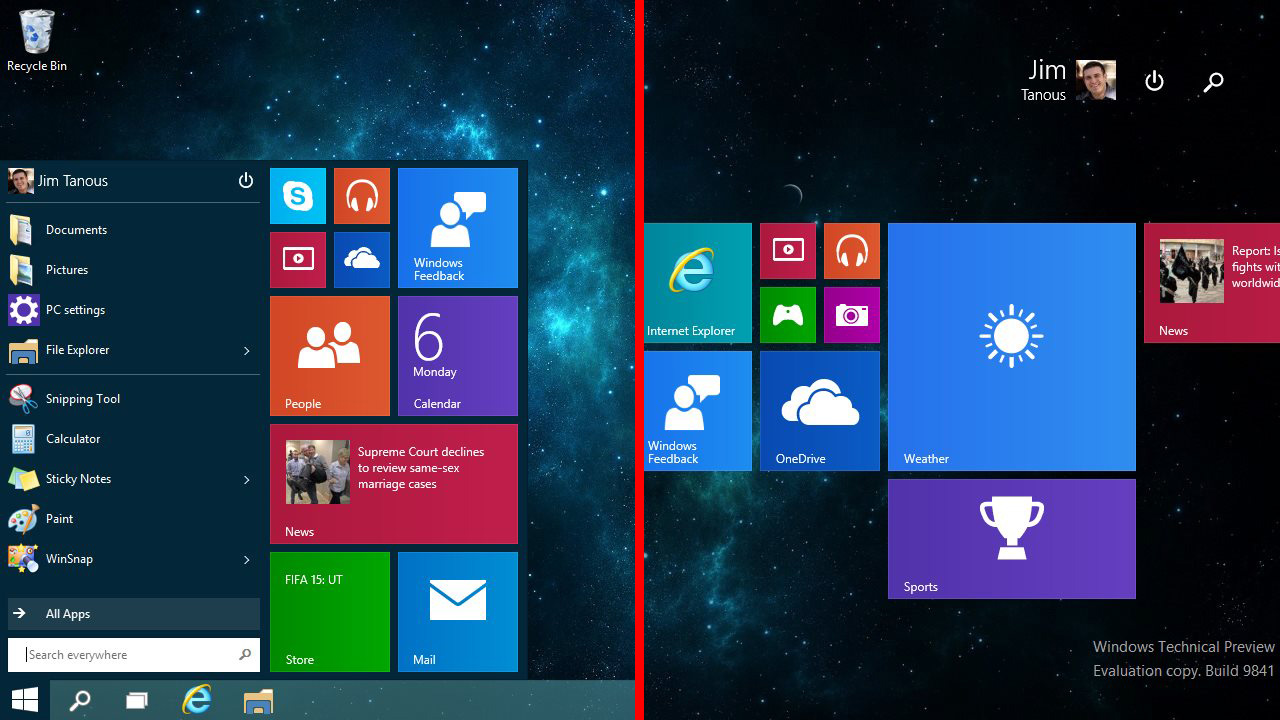Освен ако през последните няколко години не сте живели под камък, вероятно знаете какво е Steam. Но за тези от вас, които не го правят, Steam платформата е пионер в съвременното разпространение на цифрови игри, което прави закупуването и инсталирането на видео игри по -лесно от всякога. Steam позволи на геймърите да купуват най -новите игри и да ги съхраняват в библиотека, разположена на платформата, за лесен достъп.

За най -дълго време Steam нямаше почти никаква конкуренция на този конкретен пазар. Това е, докато Epic Games не реши да се включи в действието, създавайки новия магазин на Epic Games. Най-новата платформа се стреми да детронира Steam със собствена библиотека с цифрови заглавия и има много дългогодишни потребители на Steam, които скачат на кораб.
Независимо дали попадате в тази група или не, съхранението на компютри обикновено е ограничено, което означава, че изобилието от игри ще отнеме много от вашето пространство на твърдия диск. Докато всяко заглавие вижда последователно изиграни часове, това вероятно не е проблем. Продажбите на Steam обаче са твърде добри, за да се пропуснат и може да се окажете претоварени от по -нови игри, които искате, в сравнение с тези, които тепърва ще играете. Може да се наложи да освободите малко място, като деинсталирате няколко от онези игри, до които не планирате да стигнете скоро.
Деинсталиране на игри от Steam платформата
Steam улеснява сравнително лесното деинсталиране и преинсталиране на всяка игра, която сте закупили. Дори след като деинсталирате игра от вашия компютър, заглавието ще се показва във вашата библиотека на Steam, в случай че искате да я преинсталирате по -късно. Закупените игри са трайно обвързани с акаунта ви, така че няма да се притеснявате, че те ще изчезнат.
Процесът на деинсталиране на игра в Steam е почти толкова лесен, колкото и инсталирането на такава. Има няколко начина, по които да деинсталирате игра от Steam. Можете да направите това директно в самата платформа, чрез вашата програма за добавяне/премахване на вашите прозорци или чрез Steamapps папка, намираща се в File Explorer.
Премахването му на самата платформа е препоръчителният метод, тъй като той е едновременно най -лесният и най -бързият от трите. Ще трябва да знаете паролата си за Steam, затова се уверете, че я имате под ръка, преди да продължите.
Тази статия ще ви предостави стъпка по стъпка ръководство за това как да деинсталирате Steam игри, спестявайки така необходимото място на вашия компютър и да се освободите от игрите, които не можете или вече не искате да играете. Да започваме.
Деинсталирайте Steam игра в Steam
Ще започнем с най -лесния и бърз метод за премахване на играта - директно през самия Steam.
Първото нещо, което трябва да направите, е:
- Стартирайте клиента на Steam и започнете да използвате вашите идентификационни данни.
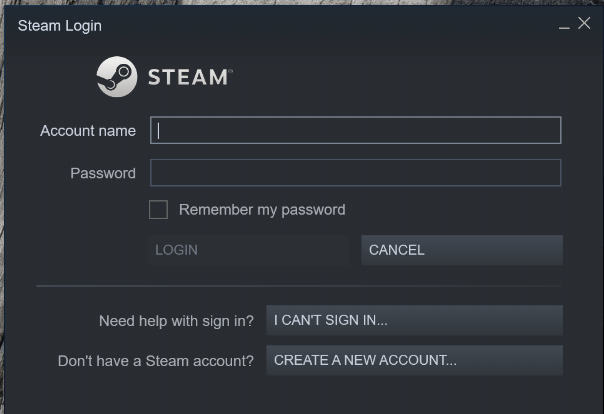
- След това щракнете върху Библиотека раздела в горното меню за навигация.
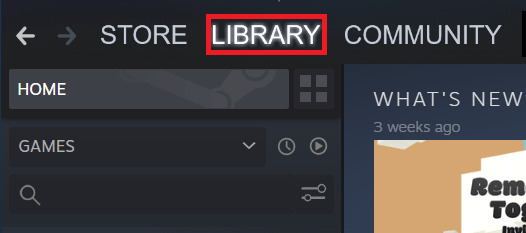
- Щракнете с десния бутон върху играта, която искате да деинсталирате във вашата библиотека, и щракнете върху Деинсталирайте от падащото меню.
- Ще получите прозорец за потвърждение преди изтриването. Steam ще потвърди с вас дали искате напълно да изтриете играта.
- Щракнете върху Изтрий бутон, след като сте готови да деинсталирате играта.
Заглавието на деинсталираната игра сега ще се появи сиво във вашата библиотека на Steam.
Премахване чрез приложения и функции на Windows
Технически не можете да заобиколите необходимостта от влизане във вашия Steam акаунт с помощта на този метод. Ако това е било вашето намерение, съжалявам, но няма да работи. Този метод е предназначен за някой, който предпочита да не се занимава със Steam директно по време на процеса на изтриване. Подобно на всяко друго приложение на Windows, което сте инсталирали или деинсталирали, можете да направите същото с вашите Steam игри чрез собствените на Windows Програми и функции меню.
Това е добър начин да изтриете Steam игри от вашия компютър, като едновременно с това почиствате няколко други неща, които заемат място. Така че, ако това е вашият план, ще трябва:
- Стигнете до Програми и функции прозорец.
- Можете да направите търсене в секцията за търсене в лентата на задачите, като въведете „програми и функции" или "Приложения и функции”И след това щракнете върху него.
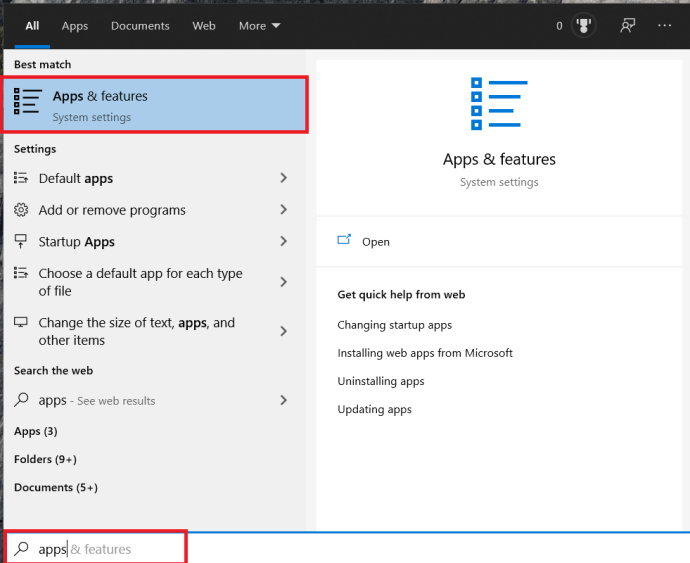
- Щракнете с десния бутон върху Старт икона в долния ляв ъгъл на екрана на работния плот и щракване Настройки от менюто. Кликнете върху Приложения .

- Щракнете с левия бутон върху иконата Старт и след това върху Настройки икона. Кликнете върху Приложения .
- Можете да направите търсене в секцията за търсене в лентата на задачите, като въведете „програми и функции" или "Приложения и функции”И след това щракнете върху него.
- След това превъртете до играта, която искате да деинсталирате и щракнете с мишката върху нея, за да разгънете менюто.
- Щракнете върху Деинсталирайте бутон, за да започнете процеса.
- По това време ще бъдете отведени до екрана за вход в Steam. Влезте със съответните идентификационни данни.
- Ще бъдете представени с полето за окончателно потвърждение.
- Щракнете Изтрий за финализиране на деинсталирането.
Изтриване на игри от папката Steamapps
Въпреки че вече обсъжданите методи са по -добри опции, можете да изберете да изтриете играта ръчно, като се насочите към File Explorer. Това е най -добрият начин да се уверите, че играта е премахната изцяло от вашата система. Това не означава, че играта ще бъде премахната от библиотеката на Steam, но определено ще изчезне изцяло от вашата машина.
Ако това е подходът, който искате да предприемете, тогава:
- Придвижете се до вашата инсталационна папка Steam, когато работи с Windows 10, мястото за инсталиране по подразбиране е C: \ Program Files (x86) \ Steam.
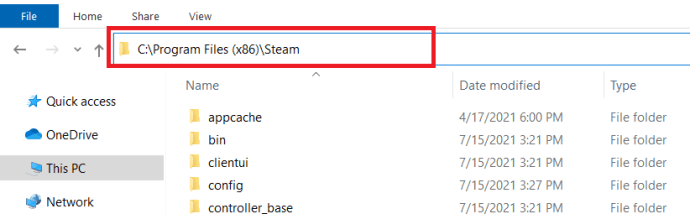
- Веднъж в Steam папка, намерете и отворете Steamapps папка.

- Следвайте това, като се насочите към често срещани папка, тук ще можете да видите пълен списък на инсталираните в момента игри.
- Намерете играта, която искате да премахнете, след това маркирайте папката (щракнете с левия бутон върху нея) и натиснете тази на клавиатурата Изтрий ключ.
- Можете също да изберете да щракнете с десния бутон върху папката и да изберете Изтрий от опциите, показани в менюто.
Играта вече ще бъде премахната от вашия компютър. Когато се върнете в приложението Steam, наскоро деинсталираната игра все още ще бъде в библиотеката, но трябва да изглежда затъмнена. За да премахнете допълнително цялото съществуване на някога инсталираната игра, може да се наложи да изтриете цялата конфигурация и да запазите файлове. Обикновено можете да намерите тези файлове в двете Запазени игри папка, Документи папка, или AppData папка.
Преинсталиране на вашите Steam игри
Измина известно време и сте готови да прегледате няколко от игрите, които сте закупили, но така и не стигнахте да играете. Решихте обаче, че имате нужда от място и деинсталирате тези заглавия. Няма проблем. Можете да преинсталирате всяка игра от вашата библиотека на Steam, която сте закупили преди това. Това е едно от най -добрите неща за Steam платформата. Всичко, което трябва да направите, е да запомните вашето потребителско име и парола за влизане, силна интернет връзка и достатъчно място на вашия твърд диск за заглавията, които искате да инсталирате.
За разлика от възможността за деинсталиране, няма начин да преинсталирате игра, закупена в Steam, без да използвате интерфейса на Steam. Ако искате да преинсталирате играта на по -късна дата:
- Стартирайте и влезте в Steam.
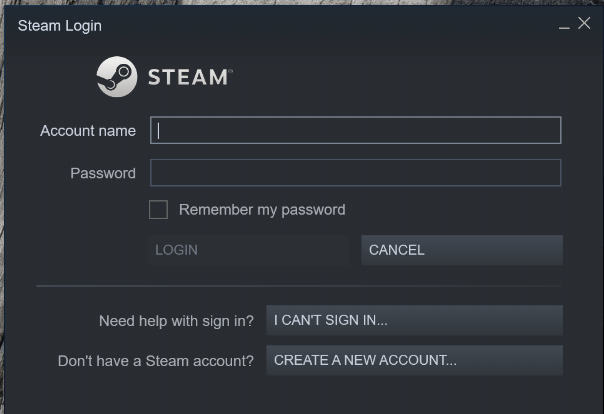
- Кликнете върху Библиотека раздел, за да получите списък на закупените от вас игри.
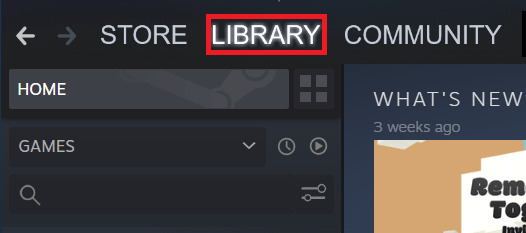
- От този списък щракнете с левия бутон върху играта, която искате да преинсталирате.
- На този етап имате няколко опции за преинсталиране:
- Щракнете върху ИНСТАЛИРАЙ бутон, разположен точно под заглавието на играта в средния прозорец. Този прозорец ще съдържа цялата налична информация за играта.
- Щракнете двукратно върху заглавието на играта.
- Щракнете с десния бутон върху заглавието и изберете Инсталирай от падащото меню.
- Ще получите изскачащ диалогов прозорец, който ще предостави информация за инсталацията (необходимо дисково пространство, налично дисково пространство на вашето устройство, прогнозно време за изтегляне).
- На този етап имате няколко опции за преинсталиране:
- Изберете дали искате да имате пряк път за играта, създадена на вашия работен плот или меню „Старт“, след което щракнете върху Следващия .
- Ще бъдете отведени до Лицензионното споразумение за крайния потребител (EULA), върху което ще трябва да кликнете Съгласен съм за да продължите.
Екранът след това ще бъде играта, изтегляща необходимите файлове за инсталацията, последвана от действителната инсталация.
Премахване на Steam от вашия компютър
Решили ли сте, че магазинът на Epic Games предлага повече от това, което можете да получите в Steam? Не сте сами и ако вече не искате да използвате Steam, препоръчвам ви да го деинсталирате напълно, вместо да премахвате отделни игри.
За да премахнете Steam от компютъра си:
- Уверете се, че Steam в момента не работи на вашия компютър.
- Придвижете се до вашата директория на Steam.
- Местоположението по подразбиране е или C: \ Program Files \ Steam или C: \ Program Files \ Valve \ Steam
- Бих препоръчал също, че ако искате да запазите файловете си за игра за бъдеща инсталация на Steam, само в случай, че Epic Games не работи, копирайте Steamapps папка на място извън вашата директория на Steam. Искам да кажа, че вече сте похарчили пари за игрите, наистина ли искате просто да изхвърлите всичко това?
- Изтрийте цялото съдържание на вашата директория на Steam, като маркирате всичко и натиснете Изтрий клавиш на клавиатурата.
- След това натиснете едновременно Win+R. да издърпате Бягай функция, t ype “ regedit”В полето и натиснете Въведете.
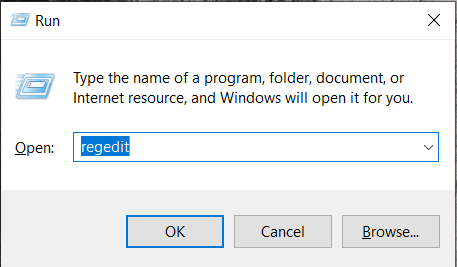
- Следващите стъпки, които трябва да предприемете, се определят от това коя битова операционна система използвате.
- За 32-битови операционни системи:
- В лявата колона на редактора на системния регистър отидете до HKEY_LOCAL_MACHINE \ СОФТУЕР \ Клапан \ .
- Щракнете с десния бутон върху Клапан и изберете Изтрий .
- За 64-битови операционни системи:
- В лявата колона на редактора на системния регистър отидете до HKEY_LOCAL_MACHINE \ СОФТУЕР \ Wow6432Node \ Valve \ .
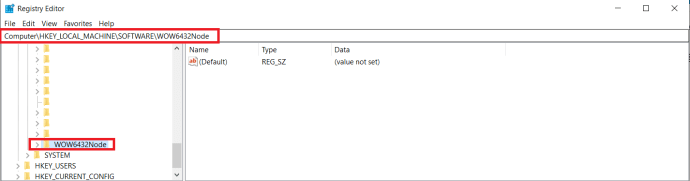
- Щракнете с десния бутон върху Клапан и изберете Изтрий .
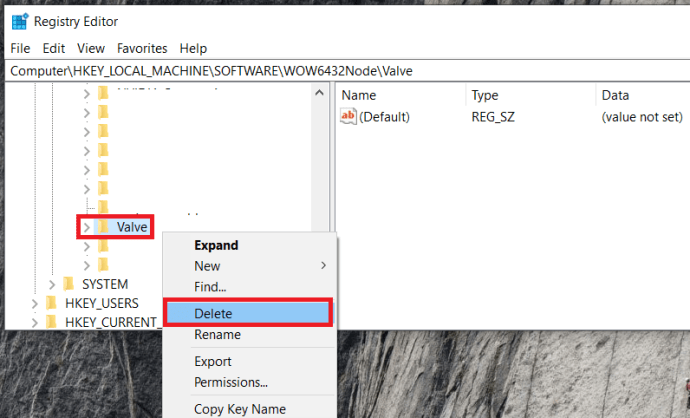
- В лявата колона на редактора на системния регистър отидете до HKEY_LOCAL_MACHINE \ СОФТУЕР \ Wow6432Node \ Valve \ .
- За 32-битови операционни системи:
- В лявата колона на редактора на системния регистър отидете до HKEY_CURRENT_USER \ Софтуер \ Valve \ Steam .
- Щракнете с десния бутон върху Клапан изберете Изтрий .
- Затворете редактора на системния регистър.
Всички следи от Steam вече са премахнати от вашия компютър.
Деинсталиране на игри в Steam
Както можете да видите, има няколко начина за деинсталиране на игри от steam, някои по -напред от други. Който и метод да предпочитате, всички те трябва да работят еднакво.
Работил ли е някой от методите при вас? Кажете ни в коментарите по -долу.