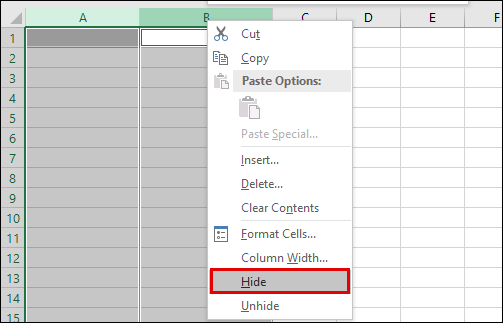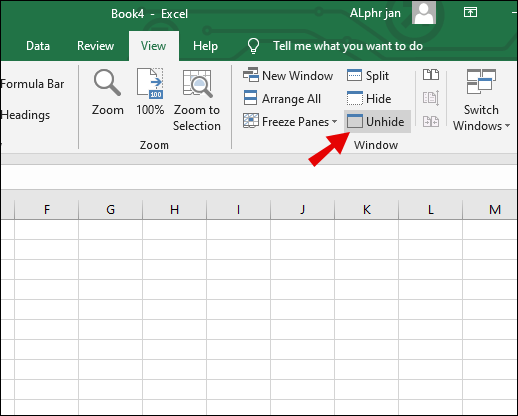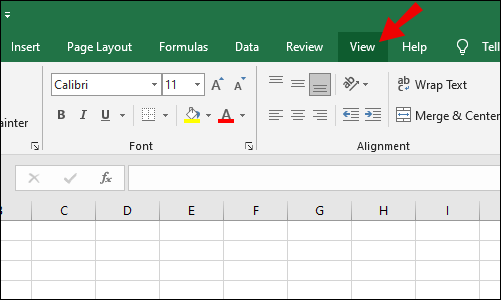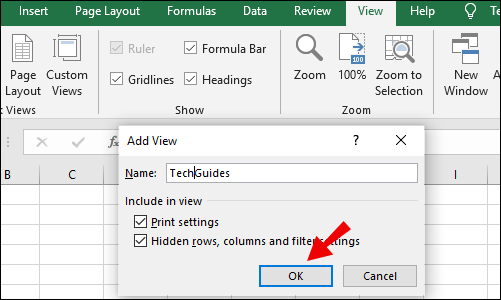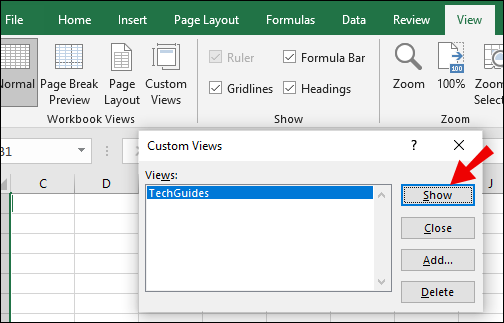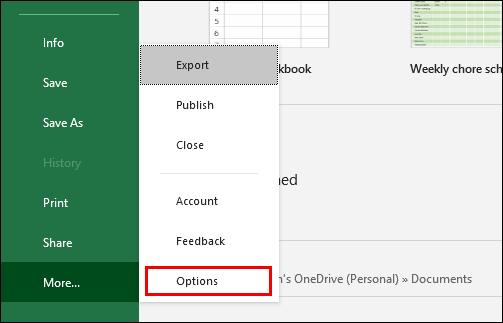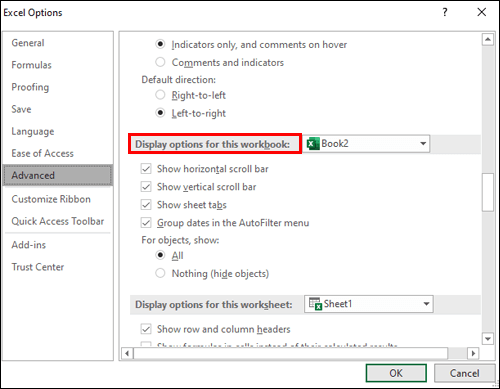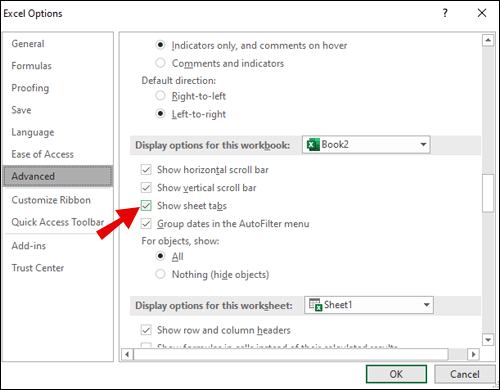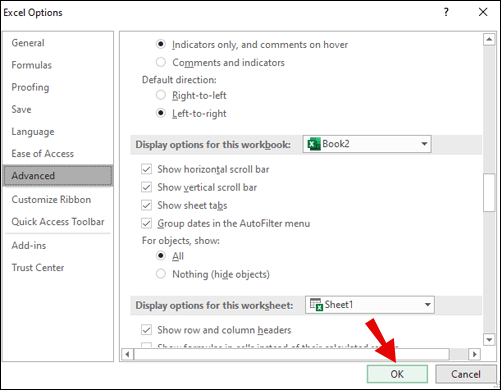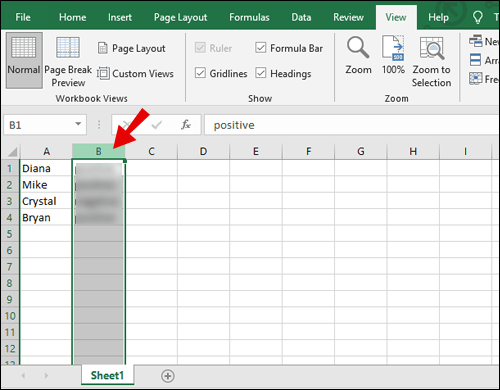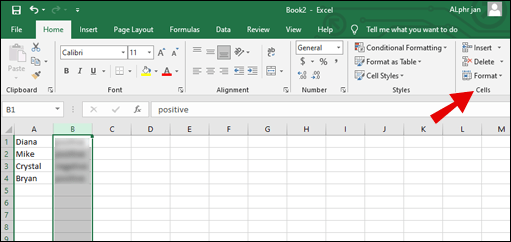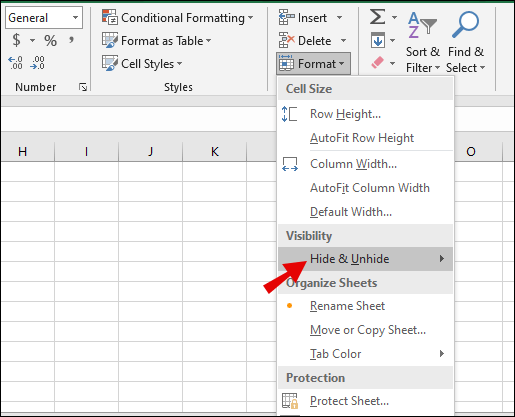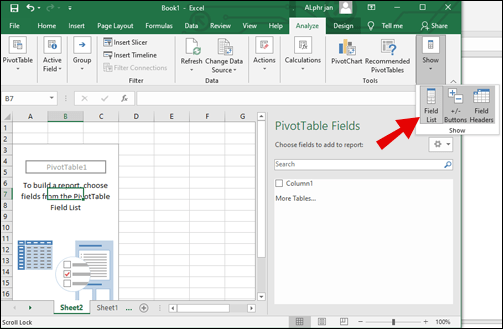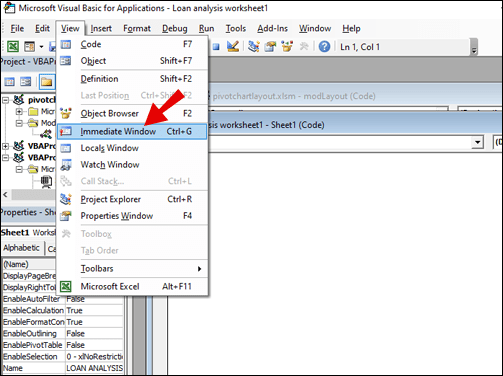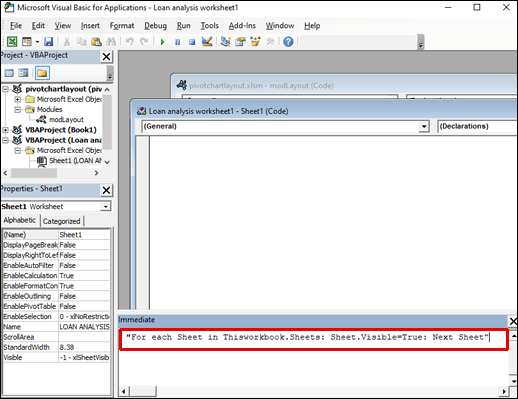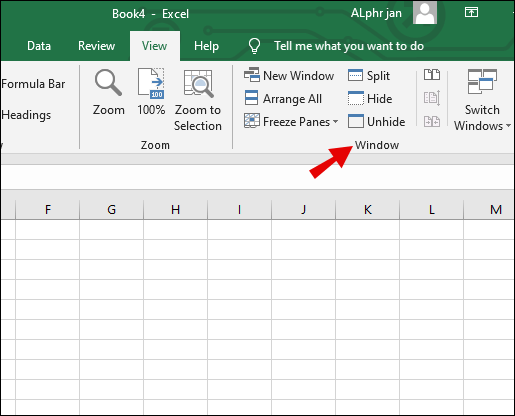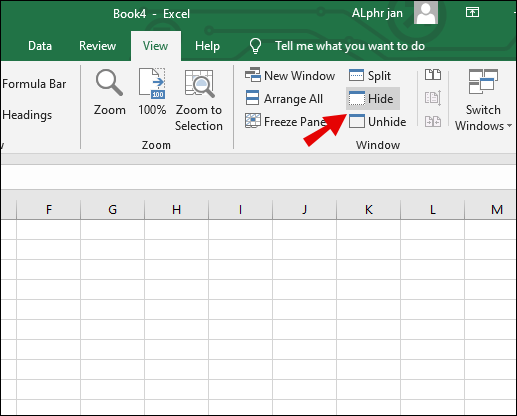В Microsoft Excel термините „раздел“, „лист“, „раздел табела“ и „раздел работен лист“ се използват взаимозаменяемо. Всички те се отнасят до работния лист, върху който работите в момента. Но независимо как ги наричате, в зависимост от проекта, който редактирате, може да имате твърде много отворени раздели и ще трябва да скриете няколко, за да се съсредоточите върху работата си.

Въпреки това в един момент вероятно ще трябва да видите тези скрити раздели отново. Excel позволява на потребителите да скриват раздели и да ги показват чрез подобен процес.
В тази статия ще обясним как да скриете разделите на работни листове, поотделно или всички наведнъж. Ще разгледаме и няколко често задавани въпроса относно процеса на скриване на раздели в Excel.
Как да скриете раздел в Excel
Преди да преминем към детайлите за това как да скрием раздела на работен лист, нека да видим какво трябва да направите, за да го скриете на първо място. За да направите това, трябва да имате отворени поне два раздела. Имайте предвид, че не можете да скриете всички раздели едновременно; човек трябва да бъде скрит през цялото време. Ето какво правите:
- Натиснете “Ctrl” (или “Command” на Mac) и с курсора изберете разделите, които искате да скриете.
- Щракнете с десния бутон върху избраните раздели и щракнете върху „Скриване“ от менюто.
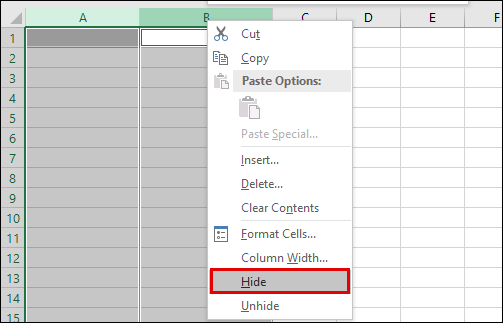
Това автоматично ще скрие разделите, които вече не искате да виждате. Когато искате да покажете един раздел, щракнете с десния бутон върху който и да е раздел и изберете и следвайте тези стъпки:
- Изберете „Unhide“ от менюто.
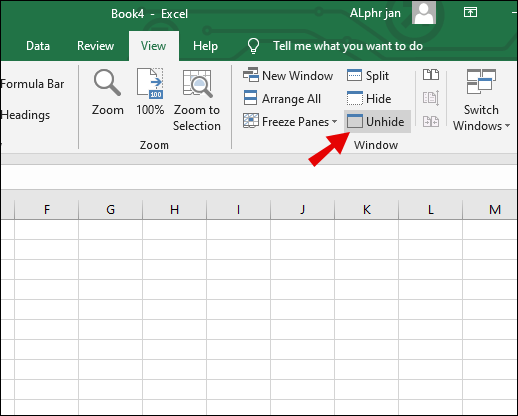
- От изскачащ прозорец изберете раздела, който искате да скриете.
- Изберете „OK“.

Разделът ще се появи веднага сред другите видими раздели.

Как да скриете всички раздели в Excel
Скриването и разкриването на раздели в Excel поотделно е лесен процес. Но ако сте скрили много раздели наведнъж, разкриването на всеки поотделно може да отнеме много време.
За съжаление Excel не ви дава възможност да натиснете бутон и да покажете всички раздели. За това трябва да приложите решение за заобикаляне. Всичко, от което се нуждаете, е да създадете персонализиран изглед на вашата работна книга в Excel. Ето как работи:
- Преди да скриете всички раздели в Excel, отидете на главната лента с инструменти и изберете „Преглед“.
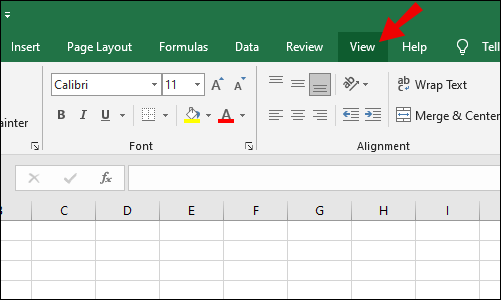
- След това изберете „Персонализирани изгледи“, кликнете върху „Добавяне“, дайте име на изгледа си и щракнете върху „OK“.
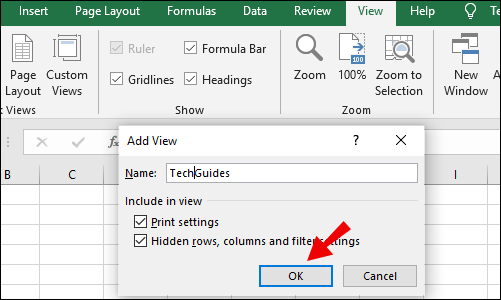
- Продължете да скривате разделите.
- За да ги скриете, отидете на „Персонализирани изгледи“ в лентата с инструменти, изберете изгледа, който сте запазили, и кликнете върху „Показване“.
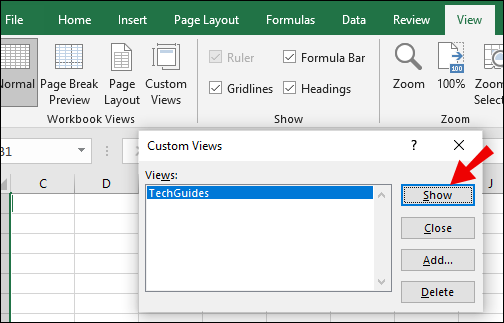
Веднага ще можете отново да видите всички скрити раздели.
Как да скриете лентата с раздели в Excel
Ако сте отворили работна книга на Excel и не виждате разделите на листа, това означава, че лентата с раздели е скрита. Не се притеснявайте, разкриването му отнема само няколко кликвания. Следвайте тези стъпки, за да разкриете лентата с раздели във вашата работна книга:
- Отидете на „Файл“ в главната лента с инструменти и изберете „Опции“ в долния ляв ъгъл.
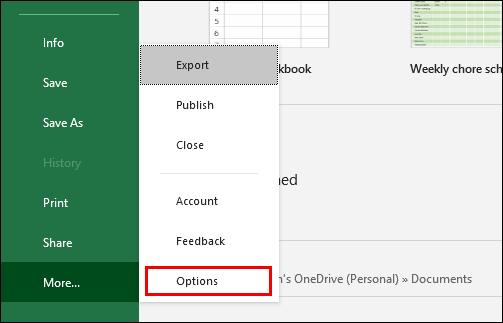
- От изскачащия прозорец изберете опцията „Разширени“ и превъртете до секцията „Опции за показване на тази работна книга“.
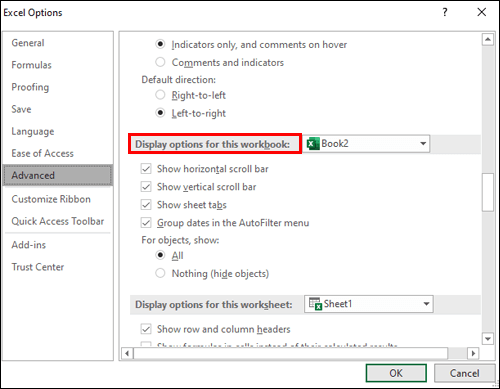
- Уверете се, че квадратчето „Показване на разделите на листа“ е поставено.
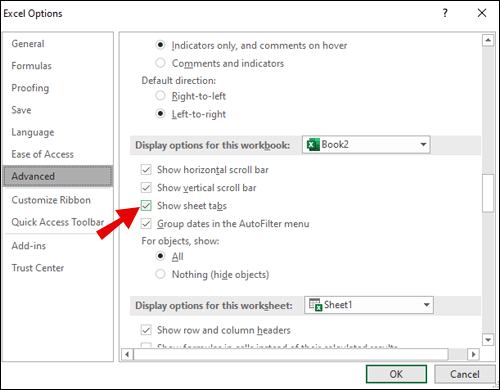
- Изберете „OK“.
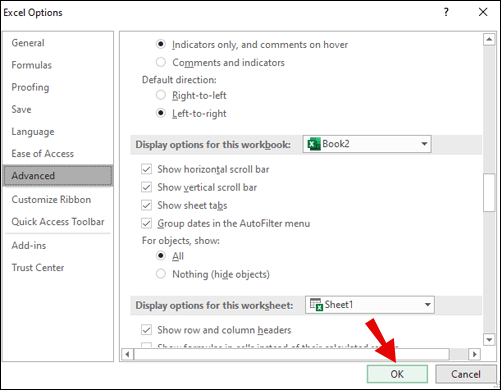
Ще можете отново да видите лентата с раздели в работната книга.

Как да скриете таблица в Excel
Най -лесният начин да разкриете таблица в Excel е да я запазите първо в отделен лист и да я скриете като такава. От работен лист копирайте таблицата, която искате да скриете, и следвайте инструкциите по -горе, за да го направите. След това го скрийте, както при всеки друг раздел.
Като алтернатива можете да скриете и покажете няколко реда и колони в Excel едновременно. Ето как:
- Изберете редовете и колоните, които искате да скриете/покажете.
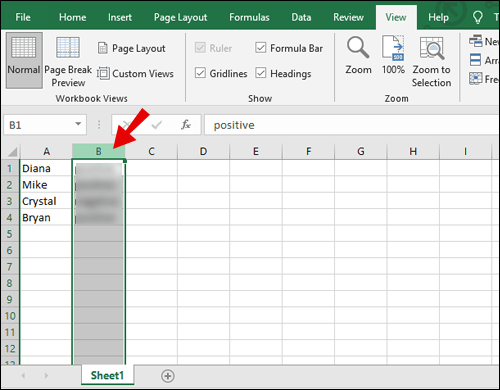
- Отидете в раздела „Начало“ и след това в раздела „Клетки“.
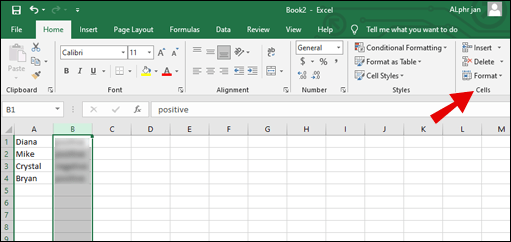
- Изберете „Форматиране“ и от падащото меню използвайте опцията „Скриване и показване“ в секцията „Видимост“.
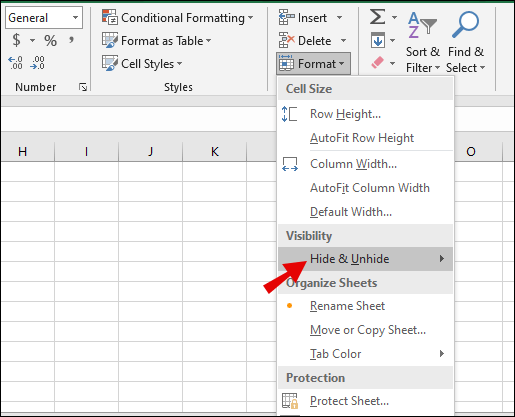
Как да скриете обобщените таблици в Excel
Обобщена таблица е полезна функция в Excel, която помага на потребителите да сортират огромни количества данни. Ако работите върху обобщена таблица и списъкът с полета изчезва, можете да го върнете, като следвате тези бързи стъпки.
- Щракнете с десния бутон на мишката навсякъде във вашата обобщена таблица.
- Изберете „Show Show Field List“ от менюто.
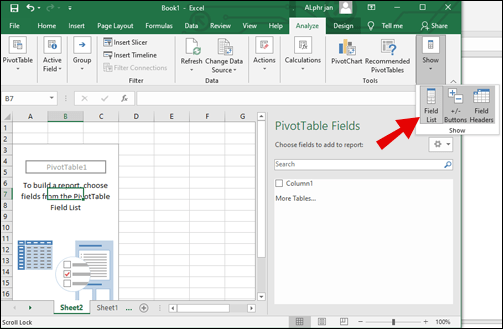
Ако трябва отново да скриете списъка с полета, следвайте същите стъпки, но този път изберете „Скриване на списъка с полета“.
Как да скриете раздел в Excel VBA
Ако искате друга опция да показва повече от един скрит раздел наведнъж, можете да използвате редактора на Visual Basic for Applications или VBA в Excel. Ето как изглежда този процес:
- Кликнете върху раздела на работния лист и вместо „Покажи“ изберете „Преглед на кода“.

- Прозорецът VBA редактор ще се стартира. В редактора ще видите прозореца „Незабавно“. Ако не го виждате, отидете на „Изглед> Незабавен прозорец“.
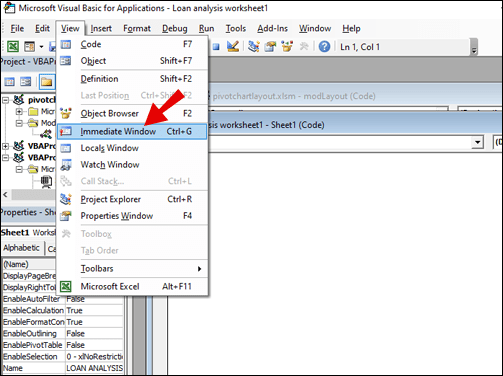
- В непосредствения прозорец въведете следния код: „За всеки лист в тази работна книга. Листове: Sheet.Visible = True: Следващ лист“
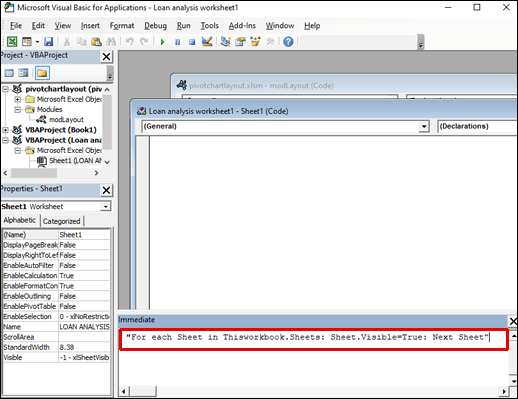
Кодът ще бъде изпълнен незабавно и отново ще видите скритите си раздели.
Как да скриете работна книга в Excel
Можете да скриете или покажете прозореца на работната книга в Excel и по този начин да управлявате работното си пространство във ваша полза. Работните книги се показват в лентата на задачите по подразбиране, но ето как можете да ги скриете или скриете:
- Отидете в раздела „Изглед“ в главната лента с инструменти и след това в групата „Прозорец“.
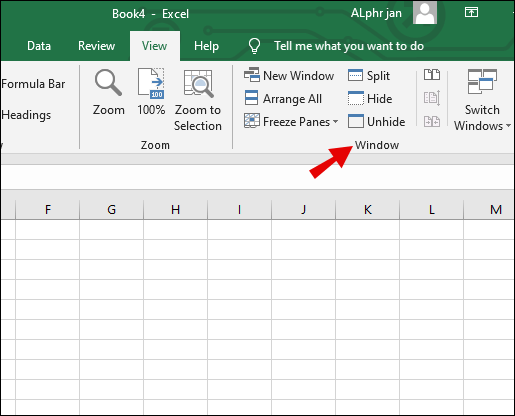
- Изберете „Скриване“ или „Скриване“.
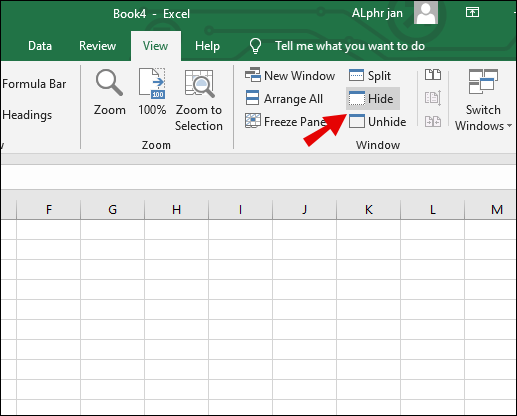
- Когато трябва да покажете, изберете името на работната книга и след това „OK“.

Ще можете отново да видите скритата работна книга.
Допълнителни често задавани въпроси
1. Как правите глобално показване в Excel?
Можете също да скриете или покажете всички редове и колони в Excel, за да кликнете върху пространството, където се срещат първият ред и първата колона. Той е в горния ляв ъгъл. U003cbru003eu003cbru003e Това ще избере всички редове и колони и след това всичко, което трябва да направите, е да кликнете върху опцията „Скриване“ или „Показване“ в групата „Прозорец“ в раздела „Изглед“.
2. Как показвате скритите раздели в Excel?
Ако искате да показвате скрити раздели в Excel, следвайте инструкциите по -горе относно това как да го направите за отделни раздели и няколко раздела едновременно.
3. Как да скрия разделите в Excel 2016?
Ако сте потребител на Excel 2016, стъпките за скриване и показване на раздели са идентични с Excel 2019. И така, всичко, което трябва да направите, е да приложите същите стъпки, които сме предоставили по -горе.
Виждате само необходимите ви раздели
Когато навигирате през десетки, понякога стотици раздели във вашата работна книга на Excel, можете да губите много време, отваряйки разделите, които не ви трябват. Не можете да ги изтриете, защото вероятно ще ви трябват по -късно. Най -доброто решение е да ги скриете.
Но ако не сте сигурни как да ги скриете по -късно, най -вероятно няма да сте склонни да предприемете тази стъпка. Надяваме се, че този урок ще ви помогне да навигирате в скриване и разкриване на раздели в Excel и да станете по -ефективни при използването на тази функция.
Колко раздела обикновено имате отворени, когато работите в Excel? Кажете ни в секцията за коментари по -долу.