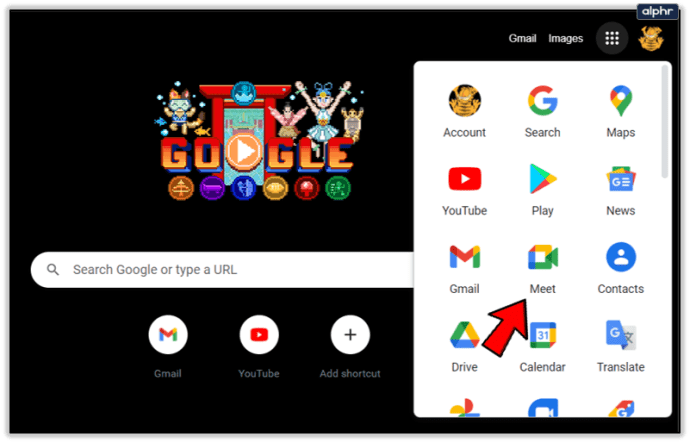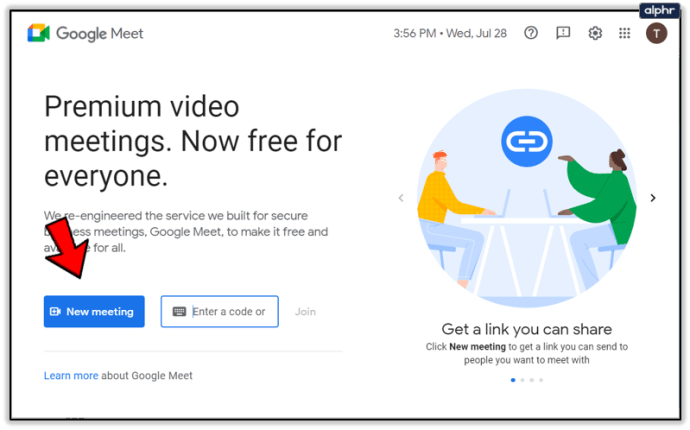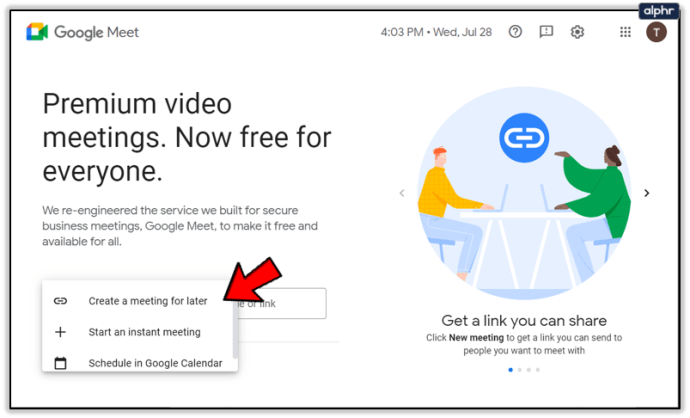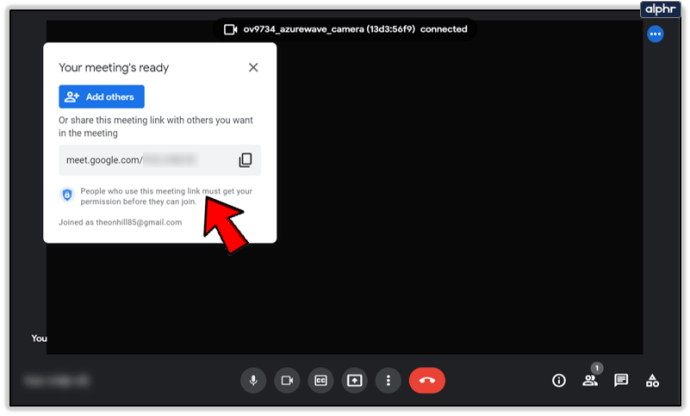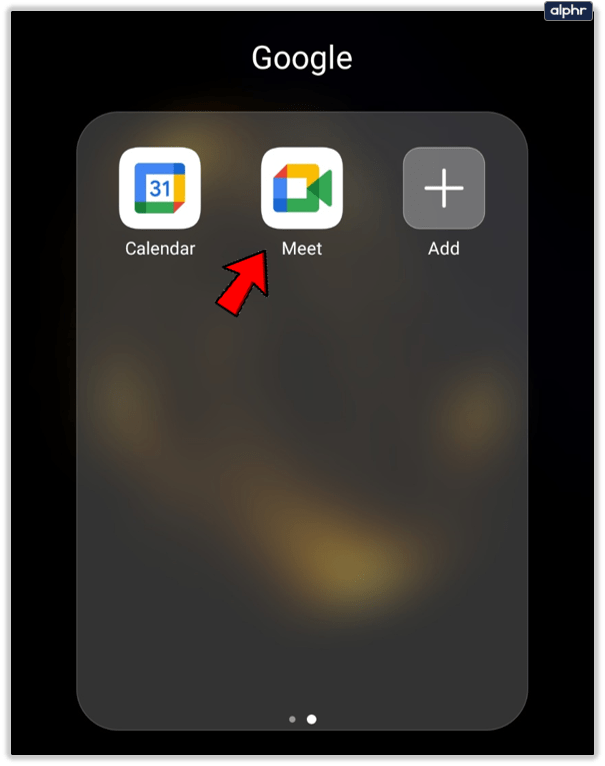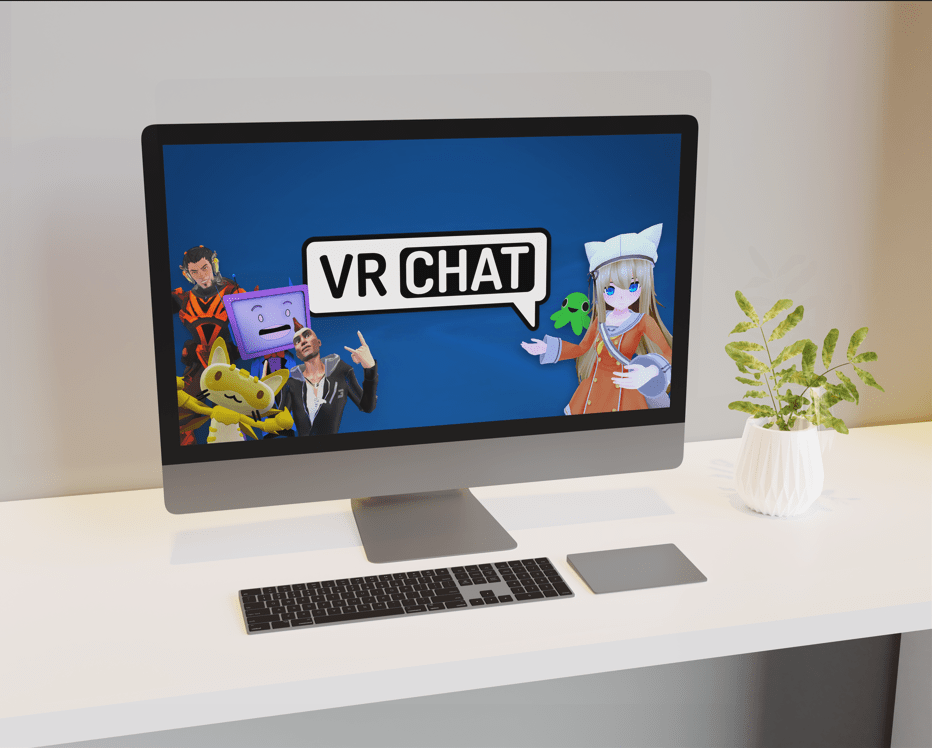Google Meet е страхотно приложение, което ви позволява да работите с екипа си от разстояние, където и да се намирате. Това прави онлайн класните стаи и бизнес срещите много по -удобни.

Понякога ще участвате в разговори само със звук, друг път трябва да включите камерата за видео разговори.
По време на всяко обаждане прозорецът ви ще показва както аудио, така и видео икони по всяко време. Следователно можете да ги включвате и изключвате толкова често, колкото искате. Но знаете ли как да започнете видеосреща и да промените качеството на видеото?
Преди да започнете видеообаждане в Google Meet
Използва се предимно в професионални условия, Google Meet е част от бизнес профила в G Suite. Известен е още като Google Hangouts Meet. И в зависимост от това какъв бизнес акаунт имате, конферентният разговор може да поддържа до 250 души.
Много пъти обаждането в Google Meet е само аудио, така че не е нужно да се притеснявате за чесане на косата или обличане на вратовръзка! В други случаи са необходими видео разговори. Можете да започнете видео разговор с помощта на уеб браузъра.
За най -добри резултати Chrome е по -добрият избор, защото Meets е оптимизиран да работи най -добре с браузъра Google. Но можете също да изтеглите приложението Google Hangouts Meet за Android и iOS.

Предоставяне на Google Meets достъп до вашата камера
Когато се каните да започнете първото си обаждане в Google Meet, трябва да се уверите, че разрешавате на Meet достъп до вашата камера и микрофон. Ако използвате приложението Meets, трябва да отидете в настройките на телефона си и да предоставите на приложението достъп.

Ако започвате първото обаждане в уеб браузъра, ще бъдете подканени да кликнете върху „Разрешаване“, за да активирате автоматично използването на микрофон и камера. Не се изискват допълнителни настройки.

Понякога обаче тревожността надделява и вие погрешно блокирате разрешението за камера. Не се притеснявай. Можете да се върнете и да поправите това. В противен случай няма да можете да включите камерата по време на срещата. Ето какво трябва да направите:

Готов за осъществяване на повикването
След като влезете в профила си в G Suite, сте готови да започнете обаждане в Meet. Ето стъпките, които трябва да изпълните, ако осъществявате достъп до Google Meet от браузъра:
- Отидете в Google Meet.
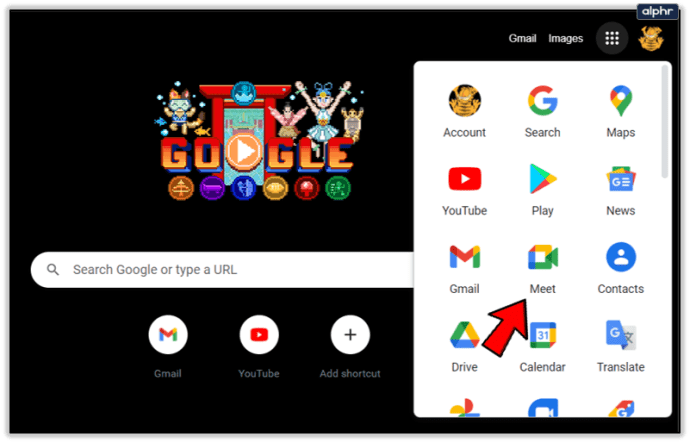
- Изберете „Нова среща“ или въведете код и изберете „Присъединяване“.
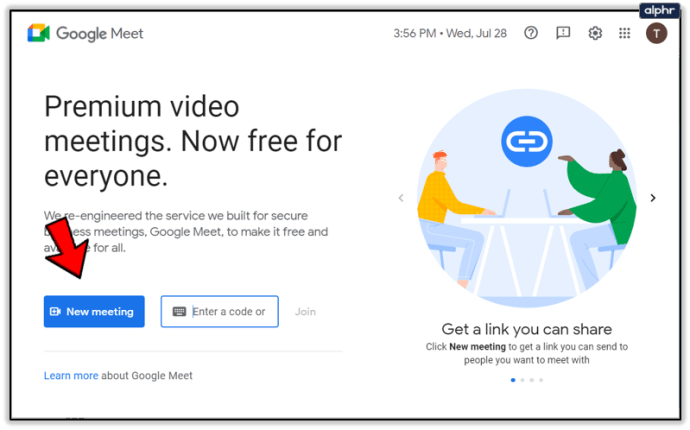
- Можете да изберете да насрочите среща или да започнете незабавна среща, ако изберете опцията Нова среща.
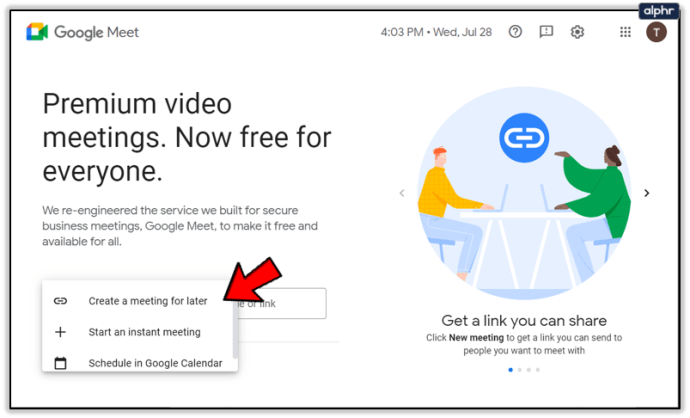
- Изберете „Добавяне на други“ или изпратете връзката към срещата, за да поканите участник.
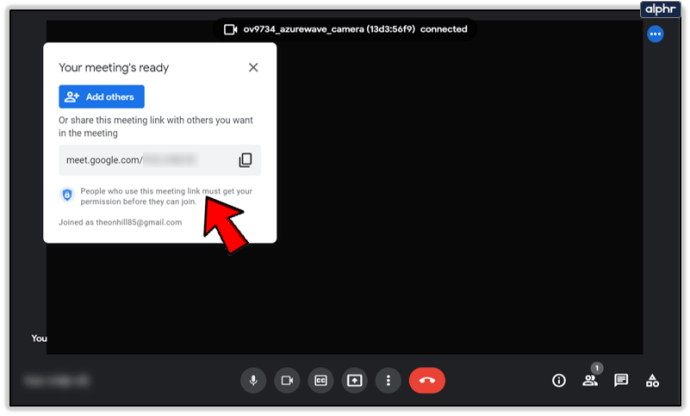
След като започнете срещата, все още можете да добавяте и каните други хора. Имате две възможности. Можете да копирате информацията за присъединяване и да я препратите по имейл или друго приложение за съобщения.

Или можете да кликнете върху иконата Хора и да изберете „Покани“. След това въведете имейл адреса на човека, към когото искате да се присъедините, и изпратете.

Важна забележка: Можете да изпратите поканата до хора, които не са част от вашата компания или организация. За видеосрещи обаче някой във вашата организация ще трябва първо да им даде достъп.
Когато използвате Meet на компютъра си, можете да промените разделителната способност на камерата, ако е необходимо. Това е особено полезно, ако имате ниска батерия или лоша видео връзка.
Можете да редувате между стандартна разделителна способност (360p) и висока разделителна способност (720p). Винаги можете да изключите камерата и просто да се придържате към аудиото.

Ако започвате срещата с приложението Google Hangouts Meet, ето какво трябва да направите:
- Отворете приложението Google Meet на мобилното си устройство.
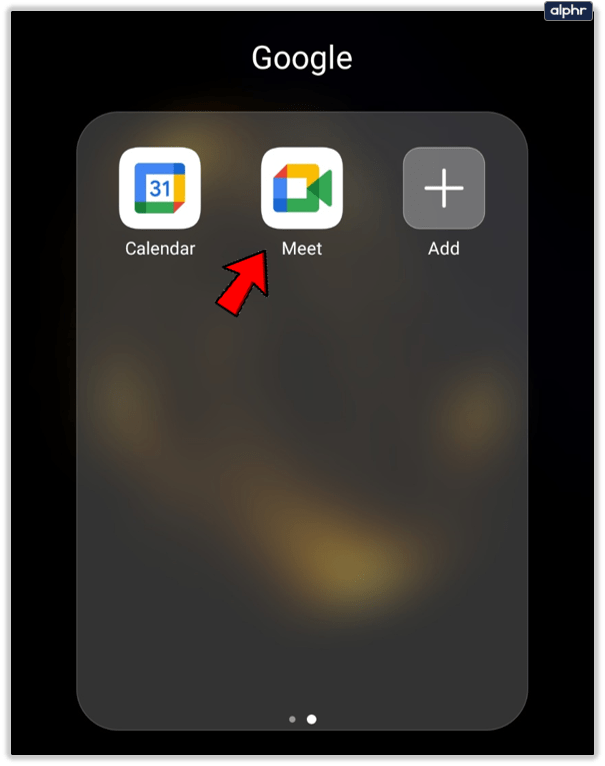
- Изберете „Нова среща“ или „Присъединете се с код“, за да започнете среща.

- Ако изберете второто, въведете кода на срещата, след което изберете „Присъединяване“.

Процесът е идентичен както за устройства с Android, така и за iOS. Докато използвате мобилното си устройство, можете лесно да превключвате камерата си отпред назад.
Това работи чудесно, ако трябва да преминете от селфи изгледа към показване на нещо на бяла дъска в офиса или у дома. Не можете обаче да промените качеството на видеоклипа в приложението Google Meet.

Използвайте функцията на камерата на Google Meet във ваша полза
Бизнес видео разговорите винаги са малко неудобни, независимо от това колко сте преживели. Споделянето на екрана и говоренето на видеото пред толкова много други хора може да е нервно. Когато за пръв път се обаждате, имайте предвид всички подробности. Разрешете на Google Meet достъп до вашата камера. И след това изберете между уеб браузъра и приложението. Имайте предвид, че ще имате повече възможности за качество на камерата, ако използвате браузъра.
Случвало ли ви се е да включвате камерата в Google Meet преди? Или да започнете обаждане? Кажете ни в секцията за коментари по -долу.