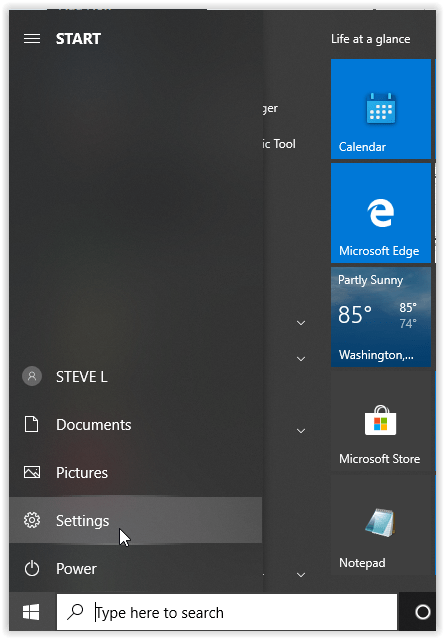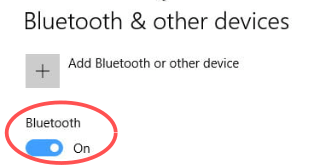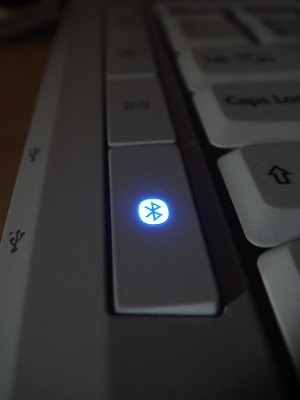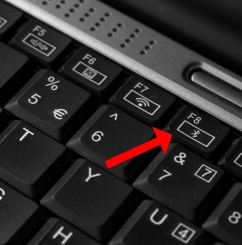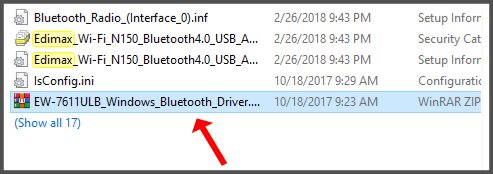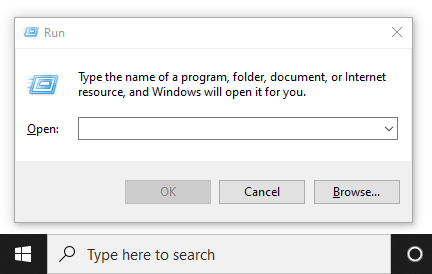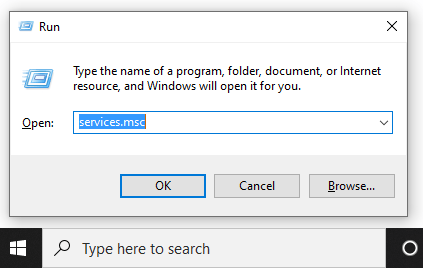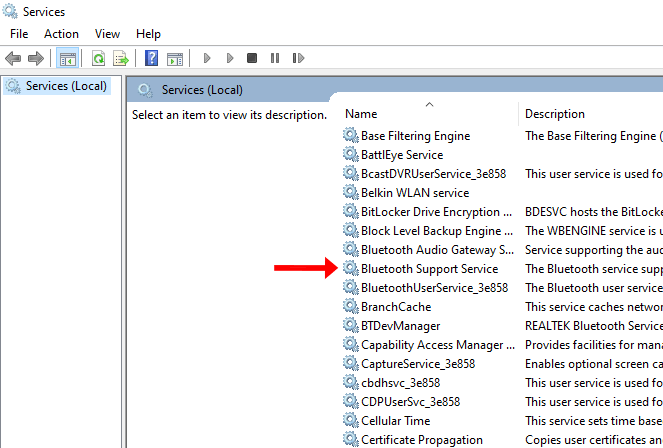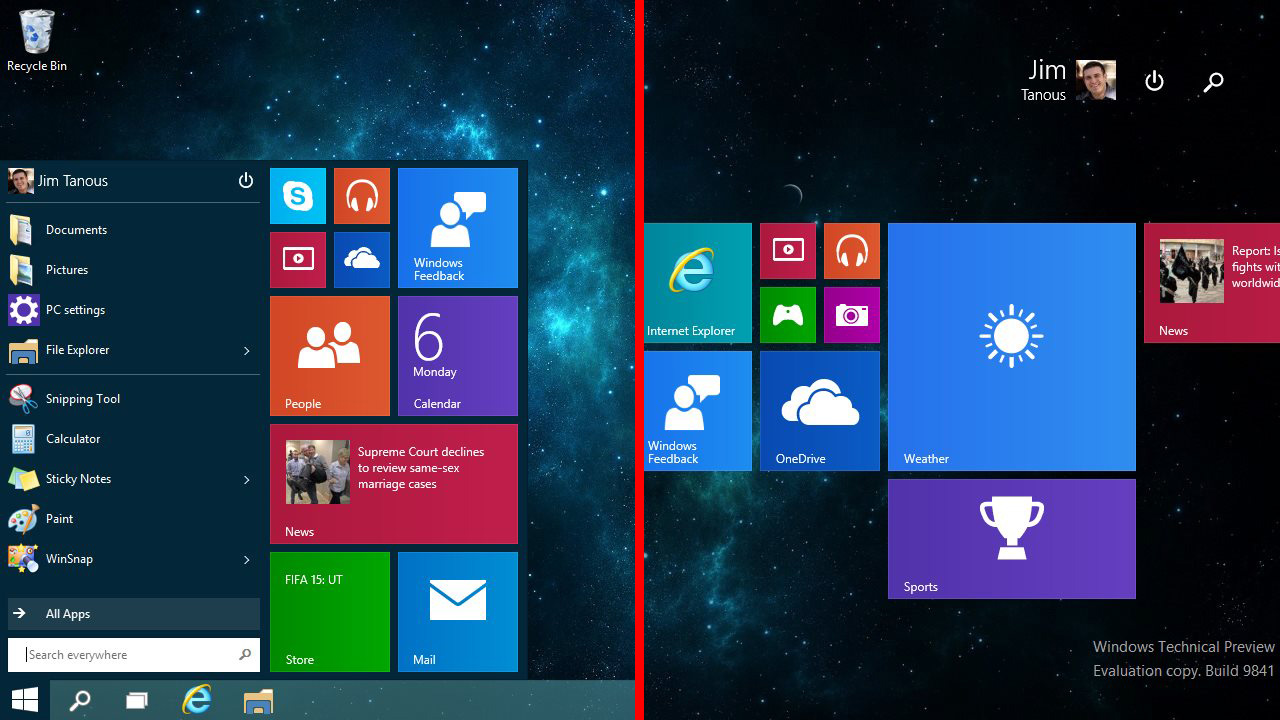Независимо дали искате да използвате чифт Bluetooth слушалки, да прехвърляте файлове или да се свържете безжично към телефона си, трябва да знаете как да получите достъп до Bluetooth на вашия компютър в допълнение към телефона си. Включването на Bluetooth в Windows 10 е много просто и лесно. Възможно е обаче да възникнат някои грешки, които правят нещата проблематични. Ето как да включите или поправите Bluetooth в Windows 10.
Как да активирате Bluetooth в Windows 10
Ако вашият компютър има функционалност Bluetooth, Windows 10 автоматично я предоставя. Ако имате устройството и то не се показва, ето как да го активирате.
Опция #1: Включване на Bluetooth чрез Настройки
- Щракнете върху Windows "Старт меню" и след това изберете "Настройки."
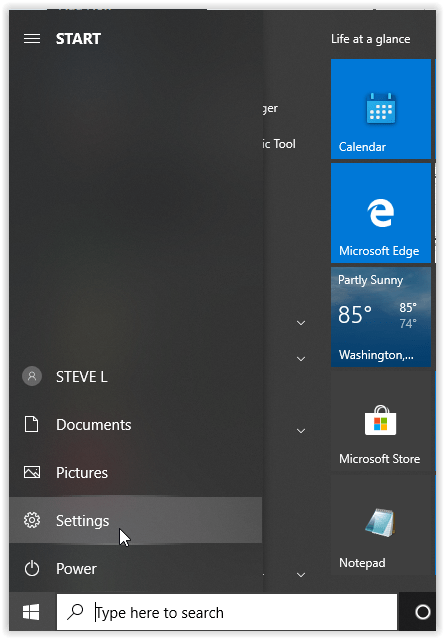
- В менюто Настройки изберете „Устройства“, и след това кликнете върху „Bluetooth и други устройства.“

- Превключете „Bluetooth“опция за "На." Вашата функция за Windows 10 Bluetooth вече трябва да е активна.
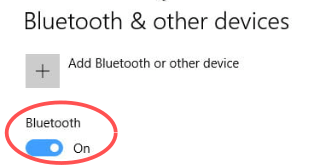
Опция 2: Включване на Bluetooth с клавиатура
- Потърсете "Bluetooth" икона на клавиатурата и щракнете върху нея, за да включите Bluetooth.
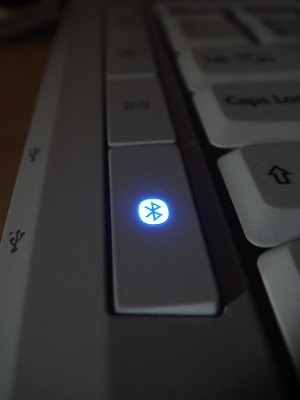
- Ако иконата се появи във функционалните клавиши в горната част, може да се наложи да натиснете и задържите „Fn“ първо бутон, последван от "Bluetooth" ключ. Този сценарий зависи от текущата конфигурация на клавиатурата на вашия компютър.
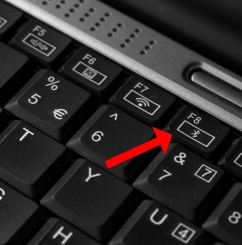
Сдвояване с устройства
Функцията Bluetooth не прави никакви промени на вашия компютър, освен консумацията на батерията ви. Той обаче ви дава възможност да се свържете с различни устройства с Bluetooth, като слушалки, слушалки, компютри, смартфони и фитнес часовници.
Свързването на компютъра ви с Bluetooth устройство е толкова просто, колкото да го намерите в списъка в менюто „Bluetooth и други устройства“. Разбира се, устройството трябва да е настроено на режим на сдвояване и трябва да бъде открито. Можете да намерите подробности за това как да сдвоите всяко Bluetooth устройство в неговото ръководство за употреба - почти.
За да се свържете с устройство, щракнете върху него от списъка с открити Bluetooth продукти и след това изберете "Свържете се." Връзката трябва да се установи бързо.
Отстраняване на неизправности
За съжаление е известно, че функцията Bluetooth на компютри с Windows 10 действа. Въпреки че споменатите по -горе методи са официални и са най -простият начин за включване на Bluetooth, те понякога не работят. Най -бързият начин на действие е да рестартирате устройството си. След като компютърът ви се рестартира, опитайте отново да включите функцията Bluetooth.
Вашият компютър поддържа ли Bluetooth?

Ако нищо не е работило досега, опитайте да използвате „Device Manager“, за да видите дали Bluetooth е в списъка. Обърнете внимание, че вашият компютър може да поддържа Bluetooth функция и все още да не се показва в списъка с устройства. Този сценарий възниква, когато няма настроен Bluetooth драйвер за външния адаптер или вътрешния компонент. Въпреки това, вътрешните Bluetooth устройства обикновено се откриват, независимо дали са инсталирани или не.
- Щракнете върху лентата за търсене на Cortana и въведете „Диспечер на устройства“, и го изберете от списъка.

- Потърсете Bluetooth записи в „Диспечер на устройства“. Ако ги видите, тогава компютърът поддържа Bluetooth, но може да не работи правилно. Bluetooth местоположенията в „Device Manager“ включват Bluetooth, мрежови адаптери и други устройства. Ако артикулът и драйверът не са в списъка, преминете към стъпка 3.

- Както бе споменато по -горе, вашият компютър все още може да поддържа Bluetooth и да не го показва в Device Manager. В този случай трябва да инсталирате съответния драйвер.
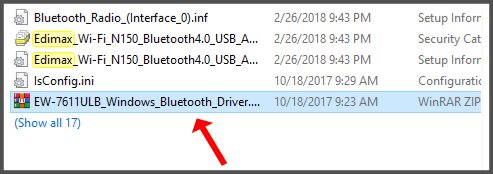
Ако намерите Bluetooth устройство в Device Manager и все още не можете да го включите, проблемът е другаде.
Актуализирайте Bluetooth драйвера
Винаги, когато функция на компютър с Windows не работи, винаги трябва да търсите актуализации. Подобно на повечето компоненти, Bluetooth адаптерите се нуждаят от софтуер, за да работят и е известно, че актуализациите на Windows 10 нарушават драйверите и функционалността на устройствата.
Драйверите се актуализират ръчно или автоматично. Ръчният метод може да е малко досаден, но ще свърши работа. Просто разберете кое Bluetooth устройство използва вашият компютър (от диспечера на устройства). След това потърсете името на устройството и изтеглете драйверите от официалния уебсайт.
Като алтернатива можете да изтеглите програма на трета страна, която автоматично изтегля липсващите драйвери на вашия компютър. Тези услуги често са платени опции. Внимавайте обаче, ако изберете софтуер на трета страна. Някои програми са по -подходящи за инсталиране на грешен драйвер. Архивирайте системните си драйвери (поне), преди да използвате софтуера за актуализиране на системните компоненти.
След като инсталирате драйверите (по един или друг начин), рестартирайте компютъра и опитайте да включите отново Bluetooth.
Повторно активиране на Bluetooth софтуера
Понякога възникват системни грешки, които карат компонентите да спрат да работят правилно. Тази ситуация често се случва с Bluetooth компоненти и най -добрият начин за действие е да се даде на устройствата „повикване за събуждане“. Отидете в Диспечер на устройства и намерете своя Bluetooth компонент. Щракнете с десния бутон върху него и изберете Деактивирайте устройството. Сега щракнете отново с десния бутон върху записа и изберете Активиране на устройството. Рестартирайте компютъра и опитайте да включите отново Bluetooth.
Ако активирането и деактивирането не успее да реши проблема ви с Bluetooth, опитайте вместо това да деинсталирате драйвера. Понякога нова инсталация е всичко, от което се нуждае устройството. Не се притеснявайте, тъй като това няма да обърка устройството или да го накара да изчезне от списъка, освен ако не изберете да изтриете драйвера.
Услуга за поддръжка на Bluetooth
Сега ще трябва да се задълбочим малко по -дълбоко. Ако нито едно от горните решения не работи, време е да използвате функцията „Изпълнение“.
- Задръжте „Windows“ клавиш и натиснете "R" за отваряне на прозореца „Run“.
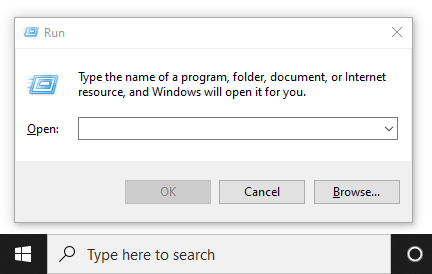
- Тип „Services.msc“ без кавички в полето за команда и след това натиснете „Въведете“ или щракнете "ДОБРЕ."
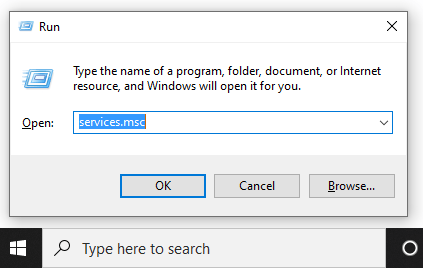
- Ще се появи нов прозорец със списък със записи. Щракнете с десния бутон върху „Услуга за поддръжка на Bluetooth“ и изберете „Старт“. Ако не можете да щракнете върху опцията Старт, изберете "Рестартирам."
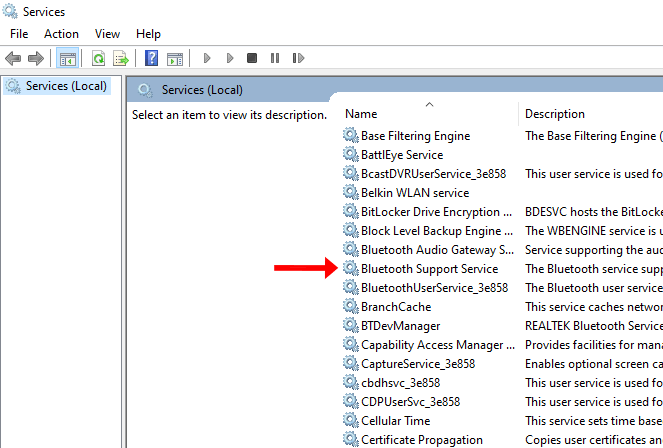
- Освен ако не искате да повтаряте горния процес всеки път, когато стартирате компютъра си, трябва да направите още една стъпка. В прозореца „Услуги“ щракнете върху„Услуга за поддръжка на Bluetooth“ отново. Придвижете се до „Тип стартиране“ намерени в раздела „Общи“ и изберете „Автоматично.“ Щракнете "Приложи" и тогава "ДОБРЕ" ако е необходимо.

Какво друго може да причини повреда на Bluetooth?
Въпреки че един или повече от горните методи обикновено решават проблемите с Bluetooth в Windows 10, има малък шанс все още да се борите да накарате Bluetooth да работи. В този случай най -добрият избор е да се свържете с производителя или вашия търговец на дребно. Ако не, получаването на USB Bluetooth адаптер би трябвало да помогне.
Понякога е толкова просто, колкото да забравите да инсталирате или адекватно поставите отново Bluetooth платката/устройството, когато извършвате демонтаж на лаптоп или настолен компютър, независимо дали за почистване или ремонт. Този сценарий би причинил Bluetooth да изчезне от диспечера на устройствата и да го накара да не работи.
Включване на Bluetooth

Bluetooth е проста функция на компютрите с Windows. Това обаче обикновено не е така. Има много неща, които могат да се объркат с него, от хардуерни до софтуерни проблеми. Преди да предприемете нещо друго, проверете дали компютърът ви поддържа Bluetooth на първо място (много по -стари не го правят) и актуализирайте софтуера. Най -вероятно поне един от методите трябва да работи.