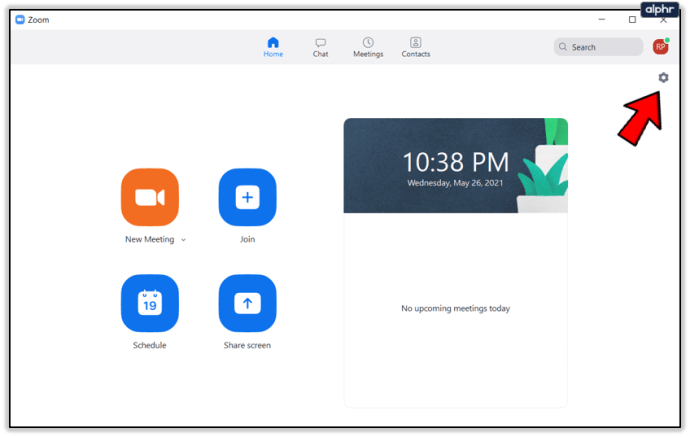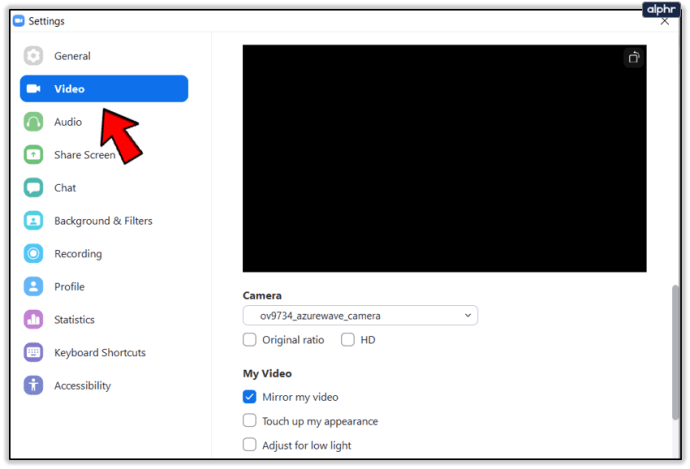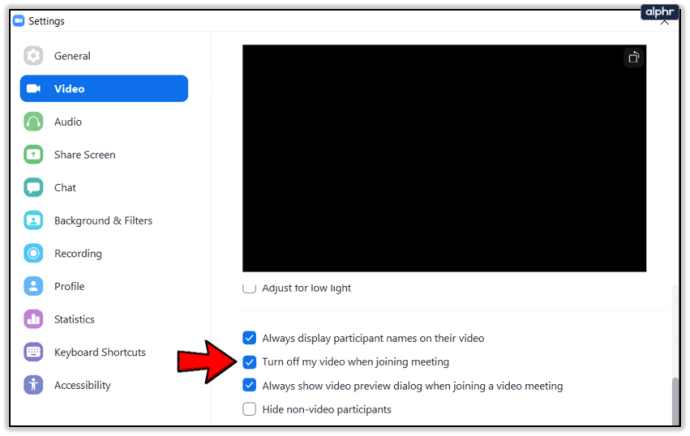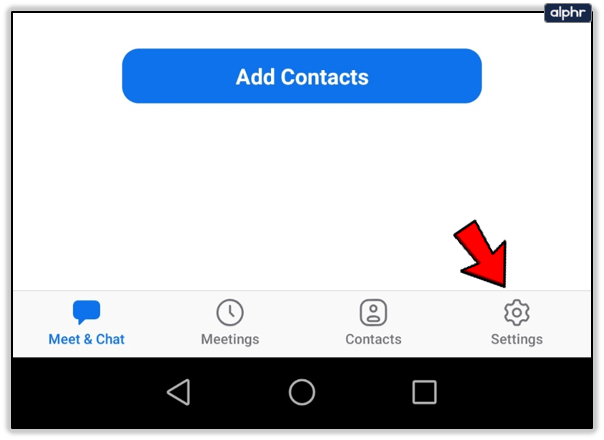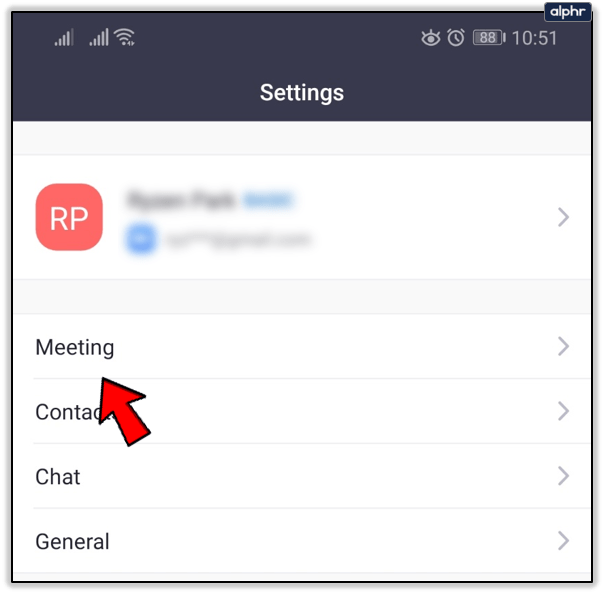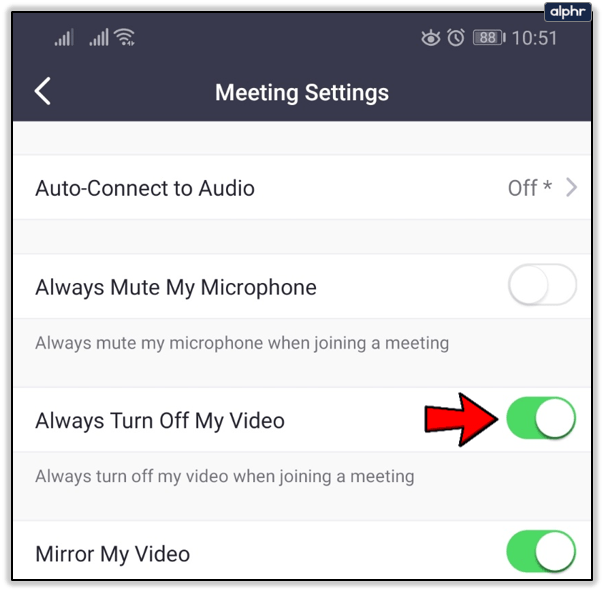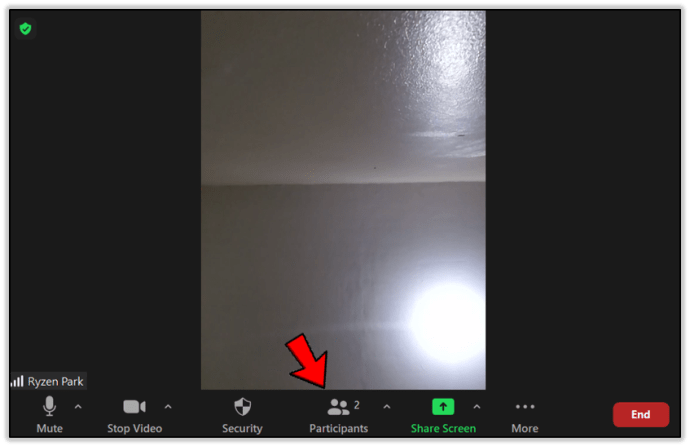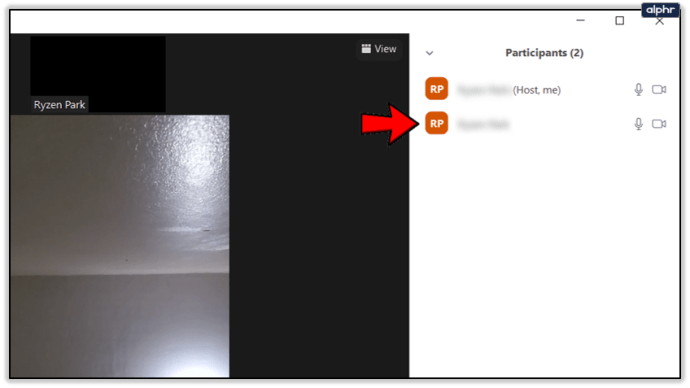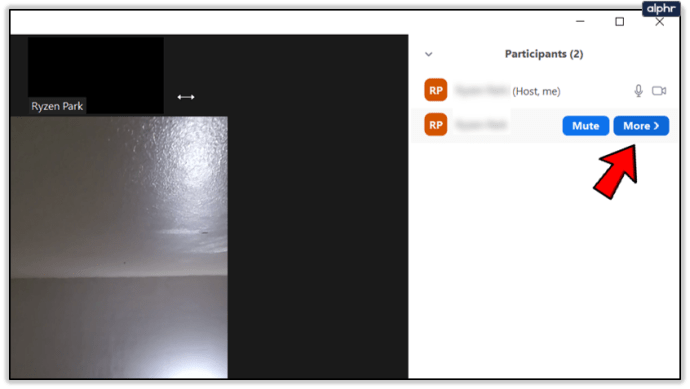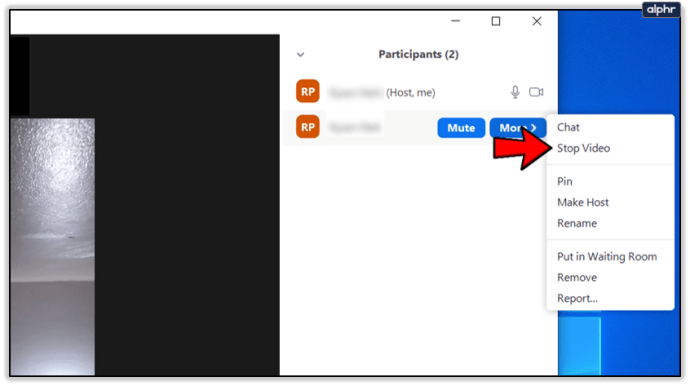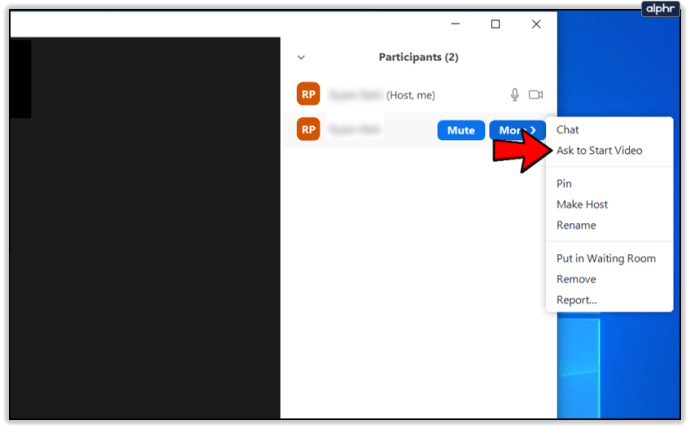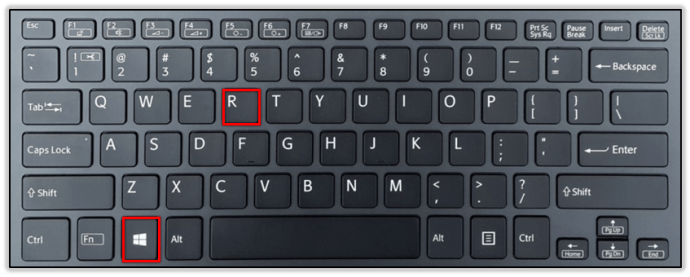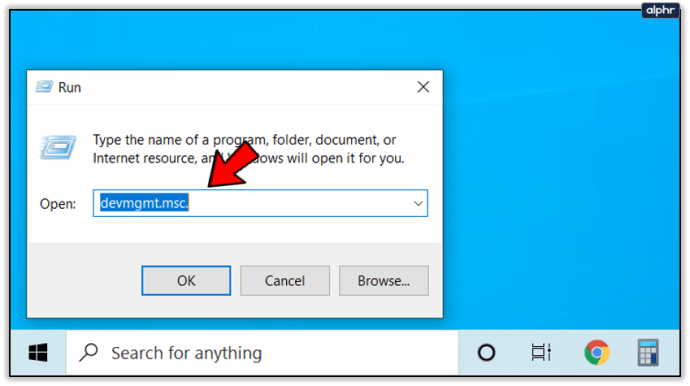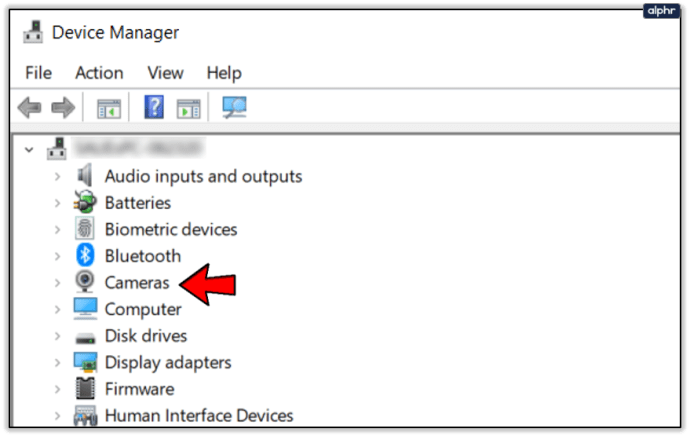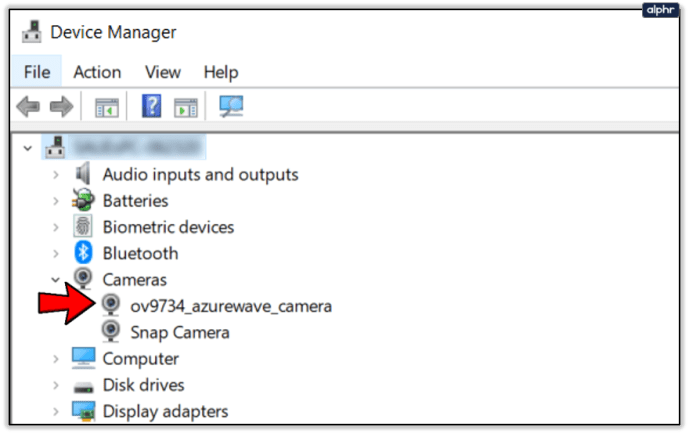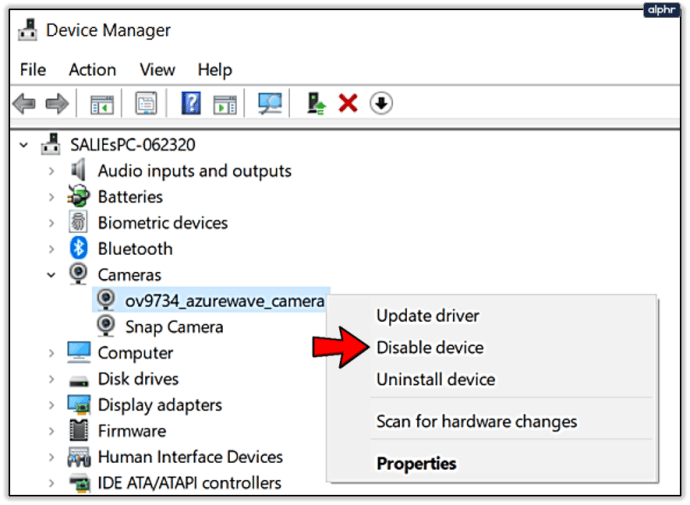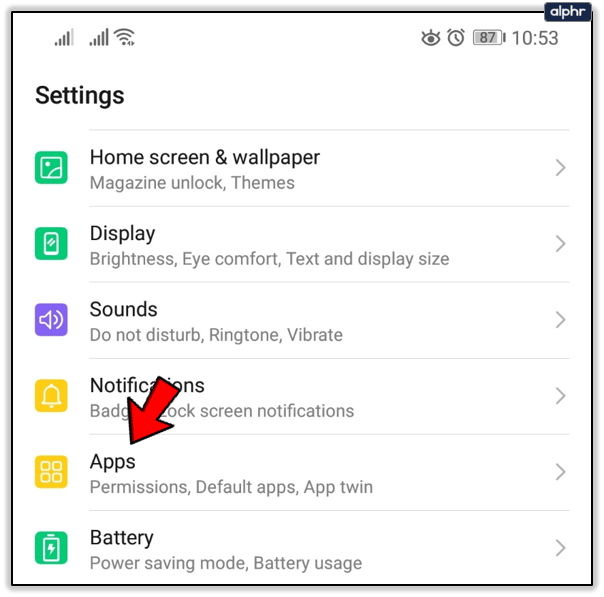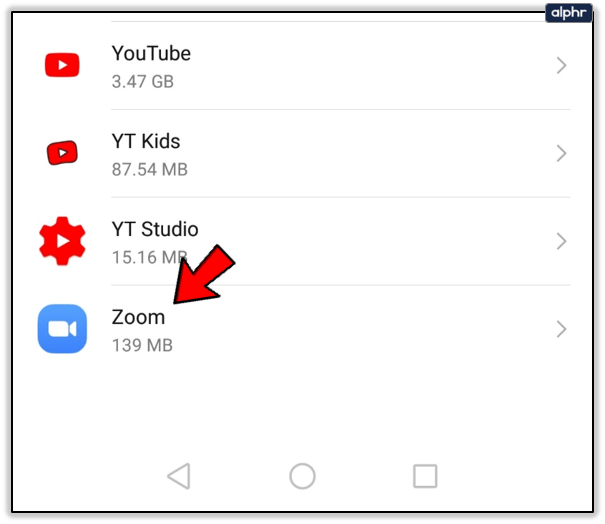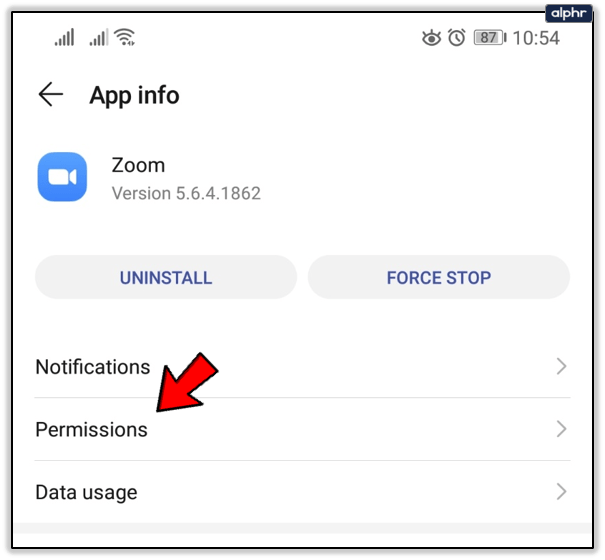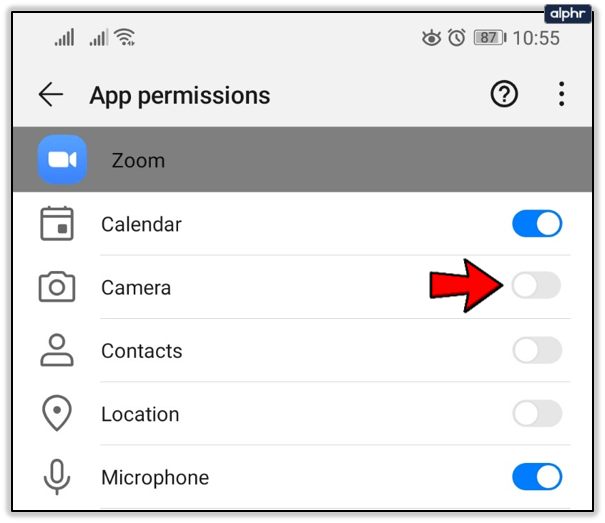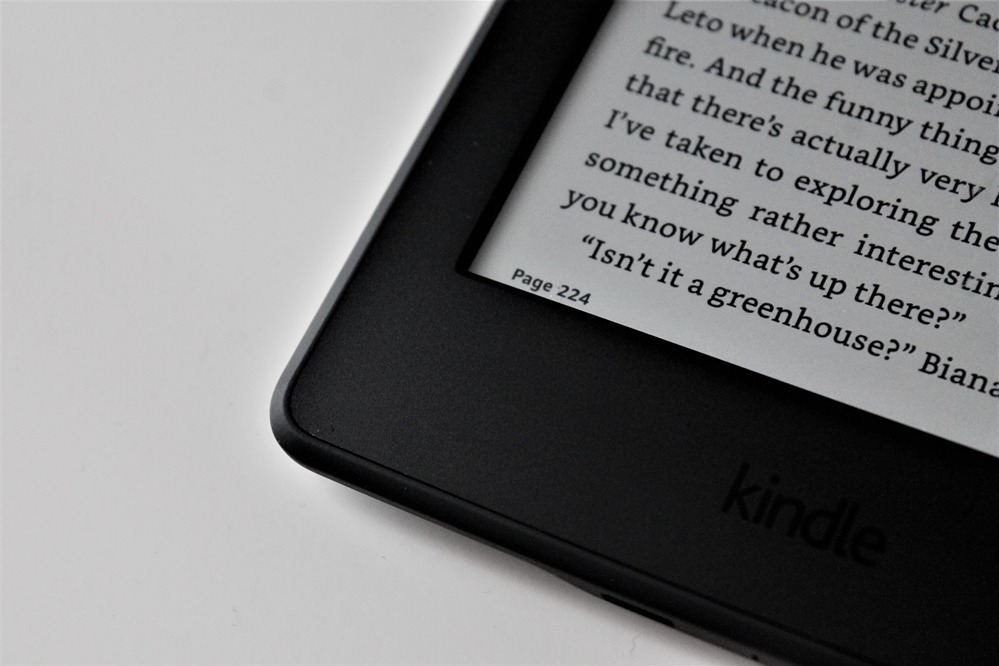Присъединяването към Zoom повикване с включена камера и микрофон е почти дадено, независимо дали използвате компютър или смартфон. Ако не сте готови за срещата или трябва да си вземете почивка, изключването на камерата е добра идея. Може също да искате да се присъедините към обаждане с изключено. В края на краищата винаги можете да започнете кастинг, когато сте готови.
Как винаги да изключвате камерата си
Има и опция Zoom да игнорира камерата ви, когато се присъедините към среща. Ето какво трябва да направите.
- Стартирайте приложението Zoom.

- Отидете в менюто Настройки.
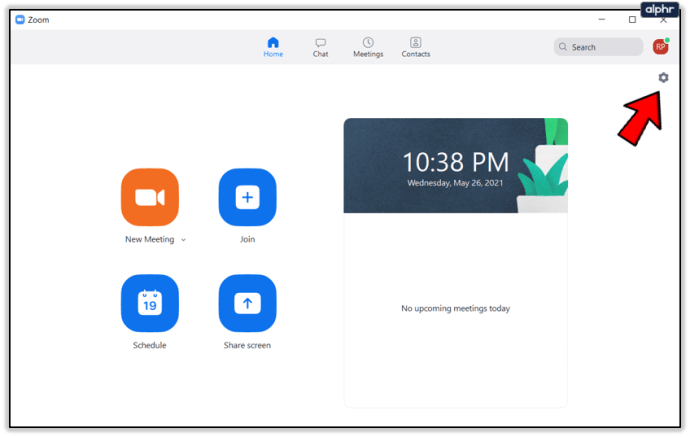
- Отидете в раздела Видео.
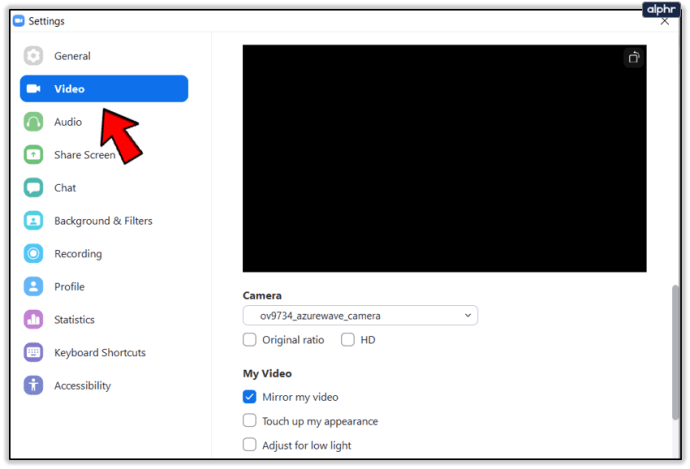
- Проверете опцията с „винаги изключване“/„изключване на видеоклипа ми“.
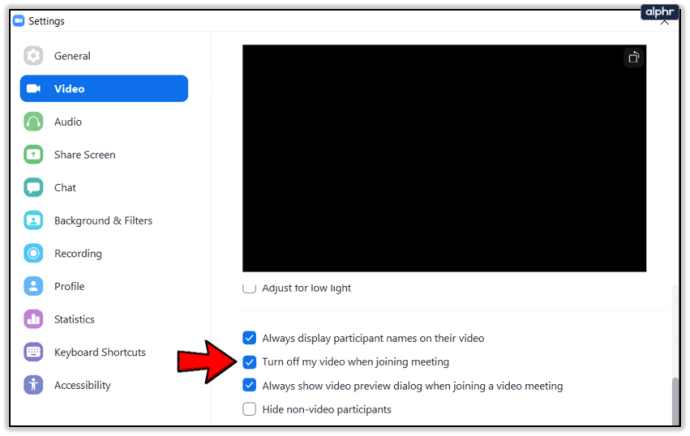
Това няма да ви попречи да се присъедините към обаждане. Но това ще попречи на камерата ви да заснеме по време на разговора, освен ако не я активирате ръчно след това.
Можете да направите същото за високоговорителите и микрофона.
Можете да деактивирате камерата на всяка платформа. Имайте предвид обаче, че за клиента на Windows опцията е под менюто Настройки. На Mac опцията за деактивиране на камерата е в менюто Предпочитания.
Ако използвате смартфон, използвайте следния път, за да деактивирате камерата.
- Стартирайте приложението Zoom.

- Докоснете бутона Настройки.
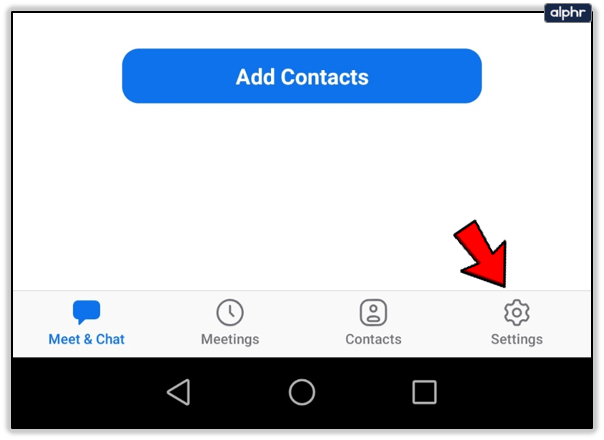
- Изберете Срещи/Среща.
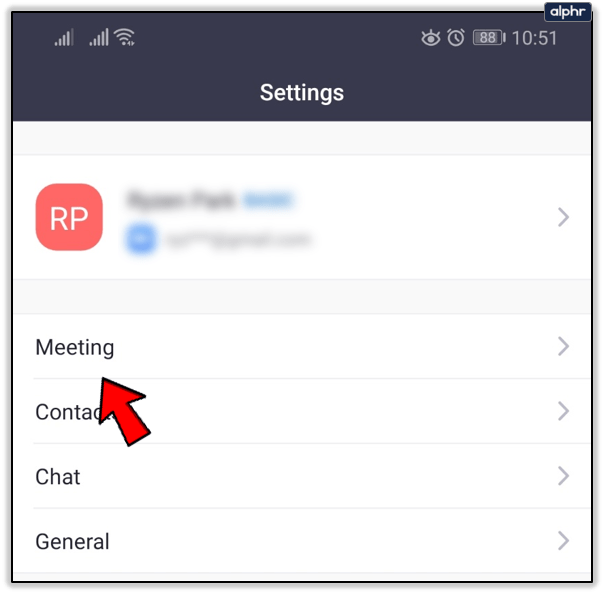
- Включете опцията Винаги изключване на моето видео.
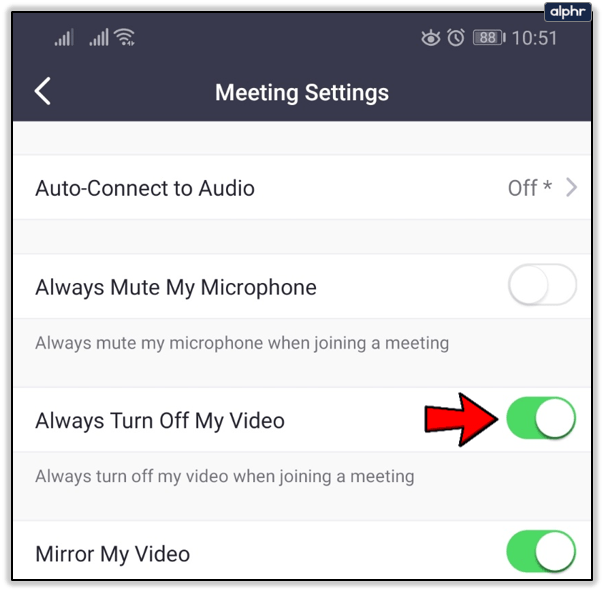
Когато искате отново да активирате камерата си, можете да докоснете иконата на камерата на екрана на срещата. Същото важи и за заглушаване/изключване на микрофона.

Как да управлявате видеоклипа за участниците
Ако сте домакин на Zoom повикване, тогава можете да управлявате участниците или да зададете конкретни правила за тях. Това включва вземане на решение кой може да говори, кой може да стриймва видео, кой да говори и т.н.

Ето как да попречите на някой друг да използва камерата, ако сте домакин.
- Кликнете върху бутона Управление на участниците.
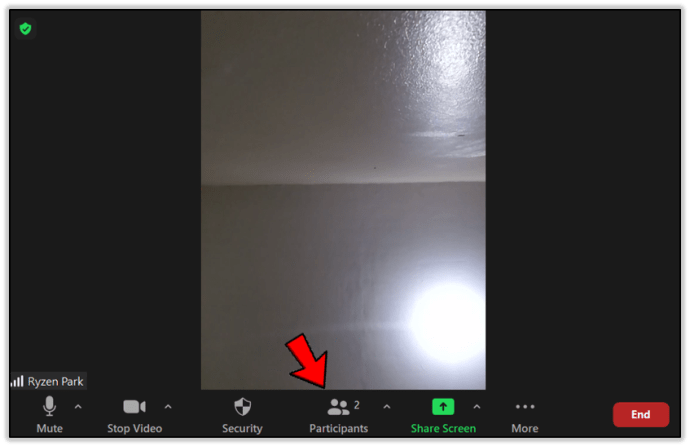
- Изберете участник от списъка.
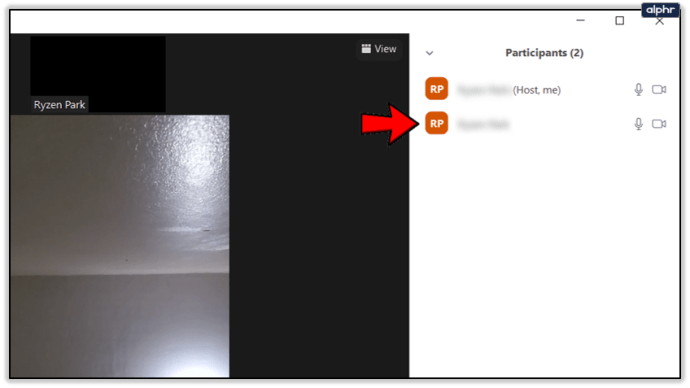
- Кликнете върху бутона Още до участник.
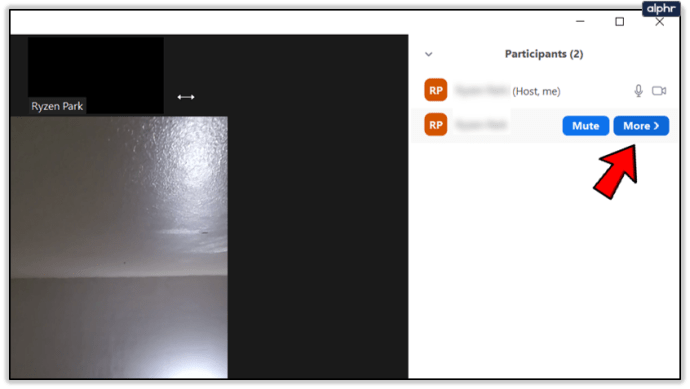
- Спрете видеото.
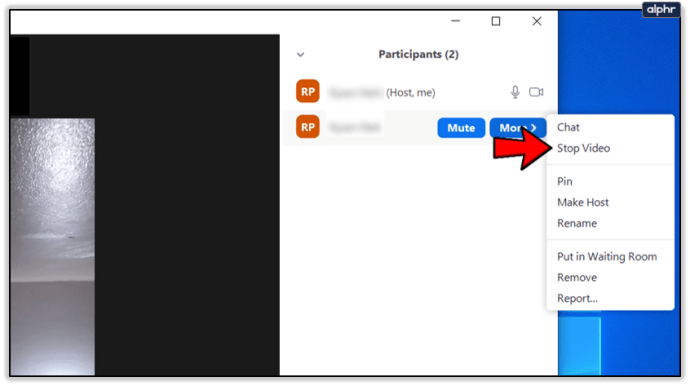
- Щракнете върху опцията „Поискайте да стартирате видео“, за да активирате камерата им отново.
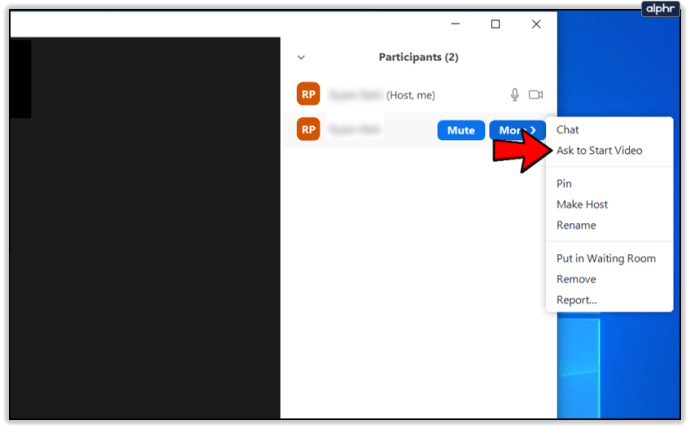
Можете също така да поставите някого на чакане или в чакалня, ако има такъв.
Как да деактивирате камерата в Windows 10
Може би настройките ви не се запазват, когато използвате Zoom. Ако искате да се уверите, че камерата ви никога не е налична по време на разговор, можете да я деактивирате от диспечера на устройствата.
- Отворете диалоговия прозорец на Windows (Win Key + R).
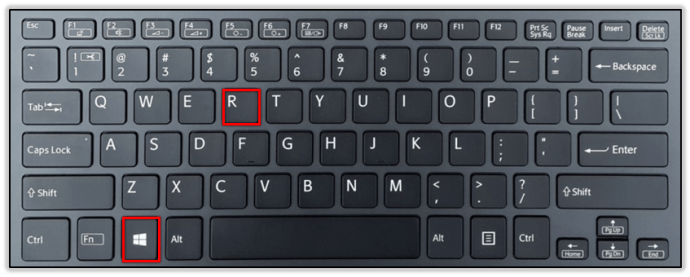
- Въведете devmgmt.msc.
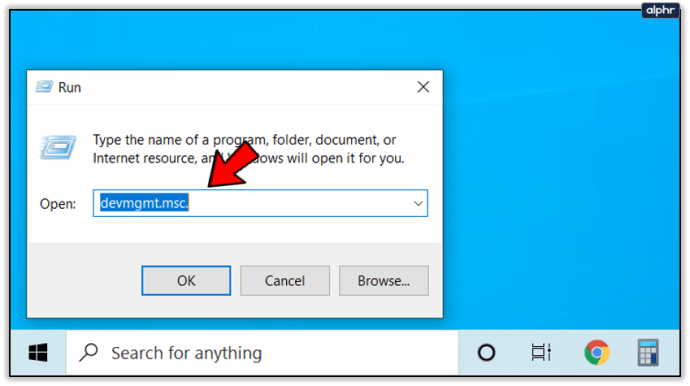
- Натиснете Enter.
- Разгънете раздела Камери.
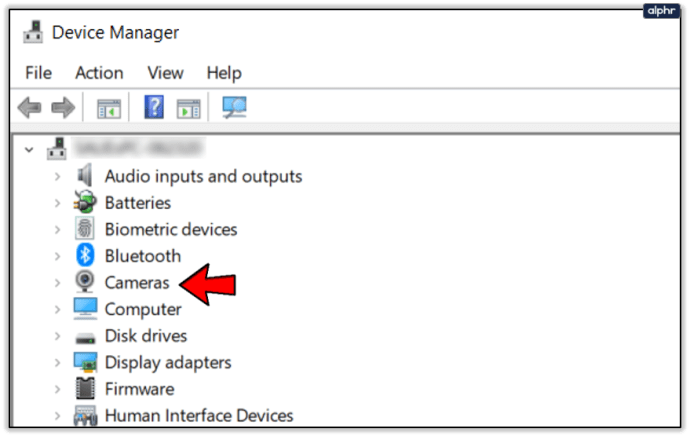
- Щракнете с десния бутон върху вашето устройство.
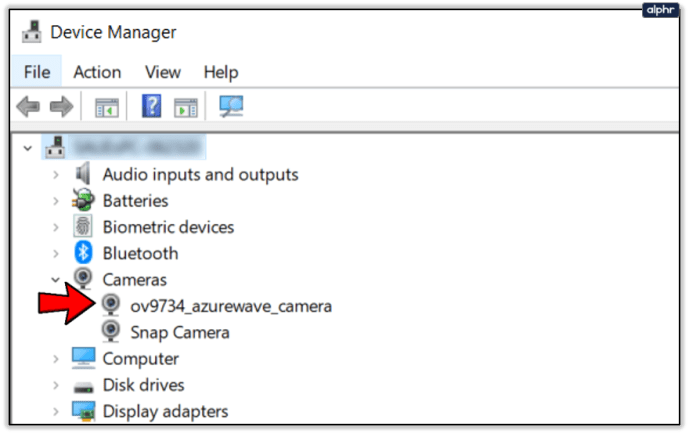
- Кликнете върху Деактивиране на устройството.
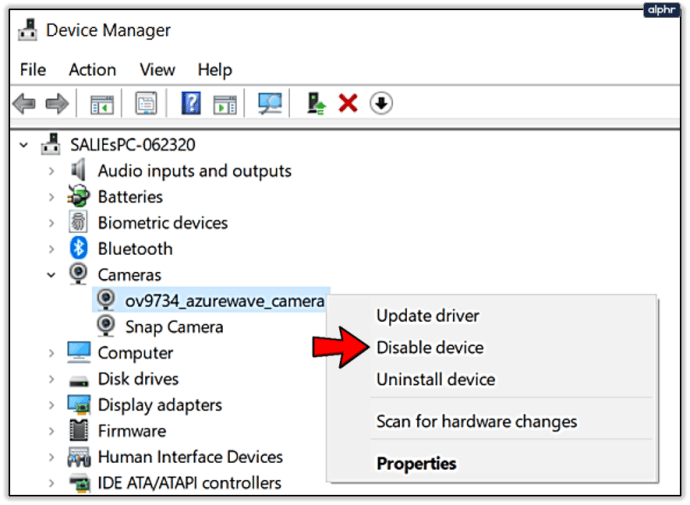
Това ще попречи на всички приложения да използват камерата ви, включително Zoom.
Ако сте на настолен компютър, можете също да изключите камерата по време на разговор или преди него, за да деактивирате видеото от своя страна. Или можете да деактивирате Bluetooth, ако камерата ви се свърже чрез Bluetooth.
Как да деактивирате камерата на Mac
Същото важи и за Mac. Ако не можете да деактивирате камерата от приложението Zoom, деактивирайте я от настройките на вашата ОС.
- Отворете менюто на Apple.
- Изберете Системни предпочитания.
- Отидете на Защита и поверителност.
- Отидете на Поверителност.
- Изберете опцията Камера.
- Премахнете избора на Zoom, за да му откажете достъпа до вашата камера.
Как да деактивирате камерата на Android
Обърнете внимание, че следните стъпки може да се различават леко в зависимост от модела на телефона ви.
- Отидете в приложението Настройки.
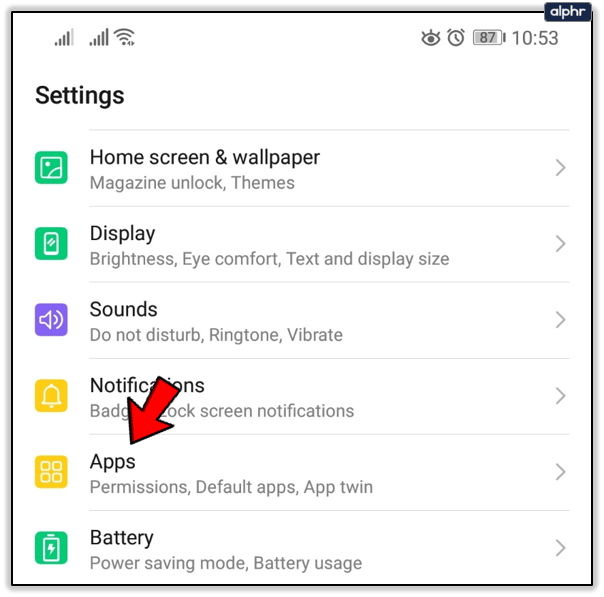
- Намерете приложението Zoom.
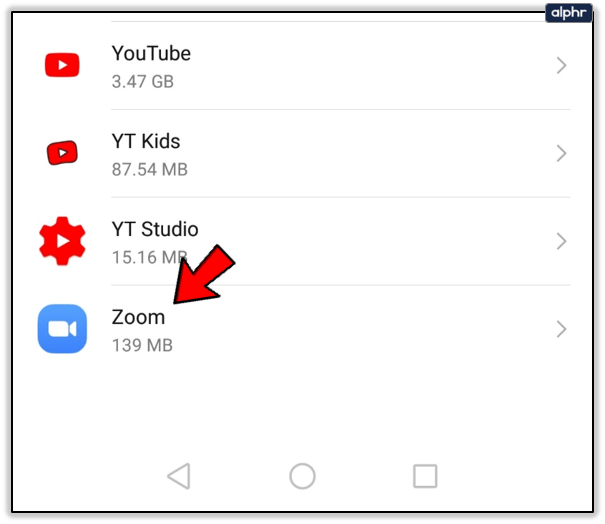
- Отидете на Разрешения.
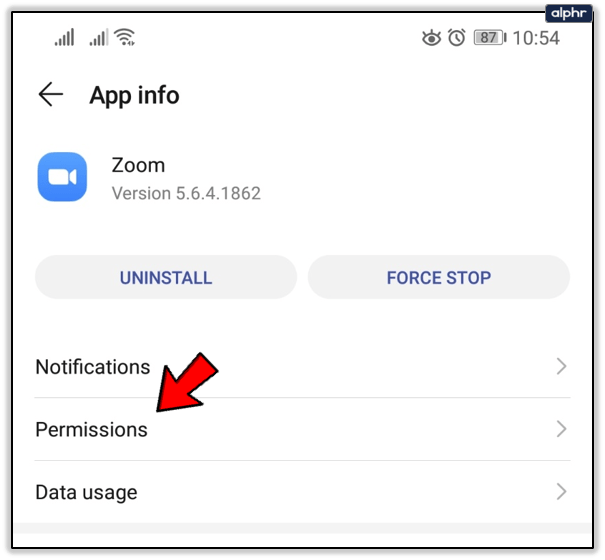
- Откажете достъпа до вашата камера.
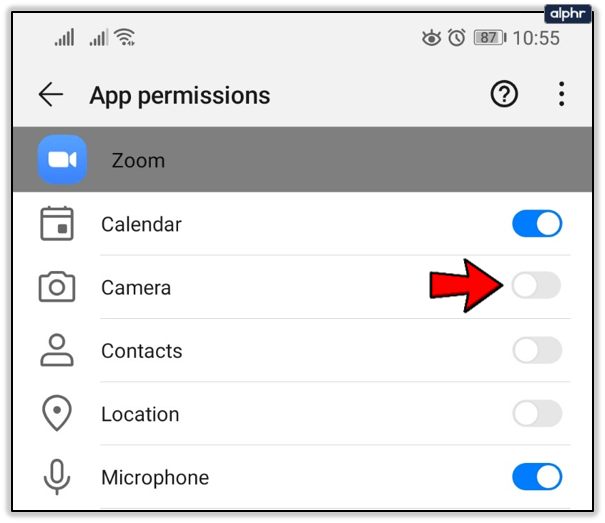
Как да деактивирате камерата на iPhone
Отново, различните версии на ОС могат да имат различна формулировка в някои менюта и разрешения.
- Стартирайте приложението Настройки.
- Отидете в менюто Поверителност.
- Изберете Камера.
- Намерете приложението Zoom и задайте достъпа до камерата на Off.
Zoom все още ли е по -добър от безплатните алтернативи?
Понякога трябва да платите, за да получите допълнително качество. Докато приложението Zoom е опростено, прави много неща правилно. Списъкът включва ясни опции за набиране, превъзходно компресиране на видео и качество над лошите връзки и т.н.
Тъй като срещите също са толкова персонализирани, все още лесно е едно от най -добрите приложения по рода си. Кажете ни какво мислите за приложението Zoom. Какви подобрения бихте искали да видите и какви други опции за персонализиране бихте искали да видите, за да улеснят срещите ви?