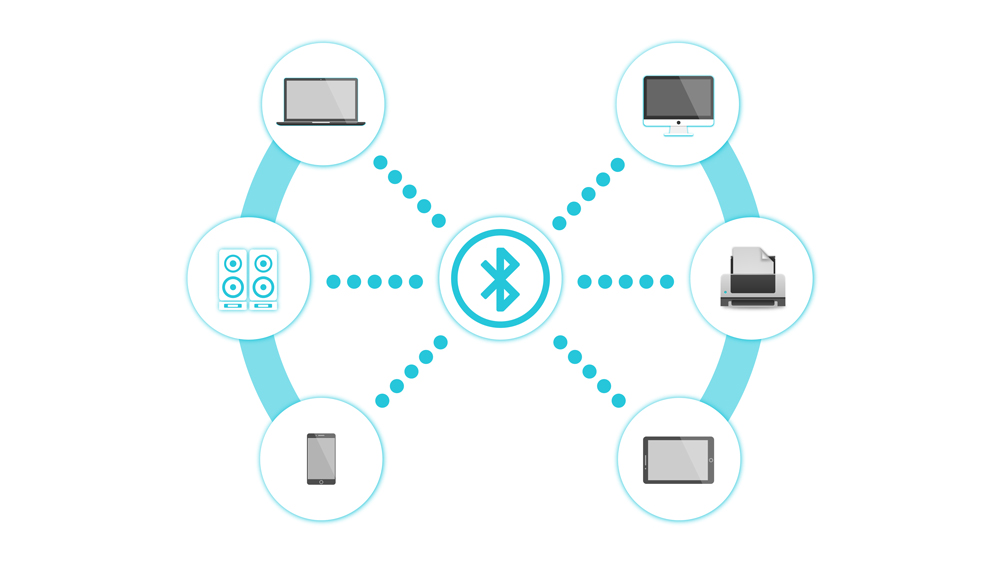Amazon Fire TV Stick е чудесен начин да предадете цялото поточно съдържание, което искате, директно на вашия телевизор. Той може да ви свърже със стрийминг услуги като HBO, Netflix, Hulu и Disney+, както и телевизия на живо и огромния каталог на филми и телевизионни предавания на Amazon.

Въпреки това, като всяко модерно устройство с интернет, често ще е необходимо изчакване за автоматична актуализация. Обикновено не е възможно да изключите тази функция, тъй като няма вградена опция за това в менюто с настройки. Но има работа наоколо - ако е доста сложна. Ето защо съставихме това ръководство, за да ви преведем как се прави.
Стъпка 1: Активирайте Android Debug Bridge
Android Debugging Bridge или ADB е програма на ниво команден ред, която ви позволява да правите промени на ниво разработчик в операционната система на Fire Stick. Ще трябва да го активирате, за да направите необходимите промени, за да изключите функцията за автоматично актуализиране на вашия Fire Stick.

Активирайте ADB на по -новия интерфейс Fire Stick
Първо, трябва да разрешите на Fire TV Stick да осъществява връзки с ADB чрез менюто с настройки. Ето стъпките, които трябва да предприемете:
- Отидете на началния екран на Fire TV Stick и изберете Настройки.
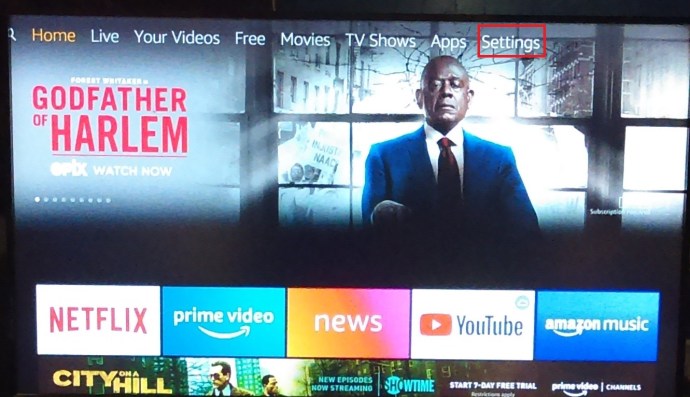
- Превъртете надясно и изберете Моят Fire TV (може и да е Устройство или Система на Fire Sticks с по -стара версия на интерфейса).
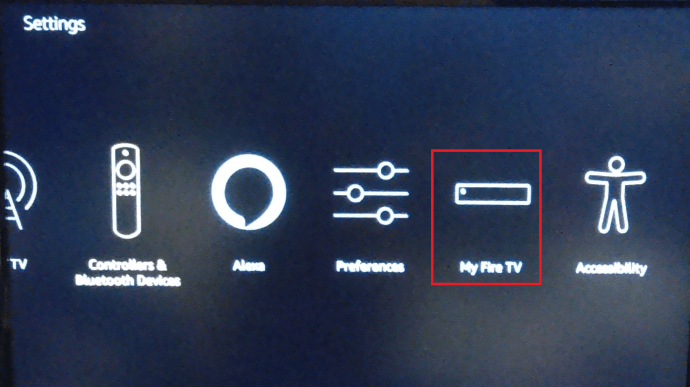
- Превъртете надолу до Опции за разработчици и изберете Отстраняване на грешки в ADB да го обърне НА.
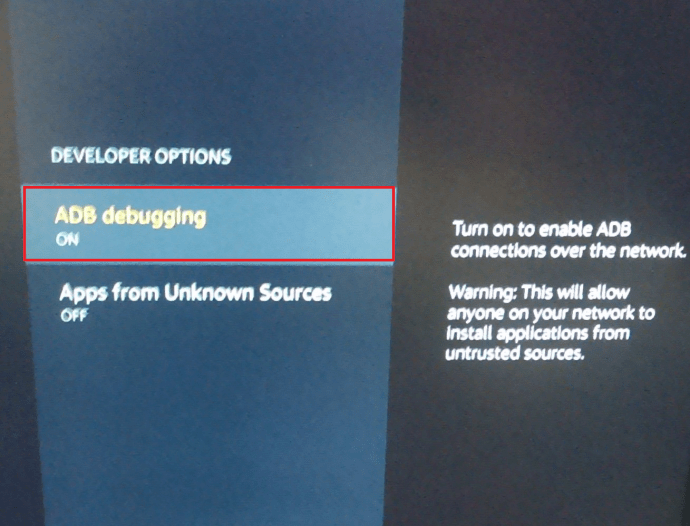
Стъпка 2: Намерете IP адреса на Fire Stick
След това трябва да определите IP адреса, присвоен на вашия Fire TV Stick от вашата Wi-Fi мрежа, за да го свържете към вашия телевизор. Ето как се прави:
- Както преди, отидете на началния екран на Fire TV Stick и изберете Настройки.
- Превъртете надясно и изберете Моят Fire TV (може и да е Устройство или Система на Fire Sticks с по -стара версия на интерфейса).
- След това изберете относно.
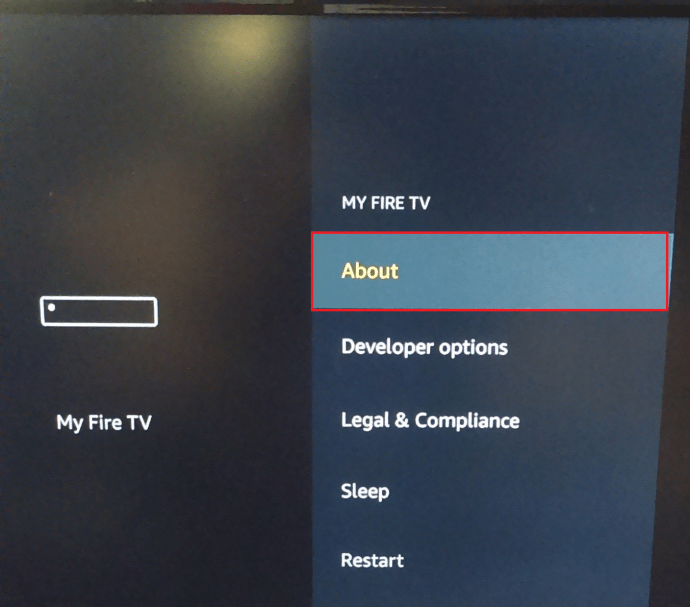
- Сега превъртете надолу до Мрежа.

- IP адресът на вашия Fire Stick ще бъде показан в дясната част на екрана. В повечето случаи това ще бъде нещо като 192.168.1.XX (където XX е номерът, присвоен на Fire Stick). Запишете целия низ от числа, тъй като всички те са необходими по -късно.
Стъпка 3: Инсталирайте ADB на вашия компютър
Следващата стъпка е да се уверите, че на вашия компютър е инсталиран Android DebugBridge, ако все още не го имате. По -долу са стъпките, необходими за инсталирането му както на Windows, така и на Mac компютри.
Инсталирайте ADB в Windows
- Отворете уеб браузър и изтеглете ADB Installer от тази връзка: ADB Installer (Windows).
- Отворете инсталатора, след като приключи изтеглянето.
- Инсталаторът ще попита Искате ли да инсталирате ADB и Fastboot? Тип "Y“, И удари Въведете.
- След това ще попита Инсталиране на ADB в цялата система? Тип "Y“, И удари Въведете.
- Накрая ще попита Искате ли да инсталирате драйвери на устройства? Тип "н“И натиснете Enter.
Инсталирайте ADB на Mac
- Отворете уеб браузъра на вашия Mac и изтеглете ADB от тази връзка: ADB Installer (Mac)
- Извлечете zip файла на инсталатора, като щракнете двукратно върху него.
- След като приключи с извличането, щракнете двукратно върху новата разархивирана папка.
- Отворете приложението Terminal, като отидете на Приложения > Помощни програми или чрез натискане ⌘ + интервал и напишете „Терминал”В Spotlight.
- Плъзнете файла със заглавие ADB-Install-Mac.sh в прозореца на терминала.
- Щракнете върху прозореца на терминала и натиснете enter. Въведете паролата си, ако бъде поискана.
Стъпка 4: Стартирайте ADB на вашия компютър
След като сте инсталирали ADB, ще трябва да го стартирате. Ето как да го направите:
- Отворете менюто "Старт", започнете да пишете "командния ред”В лентата за търсене и щракнете върху командния ред. На Mac отворете Terminal по същия начин, както преди.
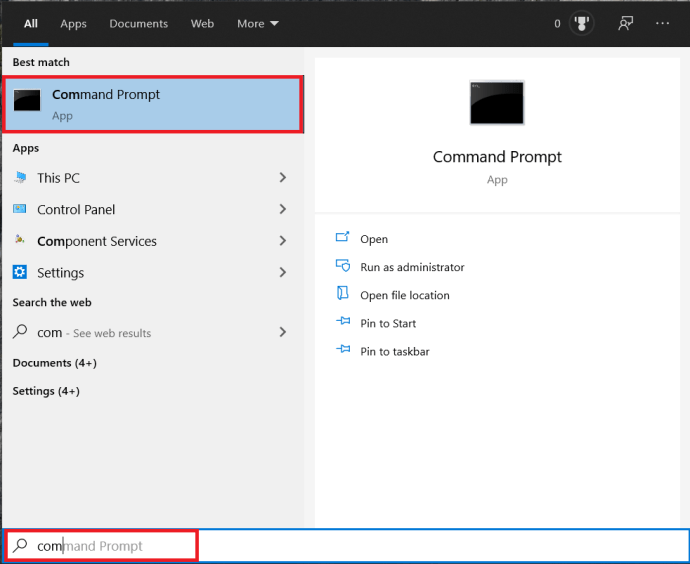
- Напишете в "adb kill-сървър”(Без кавичките) след това натиснете Въведете.

- Напишете в "adb start-сървър”След това удари Въведете.
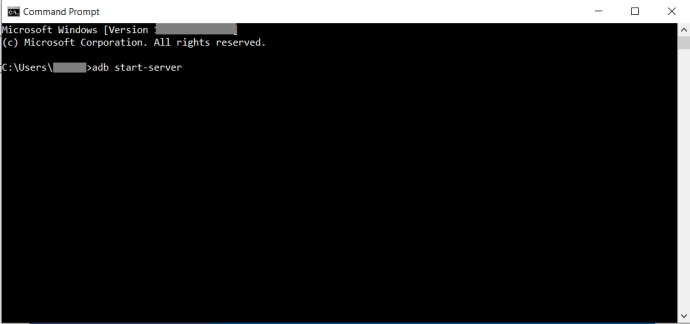
- Напишете в "adb connect [IP адрес]”(Използвайте IP адреса за вашия Fire Stick, който сте намерили по -рано и не включвайте скобите) и след това натиснете Въведете.
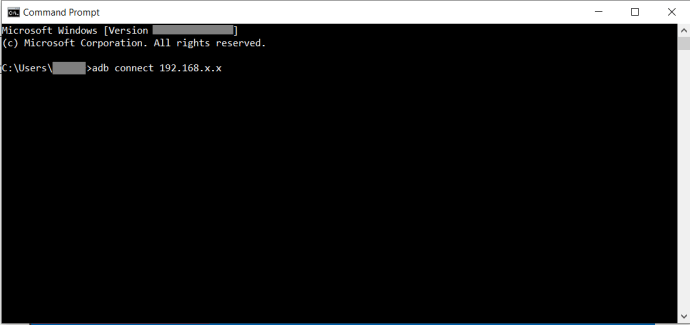
Стъпка 5: Деактивирайте автоматичните актуализации с помощта на ADB
Последната стъпка е доста проста, сега сте настроили всичко. Просто трябва да изпълните конкретна команда, за да кажете на Fire Stick да спре автоматичното актуализиране. Ето какво да направите:
- Когато прозорецът на командния ред все още е отворен и свързан с вашето устройство от горните стъпки, въведете „su”И удари Въведете. Тази команда ще ви даде достъп на администраторско ниво до вашия Fire TV Stick.
- За Fire TV Stick с OS3 въведете „adb shell pm деактивирайте com.amazon.dcp”И удари Въведете.
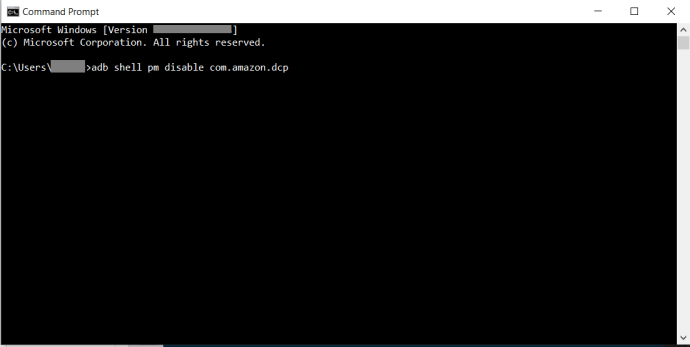 Ако вашият Fire TV има OS5 или по -нова версия, въведете „adb shell pm скрий com.amazon.device.software.ota”И удари Въведете.
Ако вашият Fire TV има OS5 или по -нова версия, въведете „adb shell pm скрий com.amazon.device.software.ota”И удари Въведете. 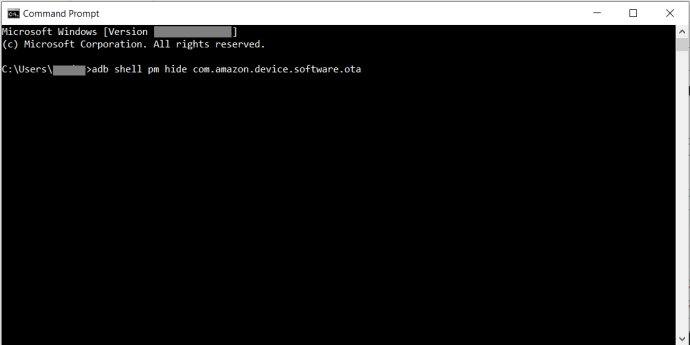 Опитайте командите, без да въвеждате „adb черупка”Част в началото, ако имате проблеми.
Опитайте командите, без да въвеждате „adb черупка”Част в началото, ако имате проблеми.
Ако някога искате отново да активирате автоматичното актуализиране на вашия Fire TV Stick, можете или да извършите фабрично нулиране, или да следвате отново този последен етап, като замените думата скриване с показване.

Няма повече автоматични актуализации
Използвайки този донякъде продължителен процес, можете да убедите своя Fire TV Stick да не изтегля и инсталира автоматично актуализации. Ако сте намерили по -добър или по -лесен метод за управление на това, тогава бихме искали да чуем за това в секцията за коментари по -долу.
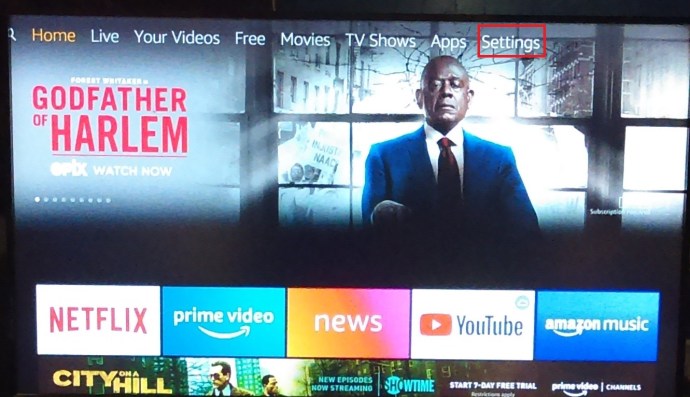
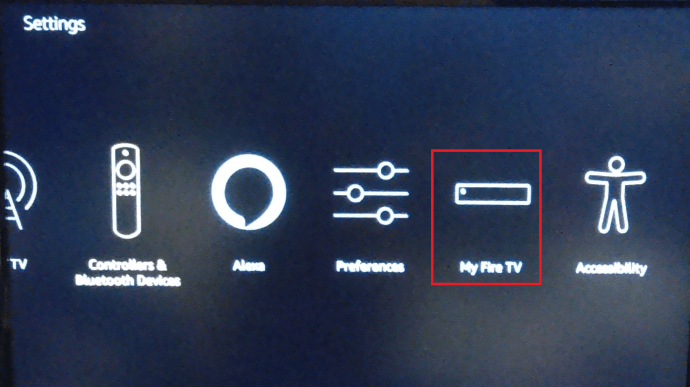
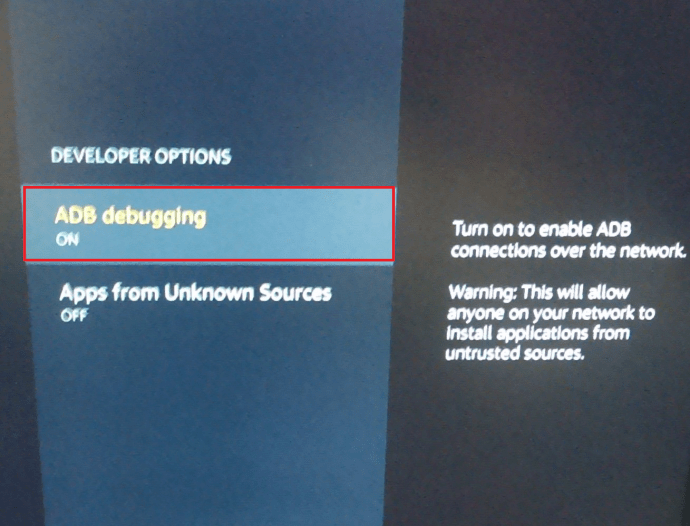
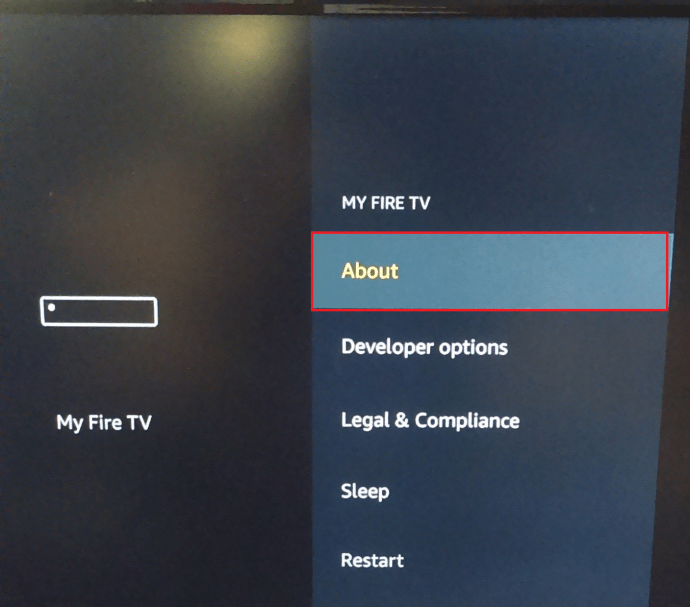

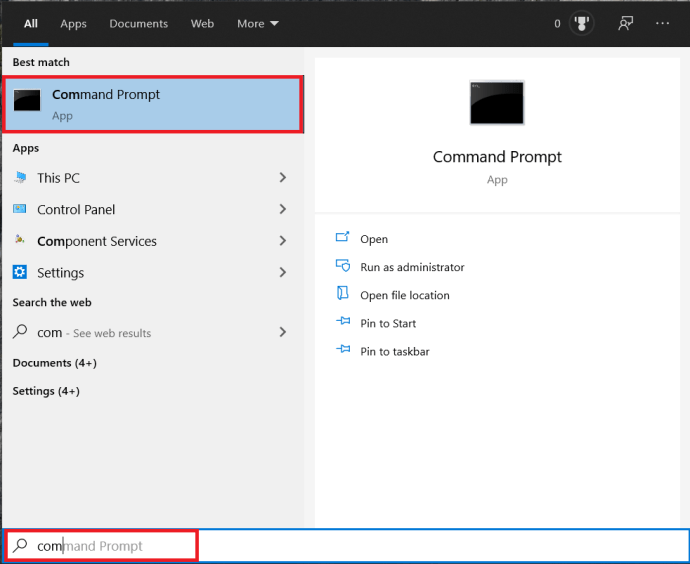

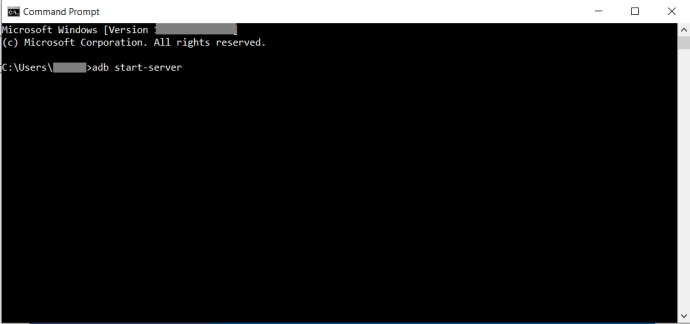
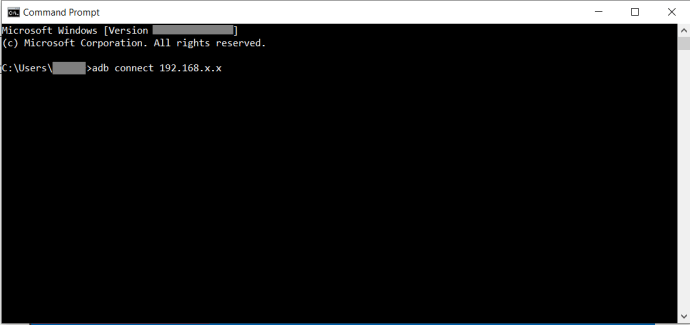
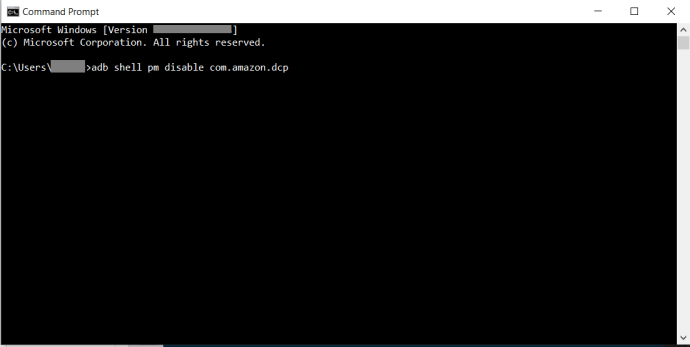 Ако вашият Fire TV има OS5 или по -нова версия, въведете „adb shell pm скрий com.amazon.device.software.ota”И удари Въведете.
Ако вашият Fire TV има OS5 или по -нова версия, въведете „adb shell pm скрий com.amazon.device.software.ota”И удари Въведете. 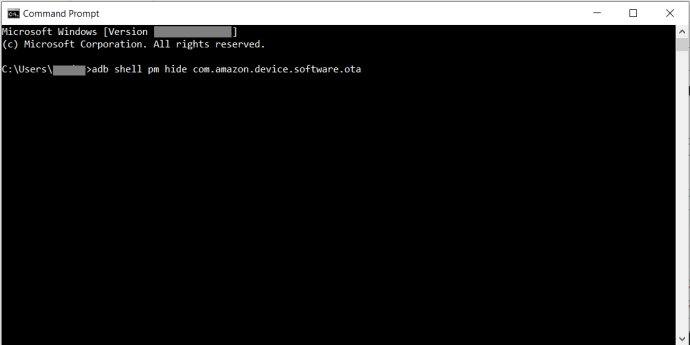 Опитайте командите, без да въвеждате „adb черупка”Част в началото, ако имате проблеми.
Опитайте командите, без да въвеждате „adb черупка”Част в началото, ако имате проблеми.