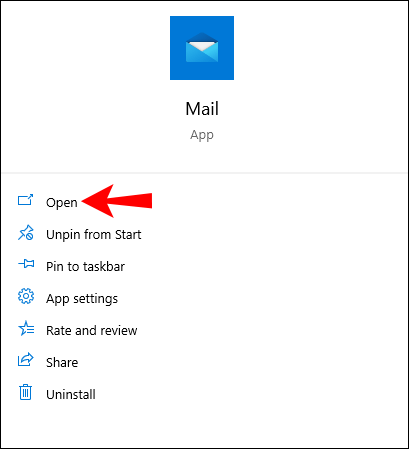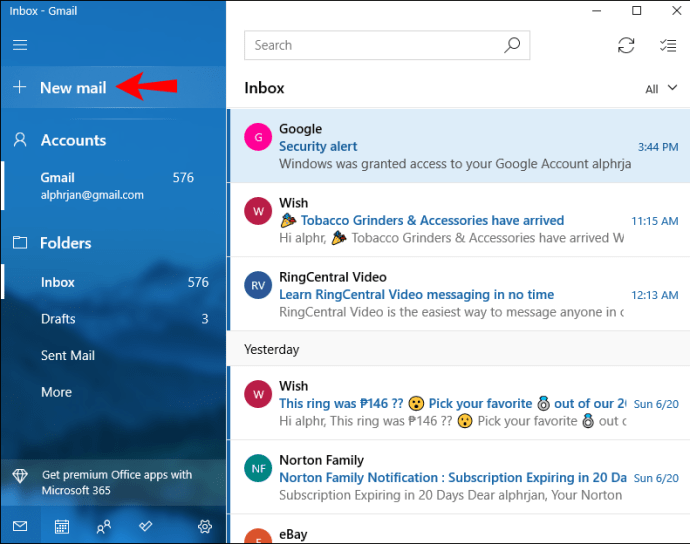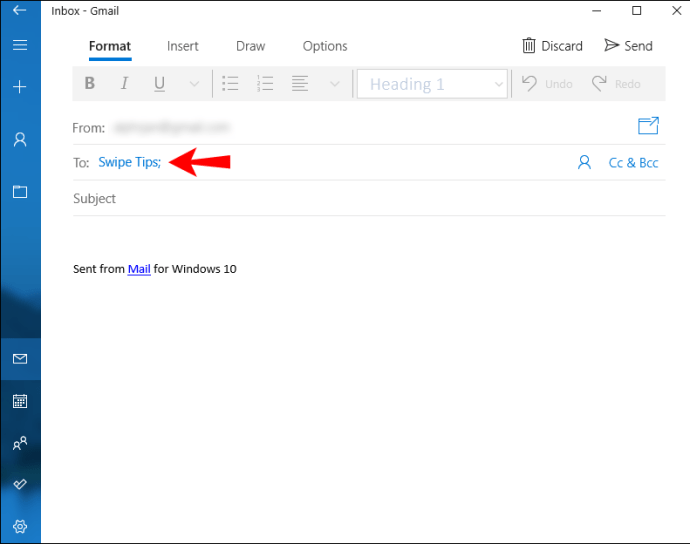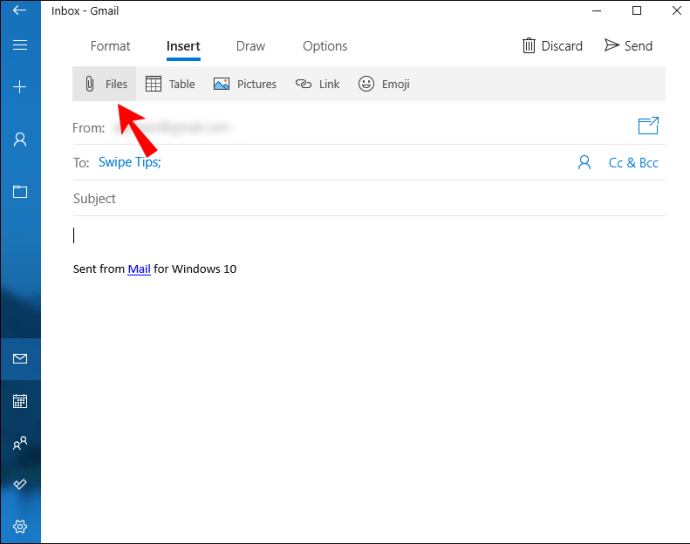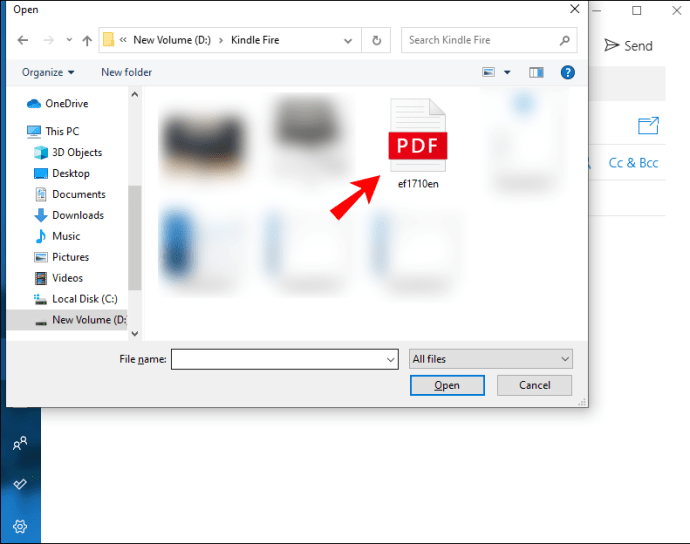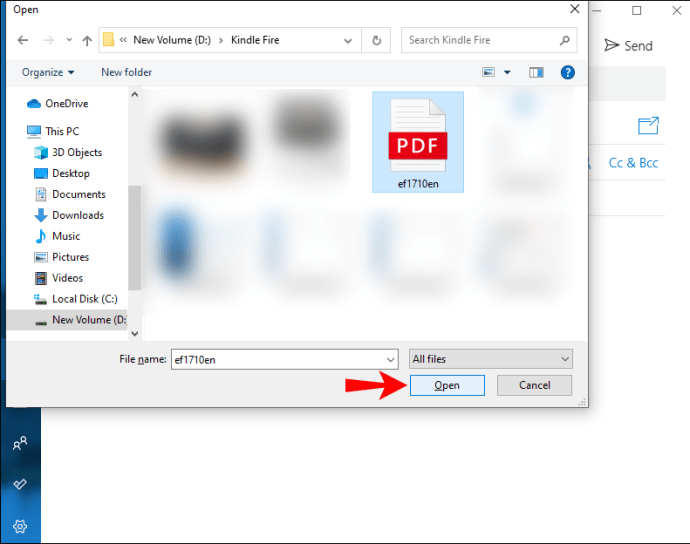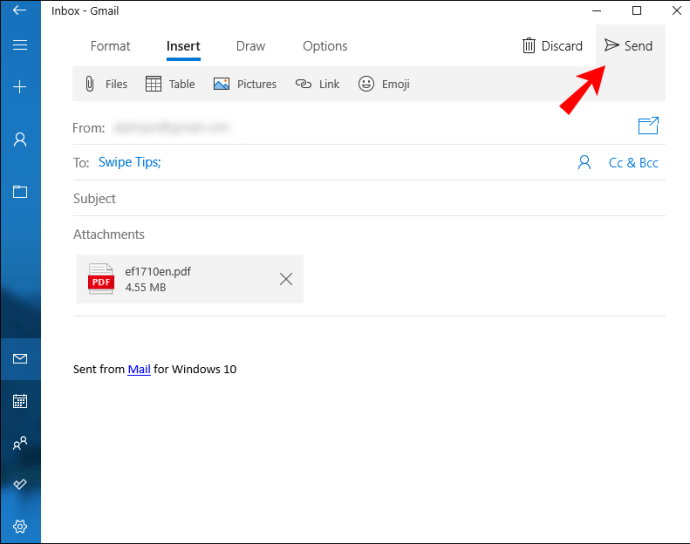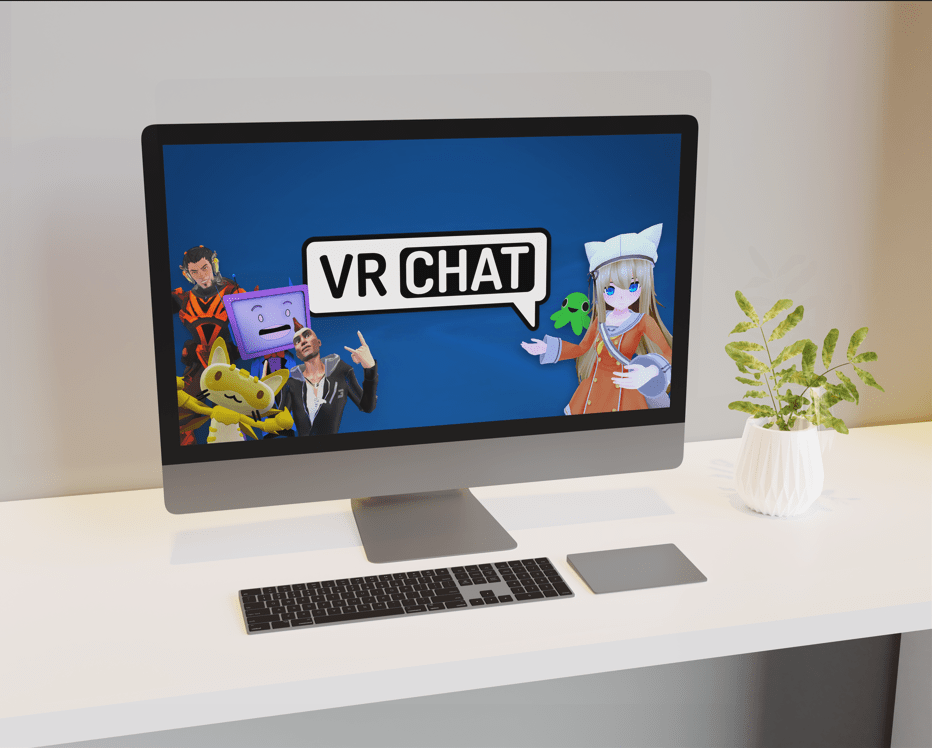Независимо дали искате да използвате вашия Kindle Fire за четене на електронни книги или преглед на документи, съдържанието, което изтегляте, може да бъде във формат PDF. Добрата новина е, че можете да четете PDF файлове на Kindle Fire 2 -ро поколение, Kindle Fire HD 7 ″ 2 -ро поколение и Kindle Fire HD 8,9 ″ 2 -ро поколение. Просто трябва да знаете как да прехвърляте PDF файлове на вашия Kindle.

В тази статия ще ви покажем двата основни начина за прехвърляне на PDF файлове от вашия компютър или лаптоп към вашия Kindle Fire. Освен това ще отговорим на някои често задавани въпроси по тази тема.
Как да прехвърля PDF в Kindle Fire?
Kindle Fire на Amazon е чудесно преносимо устройство, идеално за изтегляне на електронни книги и четене в движение. Също така е удобно, когато сте на почивка и не искате да носите всички тези книги със себе си. За да четете електронни книги на вашия Kindle Fire, ще трябва да ги изтеглите предварително на компютъра си.
Двата основни начина за прехвърляне на PDF файлове в Kindle Fire са с USB връзка или чрез имейл. За щастие и двата метода са относително ясни.
Използване на USB връзка
USB методът е бърз и прост. Ще ви покажем как да го направите както в Windows 10, така и в Mac. Както бе споменато по -рано, преди да прехвърлите файла, не забравяйте да го изтеглите и да го съхранявате в папка, която можете лесно да намерите и да получите достъп.
За да прехвърлите PDF от Windows 10 на Kindle Fire с помощта на USB кабел, следвайте стъпките по -долу:
- Включете USB кабела, свързан към вашия Kindle Fire.

- Отидете на „Моят компютър“ или „Компютър“.
- Намерете и щракнете двукратно върху папката Kindle.
- Продължете към „Вътрешно хранилище“.
- Придвижете се до папката, в която искате да прехвърлите PDF файла.
- Отворете папката, която съдържа PDF файла.
- Щракнете върху PDF файла и го плъзнете към дясната папка Kindle.
Забележка: Ако прехвърляте електронна книга, можете да пуснете файла в папката „Книги“. От друга страна, ако прехвърляте документ, можете да го поставите в папката „Документи“.
- Извадете USB кабела от вашия компютър или лаптоп.
Методът с плъзгане и пускане е най-бързият, но можете да използвате и метода „копиране + поставяне“. И двете работят във всички версии на Windows, с изключение на Windows XP. Ако имате операционна система Windows XP, тогава трябва да изтеглите Windows Media Player 11, преди да извършите какъвто и да е вид прехвърляне.
Друг начин, по който можете да прехвърлите PDF файлове от вашия Windows на Kindle Fire, е като щракнете с десния бутон върху файла. Ще намерите опцията „Преместване в“ в горната част на папката с файлове. Просто изберете папката, в която искате да прехвърлите файла, и това е всичко.
Ако искате да прехвърлите PDF файлове от вашия Mac, ще трябва предварително да инсталирате приложението Android File Transfer. След като приложението е инсталирано и сте изтеглили PDF файла, ето какво трябва да направите след това:
- Свържете вашия Kindle и вашия Mac чрез USB кабел.
- Отворете папката, която съдържа PDF файла.
- Отидете на „Finder“ на дока си.
- Намерете „Kindle“ или „Fire“ и щракнете двукратно върху него.
- Изберете „Вътрешно хранилище“ и преминете към папката, където искате да съхранявате PDF файла.
- Щракнете върху PDF файла и го плъзнете към папката Kindle.
- Пуснете го и изчакайте няколко секунди.
- Изключете USB кабела.
Това е всичко. Ако се чудите как да намерите PDF файла, който току -що сте прехвърлили на вашия Kindle Fire, това става по следния начин:
- Включете и отключете вашия Kindle Fire.
- Докоснете папката „Книги“.
- Намерете PDF файла, който току -що сте прехвърлили, и го докоснете.
Забележка: Ако PDF файлът не е в папката „Книги“, отидете в папката „Документи“ на дисплея.
Друг начин, по който можете да прехвърляте PDF файлове от вашия Mac на вашия Kindle Fire, е като инсталирате разширение на Google Chrome, наречено „Изпращане до Kindle“. Това разширение не само ви позволява да отваряте електронни книги на вашия Kindle Fire, но и публикации в блогове, уебсайтове и новинарски статии.
След като го инсталирате, всичко, което трябва да направите, е да отворите PDF файла в Google Chrome на вашия компютър и да кликнете върху иконата „Изпрати до Kindle“ в горния десен ъгъл на екрана. Следващият път, когато включите Kindle Fire, отидете в папката „Документи“. PDF файлът трябва да е в раздела „Изпращане до Kindle“. Имайте предвид, че последният прехвърлен файл трябва да е в горната част на списъка.
Използване на имейл
Ако в момента нямате USB кабел с вас, можете да използвате метода за имейл. Всичко, от което се нуждаете, е изтегленият PDF файл и интернет връзка. Няма значение коя операционна система имате, този процес изглежда еднакво на всички устройства. Ето как можете да прехвърлите PDF файл в Kindle Fire по имейл:
- Отворете имейла си.
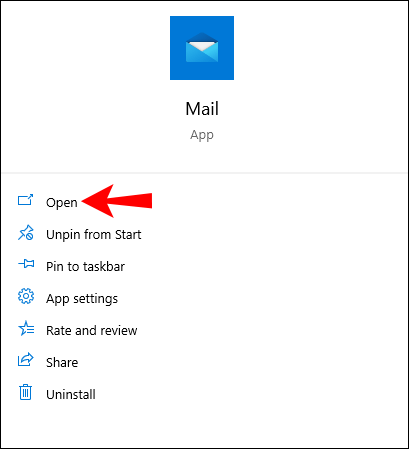
- Съставете нова поща.
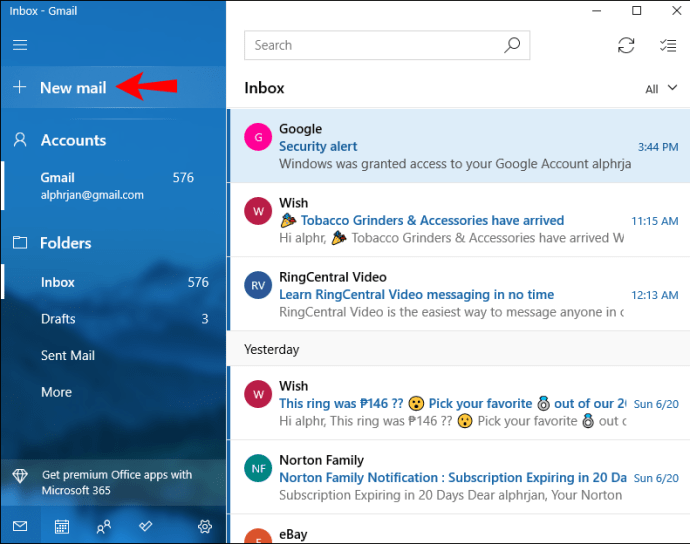
- В секцията на получателя въведете имейл адреса, който сте използвали за регистрация за Kindle.
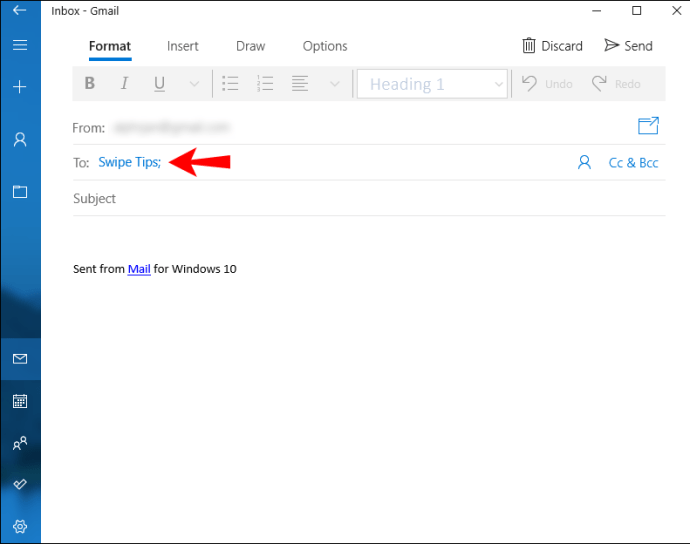
- Отидете на „Прикачване на файлове“.
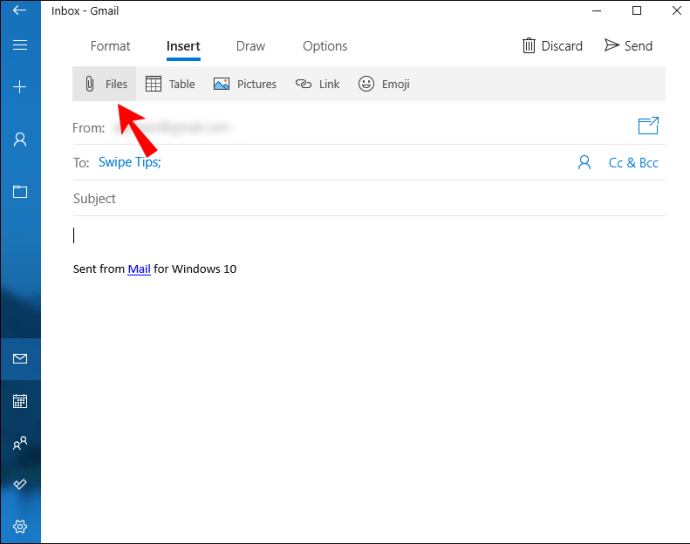
- Намерете папката с файлове, която съдържа PDF файла.
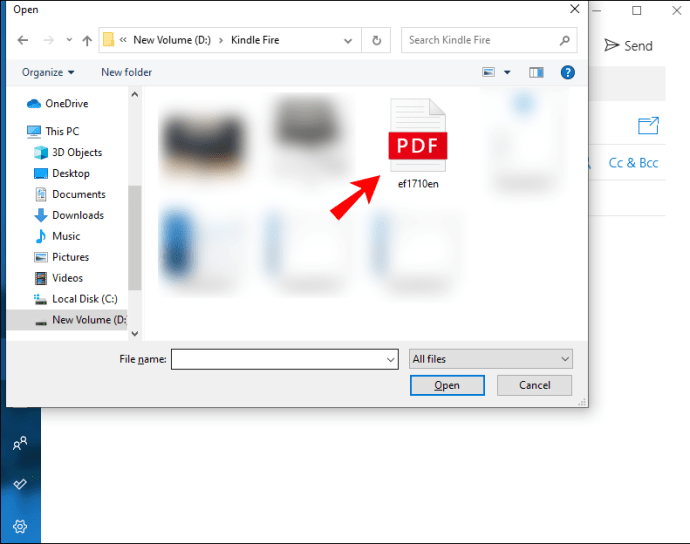
- Щракнете върху PDF файла и изберете „Отваряне“.
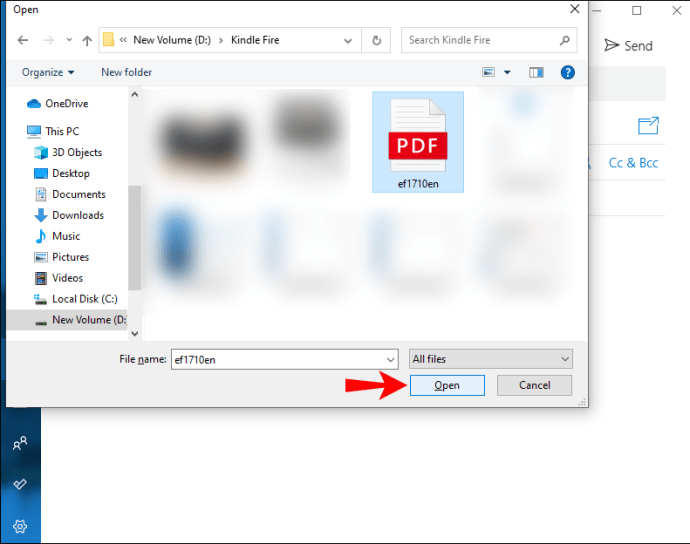
- Изпратете имейла.
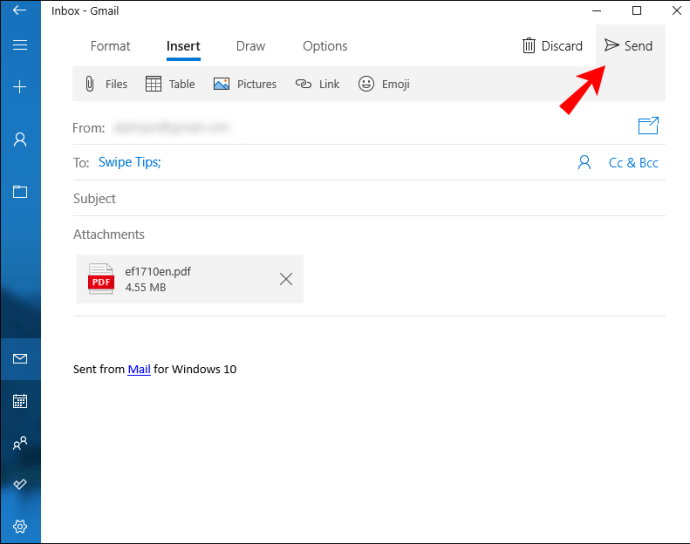
Трябва да изчакате няколко минути, докато устройството се синхронизира. Вашият PDF файл трябва да се намира в папката „Документи“ на началния ви екран. Освен това PDF файлът трябва да е в горната част на списъка. Ако не го виждате, това означава, че файлът все още не е прехвърлен.
Ако искате да изпратите PDF файл от Mac, има друг начин да изпратите електронната книга по пощата. Просто отворете файла и отидете на „Файл“ в горната лента с инструменти. Намерете „Споделяне“ в падащото меню и изберете „Поща“. Повторете същите стъпки от този момент нататък.
Допълнителни често задавани въпроси
Кой е най-добрият формат на електронни книги за Kindle?
Двата най-добри формата на електронни книги за Kindle са ePUB и MOBI, които са и двата най-често срещани формата на електронни книги. От тези две, MOBI се счита за предпочитан формат за електронни книги на Kindle Fire. Всъщност, ако искате да изтеглите електронни книги от браузъра Kindle, ще забележите, че по-голямата част от електронните книги имат MOBI формати.
Когато изтегляте електронни книги от браузъра Kindle, ще ги намерите в приложението „Документи“. Освен ePUB и MOBI файлове, Kindle Fire приема също формати AZW (.azw3) и KF8. За документи също са приемливи TXT, PDF, PRC, DOC и DOCX.
PDF файлът е в моя Kindle Fire. Защо не се показва под „Документи“?
Вашият Kindle Fire може да не регистрира PDF файла, който току -що сте прехвърлили, въпреки че можете ясно да го видите на вашия компютър. Това може да се случи, ако решите да поставите PDF файла в папката „Книги“.
Ако случаят е такъв, всичко, което трябва да направите, е да свържете отново Kindle Fire към компютъра си с USB кабела. След това намерете PDF файла в папката „Книги“ и го преместете в папката „Документи“.
Ако сте изпратили PDF файла по имейл и изглежда не можете да го намерите в папката „Документи“, тогава файлът може още да не е прехвърлен. Проверете дали сте въвели правилния имейл адрес, когато сте изпратили PDF файла. Ако нищо не се случи, опитайте да го изпратите отново.
Защо не мога да видя файла и получавам грешка?
Ако не виждате файла или не можете да го отворите, файлът може да бъде повреден по някакъв начин. Уверете се, че въпросният файл има разширение .pdf. Друга причина може да бъде, че файлът е криптиран. В такъв случай няма да можете да намерите файла в папката „Документи“. Един от начините, по които можете да отворите този файл, е като инсталирате приложение на трета страна.
Как мога да чета Word документ на Kindle?
Точно като PDF файловете, можете също да четете документи на Word на Kindle Fire. Можете да ги прехвърлите от вашия компютър, като използвате някой от описаните по -горе методи. Можете дори да използвате разширението Google Chrome „Изпрати до Kindle“.
Просто не забравяйте да поставите вашия Word документ в папката „Документи“ в „Вътрешна памет“. Когато включите своя Kindle следващия път, ще намерите Word файла в „Документи“.
Прочетете всичките си любими книги на Kindle Fire
Сега знаете как да прехвърляте PDF файлове на Kindle Fire с помощта на USB кабел и имейл. Освен това знаете как да изпращате PDF файлове и документи на Word с разширението Google Chrome „Изпрати до Kindle“. След като прехвърлите всички електронни книги, които планирате да прочетете, можете да се отпуснете, да се отпуснете и да започнете да четете.
Прехвърляли ли сте някога PDF файл в Kindle Fire? Използвали ли сте някой от методите, описани в това ръководство? Кажете ни в секцията за коментари по -долу.