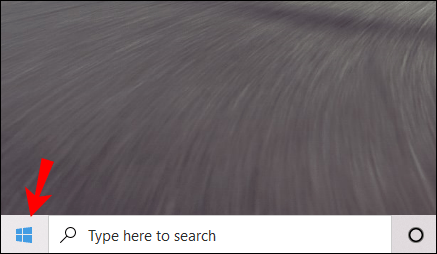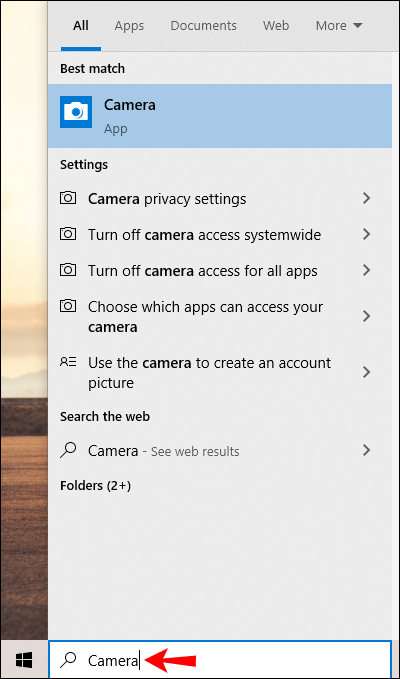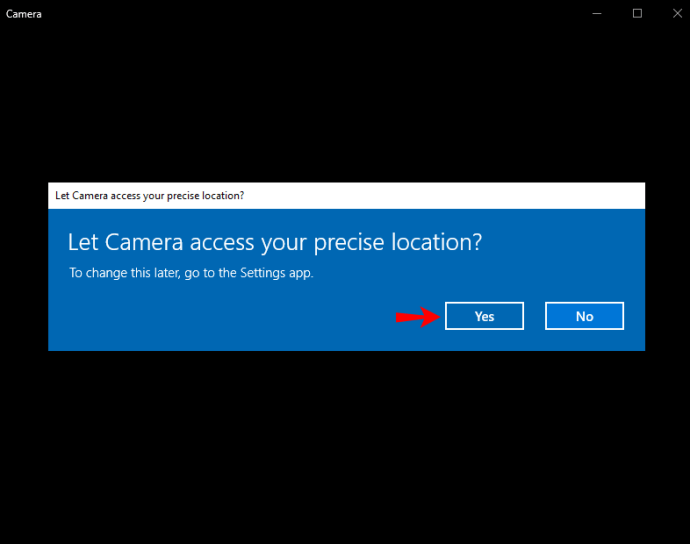Преди всяка работна видеоконференция или среща с приятели е важно да знаете дали вашата уеб камера работи правилно и ако не, къде е проблемът. Приложенията използват ли камерата? Дали защото изпробвате камера на чисто нов лаптоп?

Тестването на камерата, преди действително да ви потрябва, е пътят. По този начин можете да откриете дали в приложението или устройството има проблеми. Така или иначе, тест за уеб камера може да ви помогне да се уверите, че нещата са добри.
В това ръководство ще споделим два начина за тестване на уеб камера на устройства с Windows 10. Освен това ще споделим инструкции за тестването му в Zoom и Skype. Накрая ще отговорим на някои от най -често срещаните въпроси, свързани с използването на уеб камера в Windows 10.
Как да тествате уеб камера в Windows 10
Този раздел ще опише как да тествате уеб камерата си в Windows 10, като използвате различни методи.
Как да тествате уеб камера с помощта на приложението Camera в Windows 10
Вместо да използвате онлайн инструменти, можете да тествате уеб камерата си чрез родното приложение Camera в Windows 10. Следвайте стъпките по -долу:
- Щракнете върху бутона „Старт“, разположен в долния ляв ъгъл на екрана. Ако лентата на задачите е скрита, няма да видите бутона „Старт“. Щракнете върху долния ляв ъгъл, за да се появи менюто.
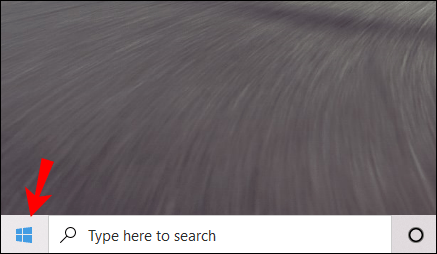
- Въведете „Камера“ в лентата за търсене и натиснете клавиша „Enter“.
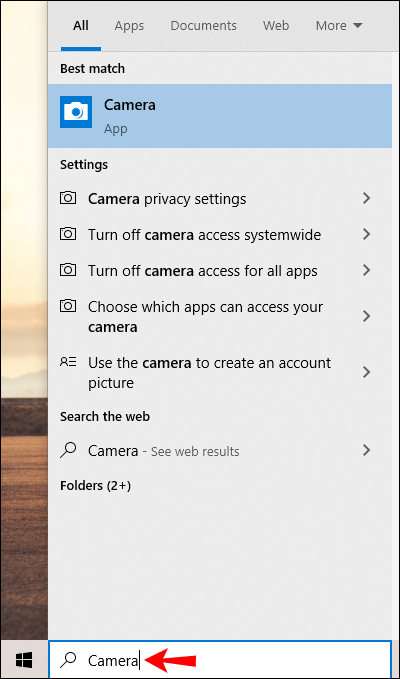
- Предоставете достъп до вашия микрофон, уеб камера и местоположение, ако е необходимо.
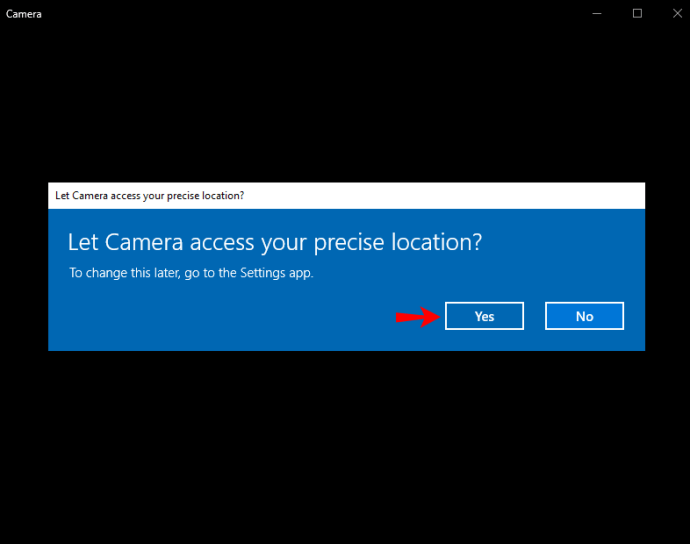
- Когато се появи приложението за камера, ще се видите на екрана. Ако не го направите, нещо не работи както трябва.
Допълнителни често задавани въпроси
Прочетете този раздел, за да научите повече за използването на уеб камерата в Windows 10.
Как да избера коя уеб камера да използвам в Windows 10?
Понякога вградените уеб камери за лаптопи не са най-добрите, така че може да искате да използвате външна камера вместо това. За да използвате външна уеб камера, първо деактивирайте вградената. Ето как да направите това:
1. Натиснете едновременно клавишите „Enter“ и „X“.
2. Изберете „Device Manager“ от изскачащото меню.
3. От лявото меню изберете „Устройства за изображения“. Този бутон има икона на камера и името се появява, когато задържите курсора върху него.
4. Щракнете с десния бутон върху името на уеб камера, която искате да деактивирате.
5. От падащото меню изберете „Деактивиране“.
По желание можете да зададете втората камера по подразбиране, вместо да деактивирате първата. Следвайте инструкциите по -долу:
1. Натиснете едновременно клавишите „Enter“ и „S“, за да отворите менюто „Старт“.
2. Въведете „Контролен панел“ в лентата за търсене и натиснете клавиша „Enter“, за да го отворите.
3. В секцията „Хардуер и звук“ щракнете върху „Преглед на устройства и принтери“.
4. Ще видите списък с свързани уеб камери. Щракнете с десния бутон върху този, който искате да зададете по подразбиране.
5. От падащото меню изберете „Задаване на това устройство по подразбиране“.
Ако имате предна и задна камера и просто искате да обърнете камерата, следвайте стъпките по -долу:
6. Щракнете върху бутона „Старт“, разположен в долния ляв ъгъл на екрана.
7. Въведете “Camera” в лентата за търсене и натиснете клавиша “Enter”.
8. Ще видите как се появява ваша снимка. Ако вашият лаптоп или таблет има две камери, щракнете върху иконата на камерата със стрелка в горния десен ъгъл на екрана. Това ще позволи задната камера.
Как да тествам уеб камерата си в Zoom?
Можете да тествате камерата си, преди да се обадите чрез Zoom. Следвайте стъпките по -долу:
1. Стартирайте Zoom на вашия компютър и щракнете върху снимката на профила си, разположена в ъгъла на екрана.
2. От менюто изберете „Настройки“.
3. Придвижете се до раздела „Видео“.
4. Ще видите как се появявате на екрана, ако камерата работи правилно.
5. По желание разгънете падащото меню под прозореца на камерата, за да изберете друга камера.
Ако участниците не могат да ви видят по време на обаждане чрез Zoom, можете да тествате видеоклипа си, без да напускате срещата. Следвайте инструкциите по -долу:
1. По време на среща щракнете върху иконата със стрелка от долната лента на задачите. Той се намира до бутона „Стоп видео“.
2. Изберете “Video Settings” от менюто.
3. Ще видите как се появявате на екрана, ако камерата работи правилно.
4. По желание разгънете падащото меню под прозореца на камерата, за да изберете друга камера.
Как да тествам уеб камерата си в Skype?
Skype ви позволява да тествате както видео, така и аудио, преди да се обадите. За да тествате камерата, следвайте инструкциите по -долу:
1. Стартирайте Skype на вашия компютър и щракнете върху снимката на потребителския си профил, за да влезете в менюто.
2. От менюто изберете „Настройки“, след това „Настройки за аудио и видео“.
3. В секцията „Видео“ ще видите себе си в визуализацията на камерата.
Забележка: За да изпробвате друга камера, променете камерата по подразбиране в приложението за настройки на Windows 10.
Камерата ми не работи в определени приложения. Какво трябва да направя?
Понякога камерата ви може да е в перфектен ред, но да не работи с определени приложения. В този случай трябва да разрешите на приложенията достъп до вашата уеб камера и микрофон. За да направите това, следвайте стъпките по -долу:
1. Щракнете върху бутона „Старт“, разположен в долния ляв ъгъл на екрана. Ако лентата на задачите е скрита, ще трябва да щракнете върху долния ляв ъгъл, за да се появи менюто.
2. Въведете „Settings“ и натиснете клавиша „Enter“.
3. В секцията „Поверителност“ изберете „Камера“.
4. Кликнете върху „Нека приложенията използват камерата ми“.
5. Деактивирайте ограниченията за всяко приложение поотделно.
6. Ако проблемът продължава, проверете дали достъпът до камерата е разрешен в настройките на приложението.
Тестване и отстраняване на неизправности
Надяваме се, че с помощта на нашето ръководство успяхте да откриете проблема с вашата камера и да го отстраните. Често потребителите, изпитващи такива проблеми, ги обвиняват в уеб камерата, когато в действителност проблемът се крие в приложение. По този начин се уверете, че сте предоставили необходимите разрешения и сте извършили тест, преди да използвате уеб камера в приложения на трети страни.
Използвате ли вградена камера за лаптоп с Windows 10 или лично устройство? Коя и можете ли да я препоръчате? Споделете своя опит в секцията за коментари по -долу.