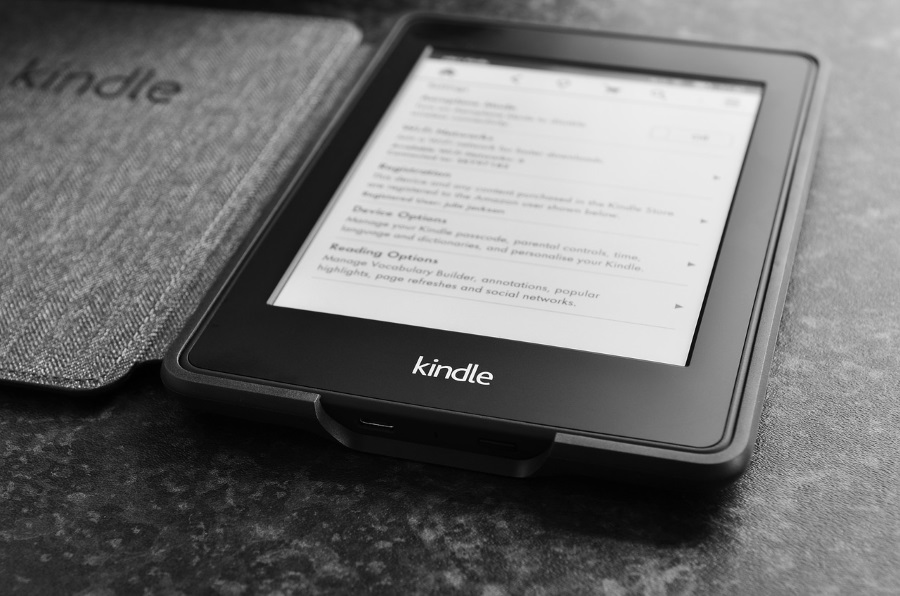Една от най -мощните, но понякога разочароващи функции на Windows като операционна система е мощната, ако несъвместима, поддръжка за поставяне на вашия домашен и офис компютър в мрежи, споделящи ресурси между тях. Една често срещана задача при такава настройка е да съпоставите мрежово устройство с вашия собствен компютър с Windows, използвайки неговия IP адрес. Ако сте картографирали мрежово устройство или сървър към вашия компютър с Windows чрез неговия IP адрес, може да видите предупредително съобщение, когато се опитвате да прехвърлите файлове от мрежовото местоположение към вашите локални устройства: Тези файлове може да са вредни за вашия компютър. Щракването върху „OK“ отхвърля предупреждението и прехвърля вашите файлове, така че това не е основен проблем при случайни прехвърляния на файлове. Но ако често прехвърляте файлове между вашите локални и мрежови компютри, необходимостта да отхвърляте това предупреждение всеки път може бързо да стане досадна.

(В случай, че се чудите: не, Windows не мисли, че има нещо особено подозрително във вашите файлове. Просто разпознава, че файловете идват от някъде другаде, и затова издава предупреждение - като да имате пазач, който никога не научава да разпознае членовете на семейството и да полудее, независимо кой идва до вратата.)
Въпреки че това постоянно предупредително съобщение може да бъде много досадно, възможно е предупреждението да се изключи, така че да не прекъсва постоянно работата ви. Това се постига чрез промяна на начина, по който вашият компютър с Windows гледа вашите мрежови устройства за съхранение. В тази статия ще ви покажа как да деактивирате Тези файлове може да са вредни за вашия компютър предупредително съобщение в Windows. Представените тук екранни снимки и работни потоци са за Windows 10, но процесът е до голяма степен идентичен за Windows 7 и Windows 8. (Работата в мрежа на Windows 7 може да е малко по -различна, отколкото в най -новите версии; може да искате да разгледате нашето ръководство за настройка нагоре споделяне на мрежа в Windows 7.)
Windows 10 - Тези файлове могат да бъдат вредни за вашия компютър

Опцията, която искаме да променим, се намира в контролния панел на Internet Options. Най -бързият начин да стигнете до там е просто да търсите интернет настройки от менюто "Старт". Като алтернатива можете да навигирате до Контролен панел> Мрежа и интернет> Опции за интернет.

От прозореца Internet Properties, който се показва, изберете Сигурност раздела в горната част на прозореца и след това щракнете върху Локален интранет икона. Когато сте избрали Local Intranet, щракнете върху Сайтове бутон.

Ще се появи нов прозорец с надпис Local Intranet. Щракнете върху Разширено бутон в долната част на прозореца.

Тук можете да добавите IP адресите или DNS имената на вашите локално свързани в мрежа компютри и устройства за съхранение. Windows ще третира всички добавени тук адреси като надеждни локални ресурси и следователно няма да се притеснява да ви предупреди, когато прехвърляте файлове от тях. Например, имаме NAS, който е картографиран към нашия локален компютър чрез неговия IP адрес (192.168.1.54).

Въведете този адрес в горното поле за въвеждане и след това щракнете върху Добавяне ще инструктира Windows да се довери на връзките с това устройство. Ако имате много компютри и устройства в мрежа, можете да използвате заместващи знаци (*), за да избегнете ръчното въвеждане на всичките им индивидуални адреси. Продължавайки примера, ако искахме Windows да се довери на всички локално свързани мрежови устройства в нашата подмрежа, бихме могли да въведем 192.168.1.*, Което ще обхване всичко.

Просто се уверете, че познавате и се доверявате на устройствата във вашата мрежа. Ако сте в споделена среда, добавянето на всички устройства към вашия доверен списък може да доведе до потенциални уязвимости в сигурността, тъй като няма да получавате никакви предупреждения при прехвърляне на файлове от опасни или компрометирани устройства.
След като добавите желаните адреси, просто щракнете Близо да запазите промяната си и след това Добре в прозореца Local intranet. След това можете да затворите прозореца Internet Properties. Ако вече сте свързани с един от сървърите, които току -що добавихте, ще трябва да прекъснете връзката и да се свържете отново с него, за да влезе в сила промяната. Вече ще можете да прехвърляте файлове от всеки от персоналните компютри и устройства, без да виждате Тези файлове може да са вредни за вашия компютър внимание.
Вашите настройки за сигурност в интернет предполагат, че един или повече файлове може да са вредни

Някои потребители понякога могат да видят съобщението за грешка Вашите настройки за сигурност в интернет предполагат, че един или повече файлове може да са вредни. Това е свързано с горния проблем, но използва различен аспект от начина, по който Windows споделя мрежови файлове. Ако използвате DFS (разпределена файлова система), може да видите това съобщение за грешка при преместване на файлове в мрежовото устройство. Решението на този проблем е да добавите основния път на DFS към локалната интранет зона на Internet Explorer. Това може да стане или локално на всяка отделна машина, или чрез групови правила.
За да го разрешите локално, машина по машина:
- Отворено Internet Explorer> Опции за интернет> Защита раздел
- Изберете Локален интранет и щракнете върху Сайтове.
- Кликнете върху Разширени и добавете своя DFS Root във формат: файл: //domain.local
За да го разрешите на всички машини във вашата работна група, като зададете групова политика:
- Потребител Конфигурация> Правила> Административни шаблони> Компоненти на Windows> Internet Explorer> Интернет контролен панел> Страница за защита.
- Активирайте Политика, наречена Списък на присвояване на сайтове.
- Щракнете върху Покажи и вашият DFS Root във формат файл: //domain.local (стойността за Local Intranet трябва да бъде 1).
Смятате ли, че правите много управление на файлове на Windows, особено чрез мрежата? Вероятно бихте могли да използвате малко помощ за това - и помощта е тук, с това отлично ръководство за управление на файлове на Windows.