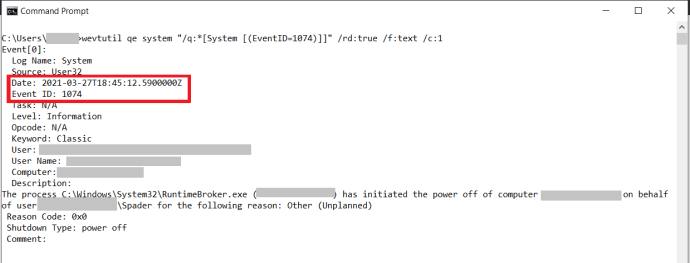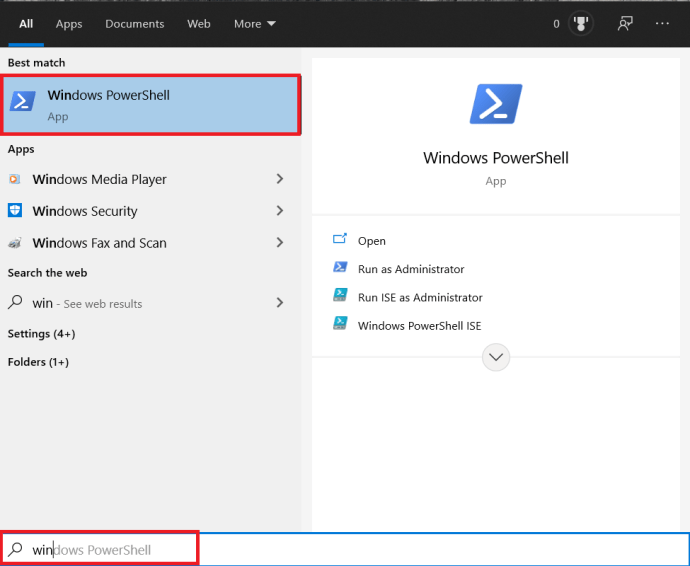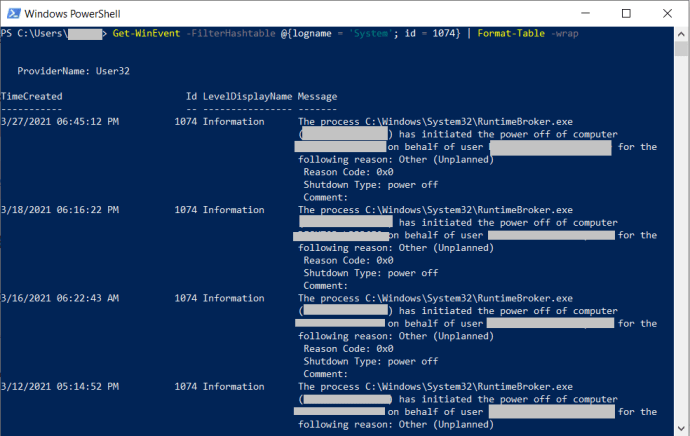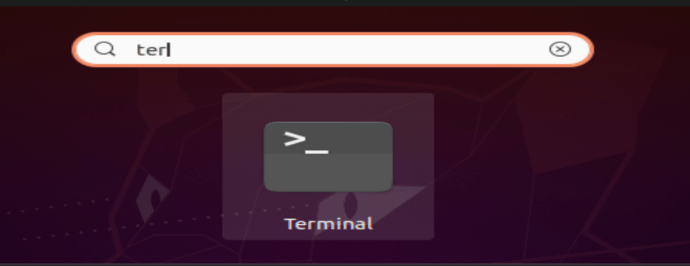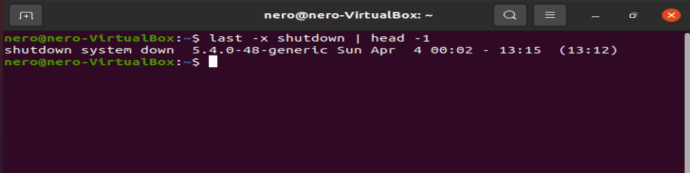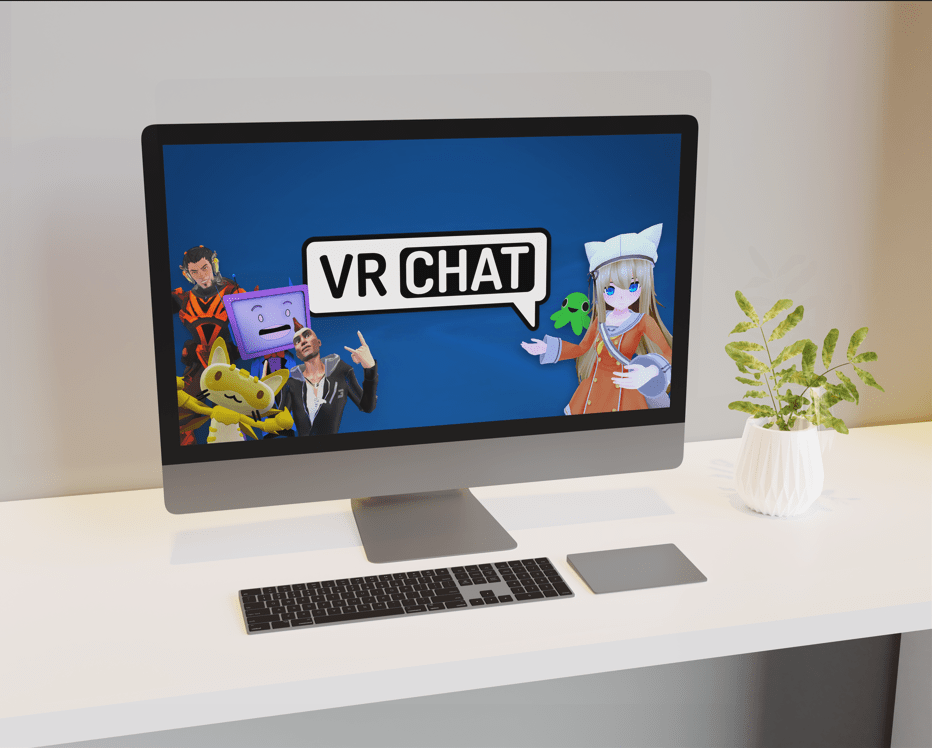Животът в едно домакинство или общежитие с други хора може да остави компютъра ви незащитен, докато сте далеч. Възможно е вашите съхраняващи съквартиранти да проверят какво правите на компютъра си, докато сте в час, мислейки, че няма начин да кажете, че са го направили.

Малко знаят, че има начин да се определи кога компютърът ви е бил изключен за последно. Можете лесно да разберете дали компютърът ви е бил използван, докато сте били далеч, но трябва да го пазите в тайна. Ще ви дадем цялата информация, от която се нуждаете, за да разберете дали някой е използвал компютъра ви зад гърба ви.
В тази статия ще научите как да го направите в Windows 10 и Mac OS X.
Проверка на последното време за изключване в Windows 10
Windows поддържа подробен регистър на събитията за всичко, което се случва със системата. Регистрационните файлове могат да ви разкажат всякакви подробности за това как използвате компютъра си, включително времето за всяко стартиране и изключване. Можете да използвате регистъра на събитията, за да разберете дали някой е използвал вашия компютър без разрешение бързо. Няма да можете да кажете кой е бил, но ще знаете, че нещо се е случвало, докато отсъствахте.
Как да проверите времето за последно изключване с помощта на програмата за преглед на събития
Ето подробен процес стъпка по стъпка:
- Отворете менюто "Старт".
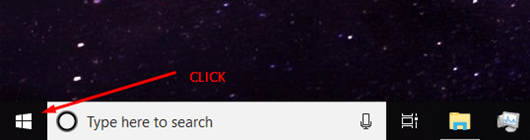
- Въведете „Event Viewer“ в полето за търсене и натиснете Enter.
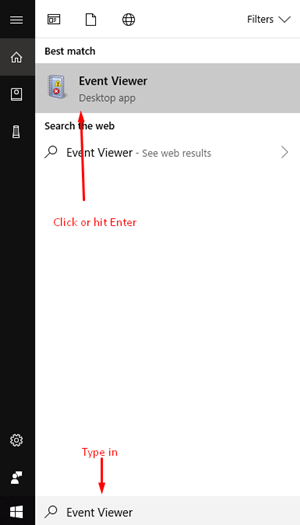
- Щракнете двукратно върху папката Windows Logs в левия панел.
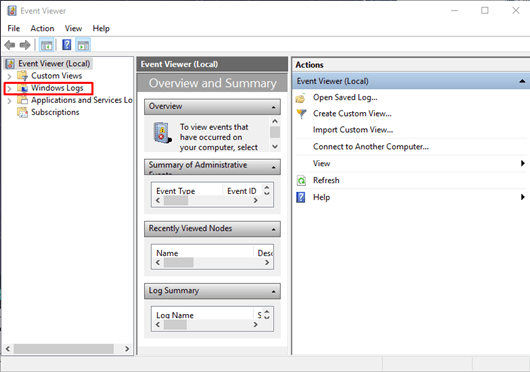
- Щракнете с десния бутон върху „Система“ и изберете „Филтриране на текущия дневник ...“
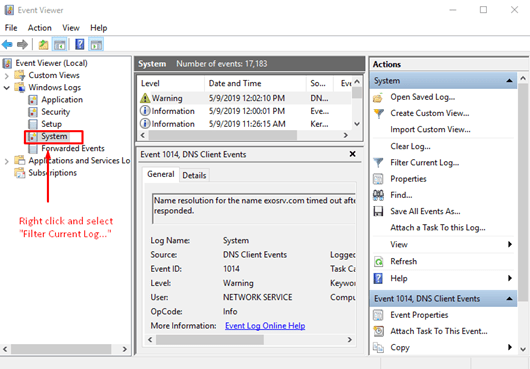
- Ще се появи прозорец. Трябва да потърсите падащата лента Източници на събития. Отворете падащите опции и намерете „Инструмент за отстраняване на проблеми с захранването“. Ще забележите, че има много възможности, така че отделете време и намерете този, от който се нуждаете. Когато го направите, щракнете върху OK.
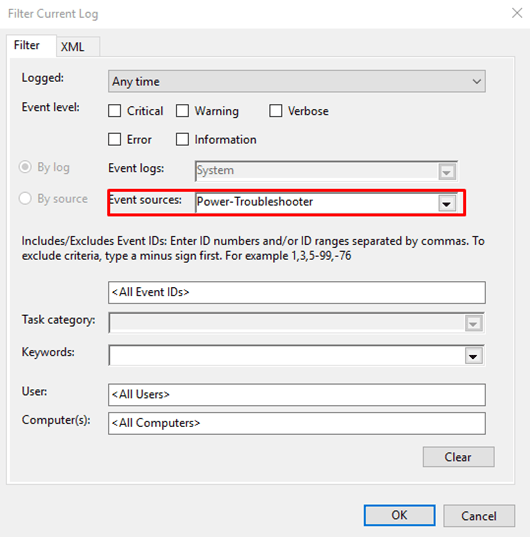
След това програмата за преглед на събития ще ви покаже цялата необходима информация. Погледнете средния прозорец в прозореца. Горният раздел ще ви позволи да проверите всички скорошни събития. Можете да видите точните часови отметки за всички времена на стартиране на компютъра ви в близкото минало. Всички стартиращи компании ще бъдат показани в дневника в низходящ ред. Ще трябва да следите последния път, когато сте използвали компютъра. Ако компютърът беше използван, докато отсъствахте, дневникът ще ви покаже точния час, в който се е случило.
Ако откриете подозрителен дневник, можете да кликнете върху него и да видите какво е събудило компютъра ви. Информацията ще се появи в долната част на средния панел.

Досега ще имате по -ясна представа за случващото се. Можете да получите повече информация за какво е бил използван вашият компютър, като проверите Скорошни документи, историята на браузъра си и други подобни места. Не забравяйте да намерите всички улики, преди да започнете да сочите с пръсти съквартирантите си.
Как да проверите времето за последно изключване с помощта на командния ред
С една проста команда можете лесно да проверите последното време за изключване на Windows 10.
- Щракнете върху менюто „Старт“ и въведете „com‘В лентата за търсене.
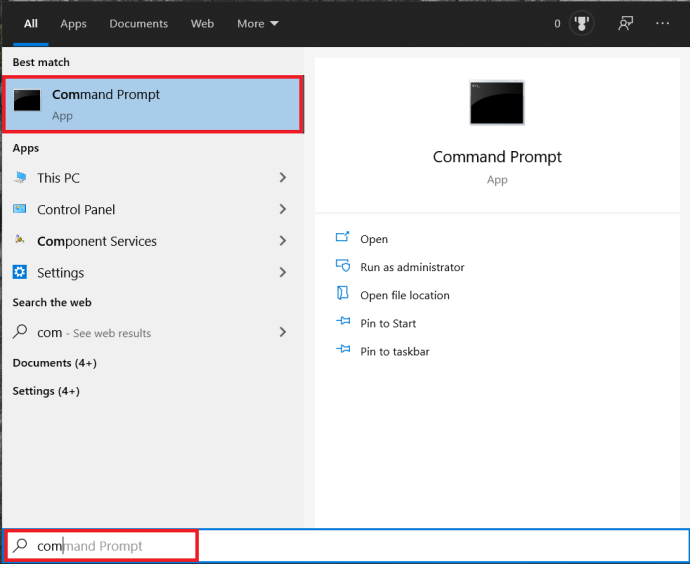 Можете да напишете „командния ред“, Но не е необходимо.
Можете да напишете „командния ред“, Но не е необходимо. - Тип 'wevtutil qe система “ /q:*[System [(EventID = 1074)]]” /rd: true /f: text /c: 1"В командния ред и натиснете Enter.
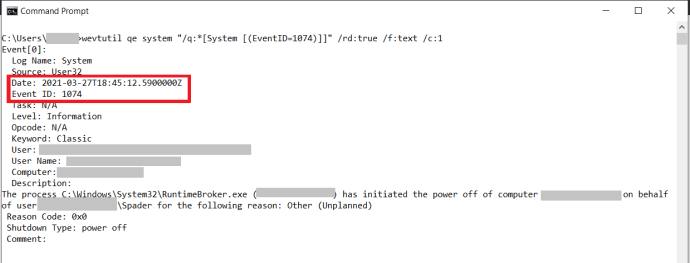
Няма да навлизам в подробности относно горната команда, така че ето една бърза и проста разбивка. Системно събитие с идентификатор 1074 е изключване, така че запитвате системните регистрационни файлове за този идентификатор и го отпечатвате в командния ред.
Как да проверите времето за последно изключване с помощта на програмата за преглед на събития с помощта на Windows PowerShell
Ако искате да използвате PowerShell, тогава ще се насладите на този урок за преглед на последното време за изключване на компютъра.
- Започнете, като отворите приложението Windows PowerShell. Щракнете върху менюто „Старт“ и въведете „печеля„В лентата за търсене можете да въведете„windows powershell“, Но не е необходимо. Кликнете върху приложението, за да го отворите.
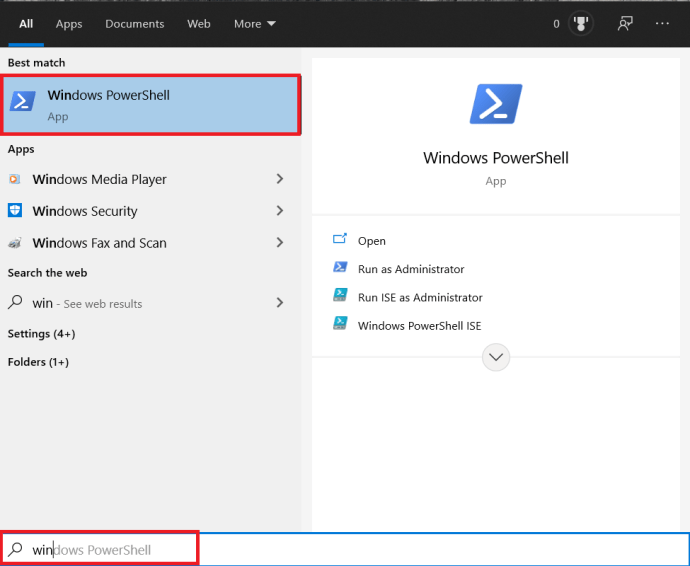
- След това въведете „Get -WinEvent -FilterHashtable @{logname = ‘Система’; id = 1074} | Format -Table -wrap'И натиснете Enter.
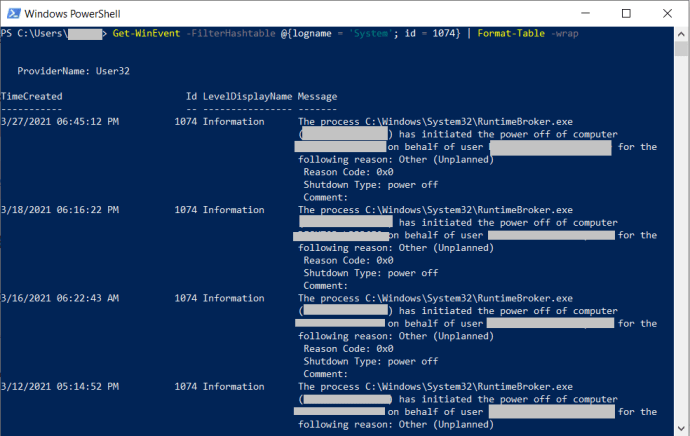
Няма да навлизам в много подробности относно командата в името на краткостта. Командата Get-WinEvent ще премине през регистрационните файлове, търсейки 1074 ID на събитието и ще върне резултатите в чиста таблица с командата Format-Table -wrap.
Проверка на времето за последно изключване на Mac OS X
Проверката на последното ви време за изключване на Mac е малко по -сложна. Информацията, която получавате, не е толкова точна и прецизна като тази, която получавате от Windows, но все пак е достатъчно добра, за да ви даде представа какво се случва.
Ето какво правите:
- Кликнете върху иконата Spotlight и въведете „Console“ в лентата за търсене. Отворете приложението Console, когато го намерите.
- Кликнете върху kernel.log, намиращ се в лявата странична лента. Ако нямате лявата странична лента, първо кликнете върху „Показване на списъка с дневници“ и разгънете/private/var/log.
- Въведете „Причина за събуждане: EC.LidOpen“ без кавички.
Ще получавате списък за всяко събуждане на вашия Mac. Можете да видите още две седмици, така че можете да превъртите надолу и да намерите точния час, когато някой е използвал компютъра ви без разрешение.
Отново е изключително важно да следите последните няколко пъти, когато сте използвали компютъра. Не можете да разберете кой го е направил, като погледнете трупите, но със сигурност можете да разберете кога е бил използван зад гърба ви. Ако откриете такъв запис, със сигурност ще знаете, че някой се е шмугал наоколо. Можете също да проверите историята на браузъра, приложенията и програмите за по -подробно разглеждане на случващото се.
Последно време за изключване на Linux
Като се има предвид, че повечето дистрибуции на Linux използват едно от няколко ядра, процесът ще бъде подобен за повечето.
- Използвайте клавишни комбинации или менюто, за да отворите терминал.
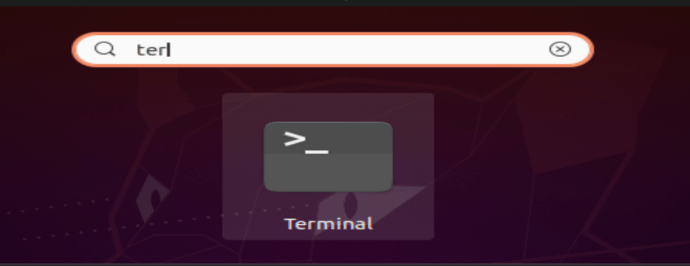
- След това въведете „последно -x изключване | глава -1‘В терминала и натиснете Enter.
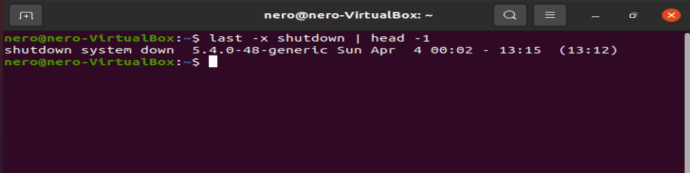
The последно -x изключване командата се подава в глава -1 команда, която връща последното време за изключване от дневника вместо цялото му съдържание.
Вземете приложение против кражба
Ако искате да хванете заподозрения, трябва да получите приложение за кражба, предназначено за тази цел. Тези приложения ще работят във фонов режим, така че виновникът няма да може да разбере дали са включени. Ако някой включи компютъра ви, приложението ще запише какво се случва. Можете дори да го свържете към уеб камерата си, за да направите снимка на виновника. По този начин ще имате някои действителни доказателства, които можете да използвате, за да се изправите срещу човека.
Подозирали ли сте някога някой да е използвал вашия компютър без разрешение? Как потвърдихте дали наистина е така? Споделете своя опит в секцията за коментари по -долу.
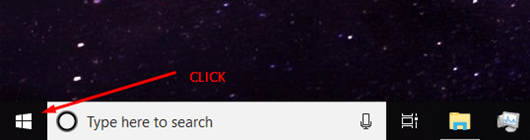
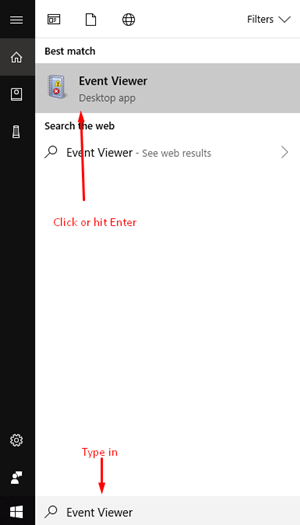
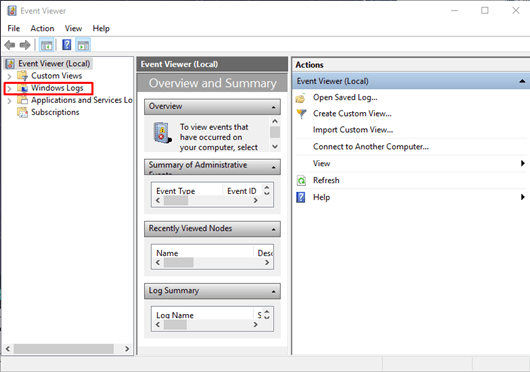
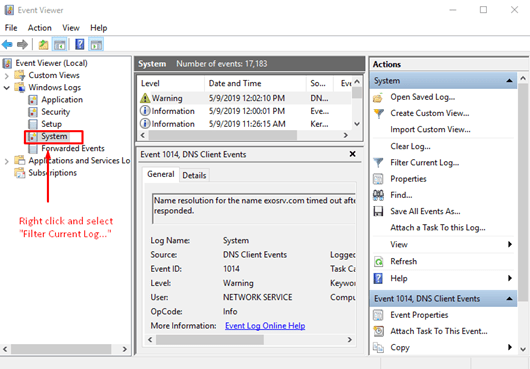
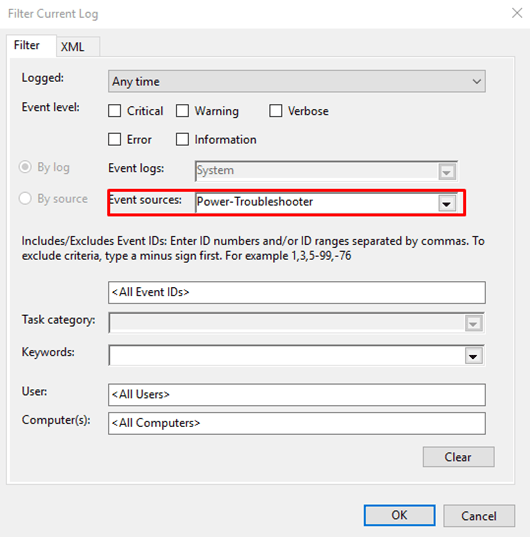
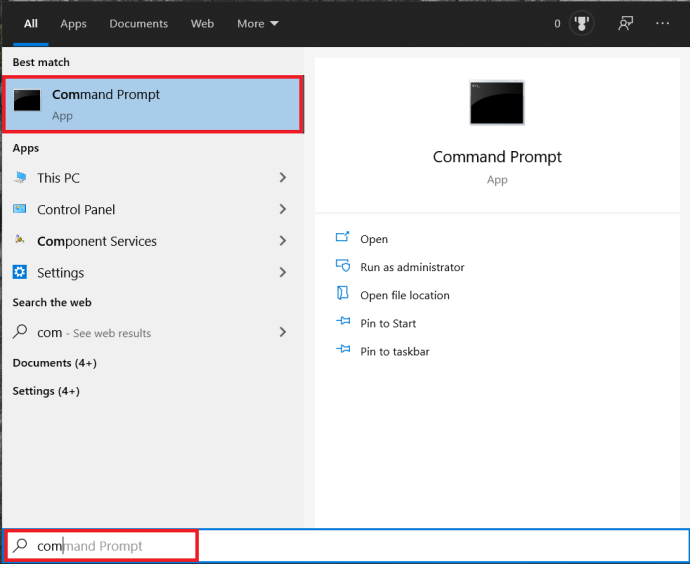 Можете да напишете „командния ред“, Но не е необходимо.
Можете да напишете „командния ред“, Но не е необходимо.