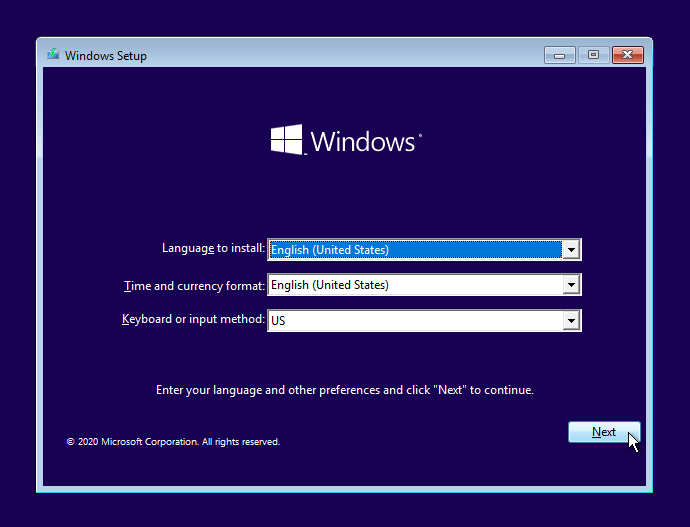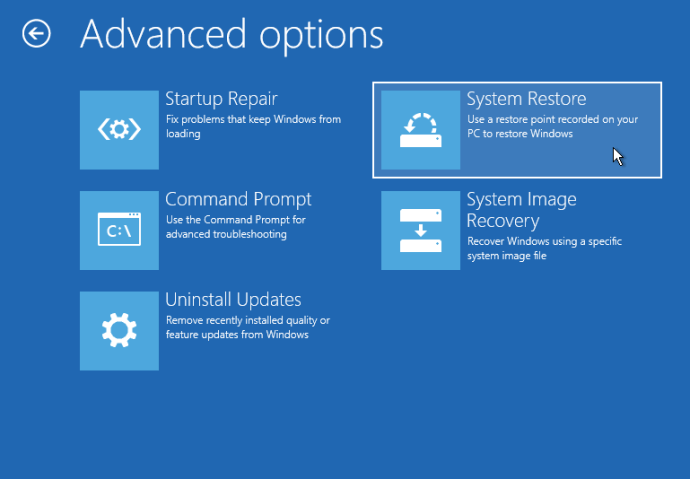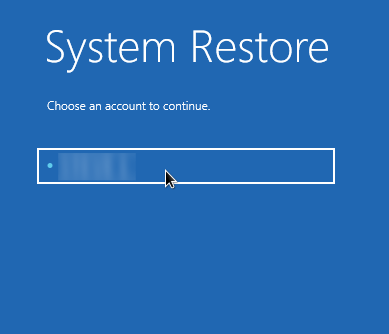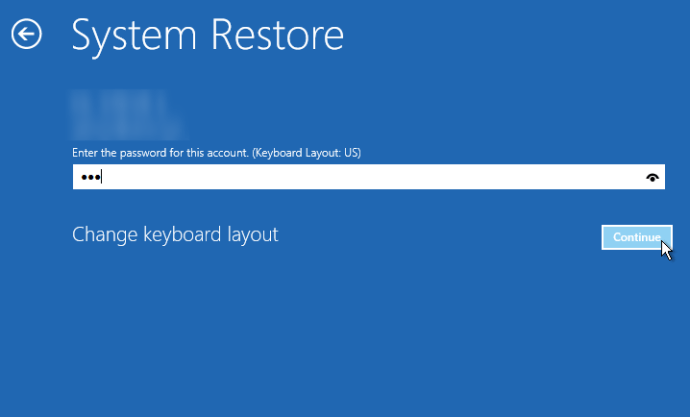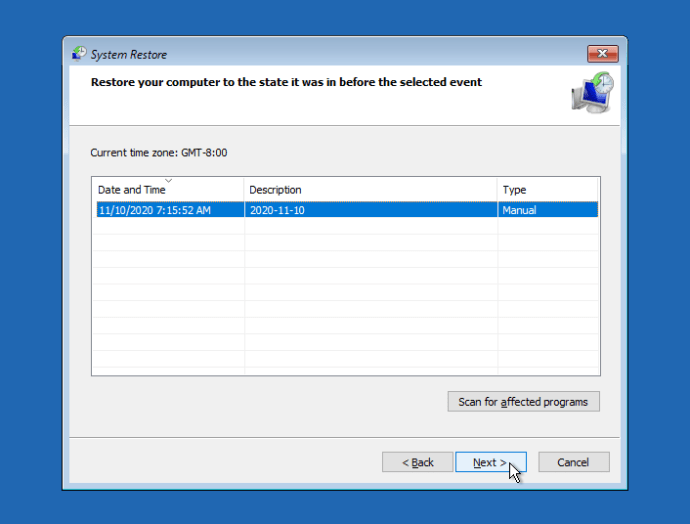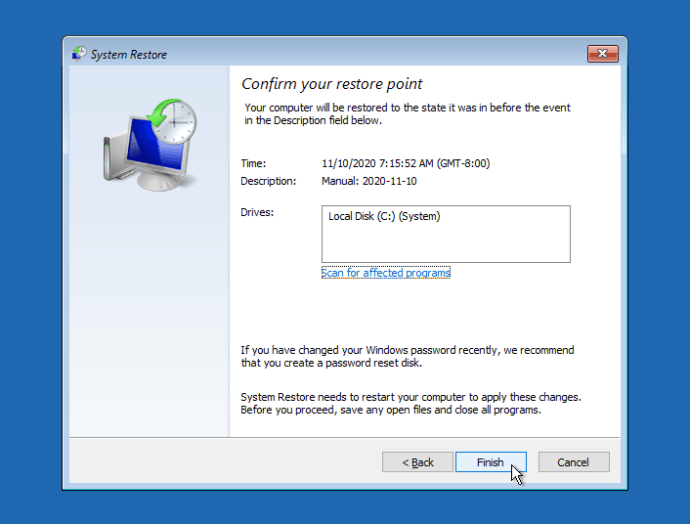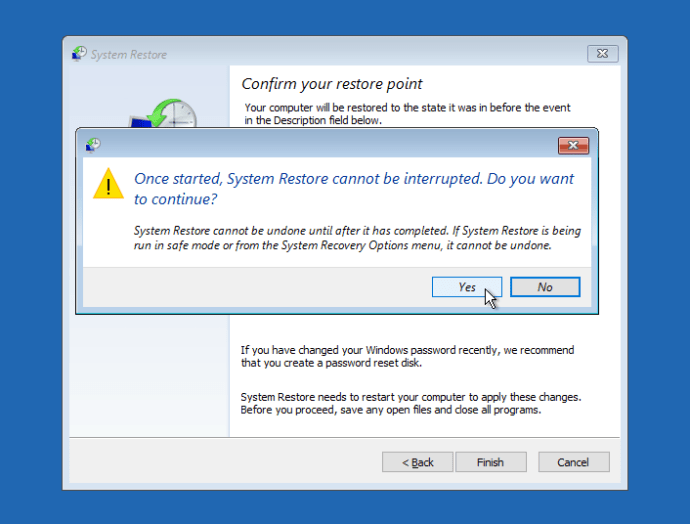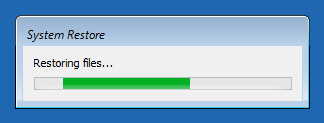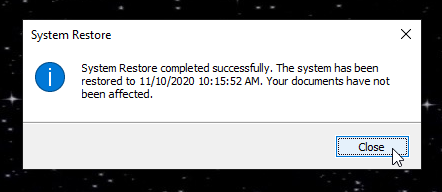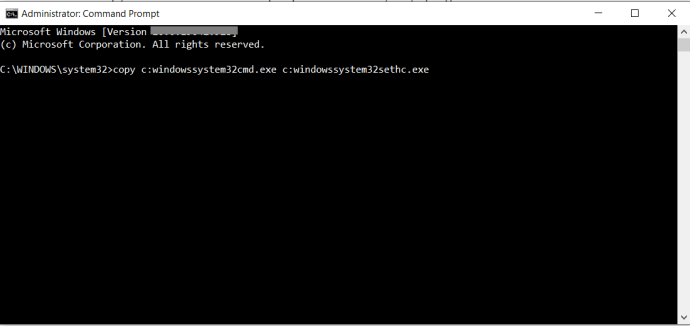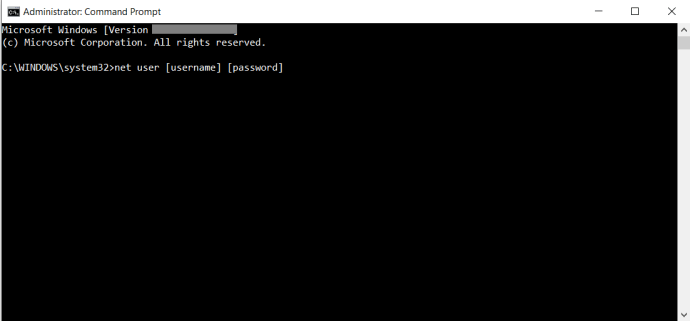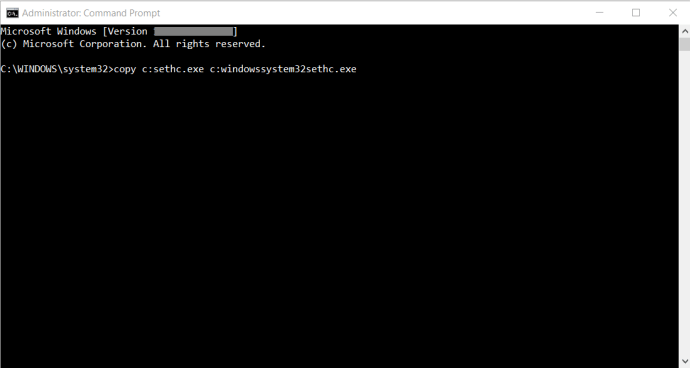Изключването от Windows 10 е болка. Най -лошото е дори да не знаете дали можете да проникнете в Windows, за да получите достъп и да поправите проблемите с паролата си. Подобно на изчертаване на празно място, когато се опитвате да запомните данните за кредитната си карта или забравите своя ПИН, получаването на съобщение, че паролата ви за Windows е неправилна и отказът за влизане може да ви вбеси.

Понякога става въпрос само за въвеждане на парола отново, изключване на Caps Lock или подмяна на неизправна клавиатура в редки случаи. Има и моменти, когато всичко работи правилно, с изключение на паметта ви.
За щастие, има решение на проблема, но той зависи от типа на акаунта в Windows, който използвате.
Двата вида акаунти в Windows
Един вид профил в Windows е „Локален“ акаунт, който се съхранява само на вашия компютър. Вторият е акаунт в Microsoft, който се свързва с регистриран имейл адрес и запазва настройките за персонализиране, настройките на профила и други в облака за синхронизиране с други устройства.

Когато инсталирате Windows, ще бъдете помолени да изберете кой тип акаунт искате да използвате и можете да го промените в секцията Профили на инструмента Настройки в Windows по всяко време.
Използването на акаунт в Microsoft не е изненадващо предпочитаният метод на Microsoft, тъй като автоматично ви влиза във вградените програми на Windows (като Microsoft Store, OneDrive и Skype). Този метод също ви позволява да използвате ПИН вместо пълната си парола. Въпреки предимствата на акаунта в Microsoft, много хора все още предпочитат да използват локален.
Как да се върнете към стара парола чрез възстановяване на системата
Може би имате една и съща парола от години, след това решете, че е време за промяна. Сънувате дяволски сложна нова парола, въведете я два пъти според инструкциите, след което продължете както обикновено. Ако минавате дни между рестартирането, новата ви парола може да не е толкова запомняща се, докато се опитвате да влезете отново в Windows. Изведнъж сте заключени.
Ако имате Възстановяване на системата активиран, това може да е вашият билет за връщане в Windows 10. Имайте предвид, че Microsoft често деактивира възстановяването на системата, след като сте инсталирали актуализация, така че си струва да се уверите, че тя се изпълнява след всяка актуализация.
Защото не можете да влезете, за да стартирате Възстановяване на системата в Windows ще трябва да стартирате компютъра си, като използвате оригиналния инсталационен диск на Windows. Ако нямате такъв, преминете към друг компютър и създайте инсталационен USB или DVD за Windows 10. Като цяло използвате инструмента за създаване на медии и избирате коя версия (32-битова или 64-битова) да използвате на вашия носител. След като поставите своя „нов“ инсталационен диск или USB стик, рестартирайте компютъра и следвайте стъпките по -долу.
- След като инсталирате/поправите USB или DVD устройство, потвърдете подробностите за операционната система и натиснете Следващия.
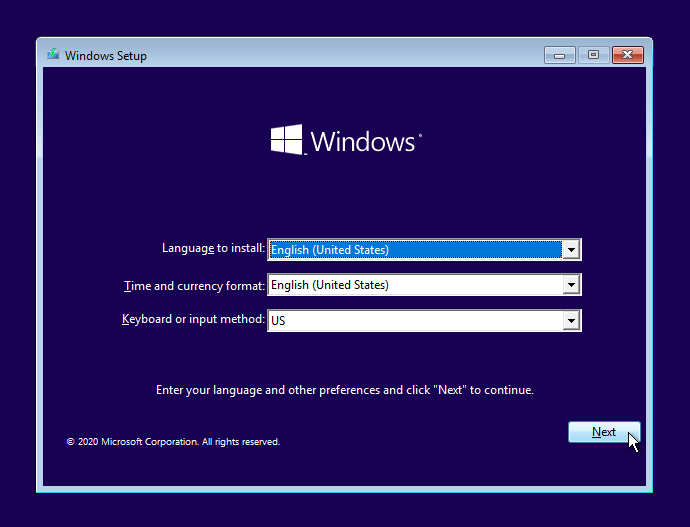
- На следващия екран изберете Отстраняване на неизправности.

- От следващия прозорец изберете Възстановяване на системата.
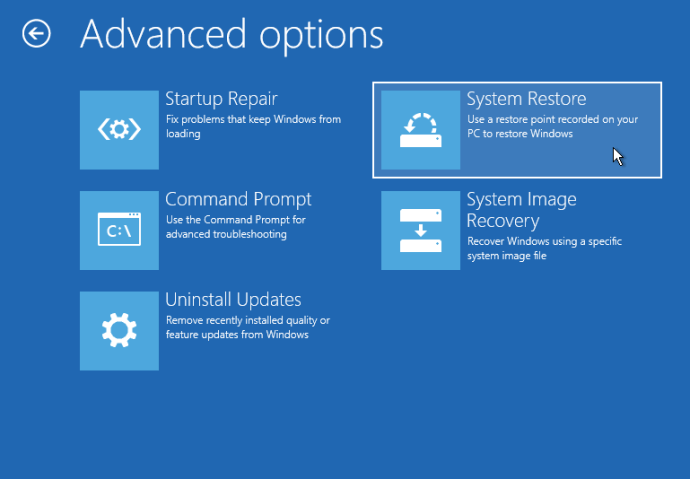
- Когато прозорецът за възстановяване на системата се зареди, задръжте курсора на мишката върху акаунта си и щракнете върху него.
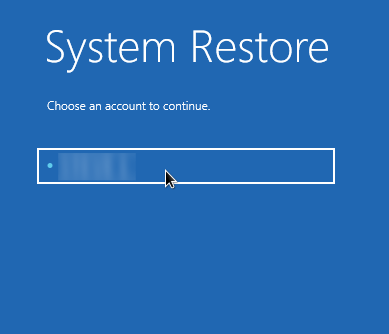
- В прозореца за парола за възстановяване на системата въведете вашите идентификационни данни и щракнете върху продължи.
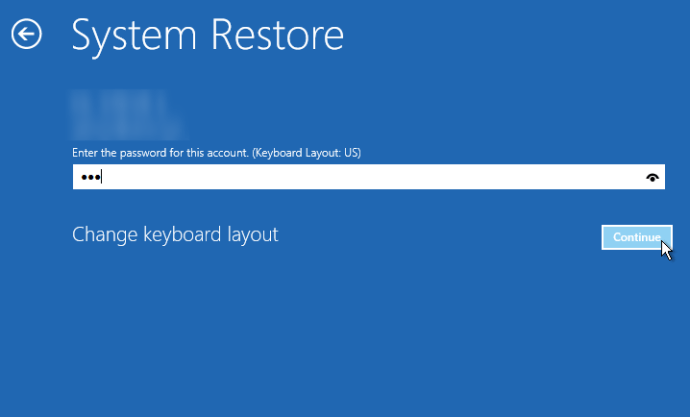
- Когато се възстанови възстановяването на системата, щракнете върху Следващия за да започне процеса.

- Изберете точката за възстановяване и щракнете Следващия.
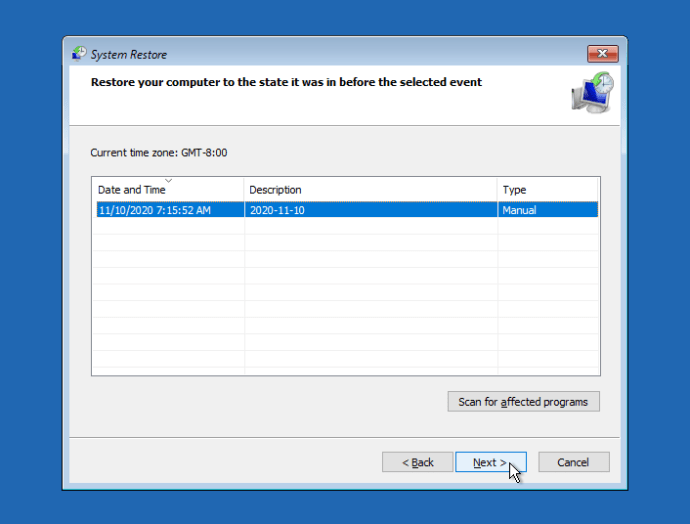
- Потвърдете подробностите за точката за възстановяване и изберете завършек за стартиране на процеса на възстановяване. Можете също да кликнете Сканирайте за засегнати програми предварително, ако желаете.
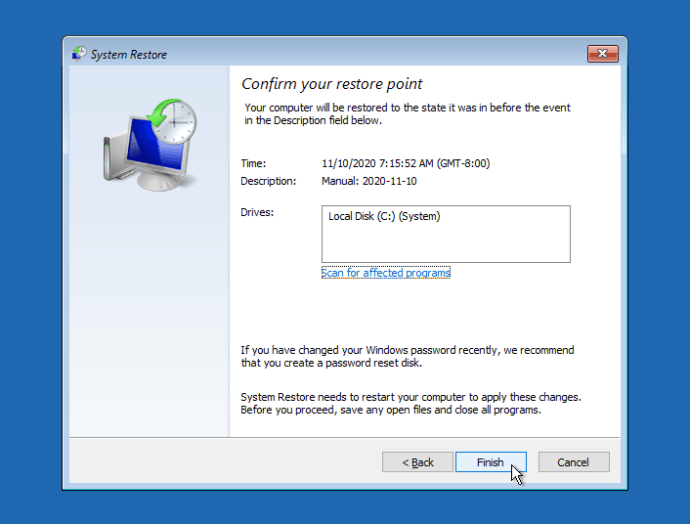
- Когато прозорецът за предупреждение се зареди, изберете Да за да започне реставрацията.
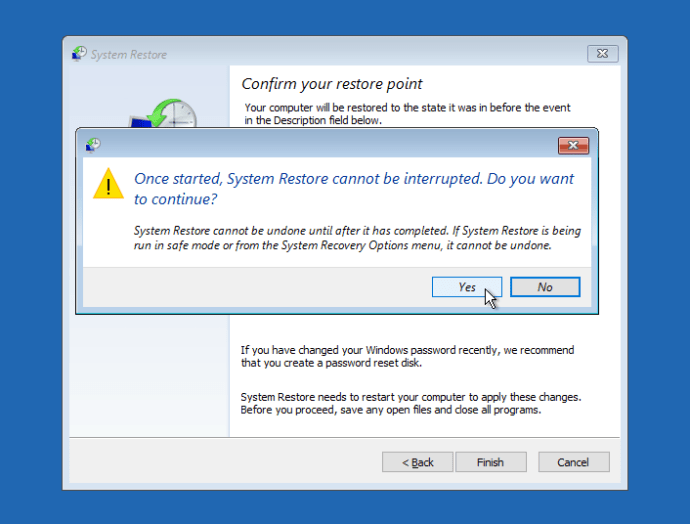
- Появява се малък прозорец, който потвърждава, че процесът на възстановяване е в ход.
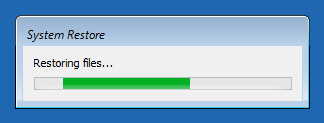
- След като възстановяването на системата приключи и операционната система се рестартира, се появява малък прозорец, показващ състоянието на възстановяване. Кликнете върху Близо да завърши процеса. Ако възстановяването не е успешно, вместо това ще видите известие за това, както и подробности.
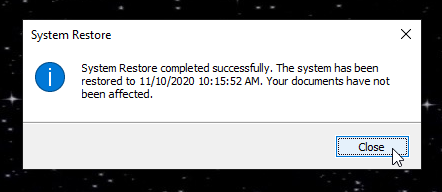
Можете също да използвате този метод, ако наскоро сте преминали от локален акаунт към Microsoft и не можете да влезете. Ще трябва да имате дата за възстановяване преди превключването.
Как да възстановите парола за локален акаунт с помощта на лепкави клавиши
Ако методът за възстановяване на системата не работи, има алтернатива, която манипулира Лепкави ключове пряк път на екрана за вход в Windows (Sticky Keys в Windows ви позволява да използвате комбинации от клавиши като Ctrl+Alt+Delete чрез натискане на един клавиш). Този съвет работи само с локални акаунти, така че преминете към следващия раздел, ако използвате профил на Microsoft.
- Стартирайте инсталационния USB или DVD, както бе споменато по -горе, щракнете Ремонт на компютъра ми, след това изберете Командния ред.
- Можете да вземете някои от следните команди по -долу от тази страница на Pastebin, за да ви спести неприятностите при въвеждането на всичко, но потвърдете всички записи!

- В командния ред въведете „Копиране на c: windowssystem32sethc.exe c:“ без кавички, след това натиснете Enter (заменете c: с друга буква, ако вашата инсталация на Windows е на друго устройство) . Тази стъпка гарантира, че можете да обърнете процеса, след като се върнете в Windows.

- След това въведете „Копиране на c: windowssystem32cmd.exe c: windowssystem32sethc.exe“ без кавички и потвърдете, че копието е било успешно. Тази стъпка заменя програмата Sticky Keys с командния ред, но запазва името на файла и пряк път.
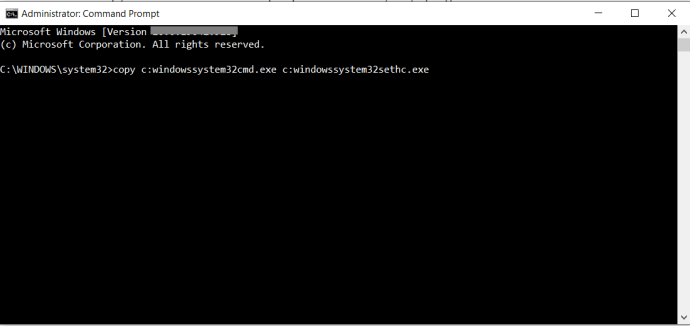
- Рестартирайте компютъра. Когато се появи екранът за вход в Windows, докоснете клавиша Shift пет пъти в бърза последователност. Ще чуете звуков сигнал и след това ще се появи прозорец на командния ред. Ако не, опитайте да повторите докосванията на клавишите.
- В този прозорец въведете „Нетен потребител [потребителско име] [парола]“, замяна на [потребителско име] с потребителско име на вашия акаунт в Windows и [парола] с нова парола. Ако не можете да си спомните какво е вашето потребителско име, въведете „net user“ и натиснете Enter, за да се покажат всички акаунти в Windows. Натиснете „Enter“ да влезете
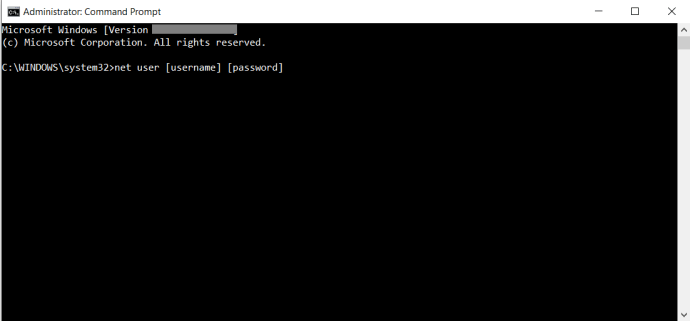
- Затворете прозореца на командния ред и влезте в Windows, като използвате новата си парола.
- След като се върнете в Windows, можете да върнете файла Sticky Keys в предишното му състояние. Щракнете Старт, Тип „Cmd“ без кавички и натиснете Въведете. Тип „Копиране на c: sethc.exe c: windowssystem32sethc.exe“ без кавички и потвърдете, че копието е било успешно.
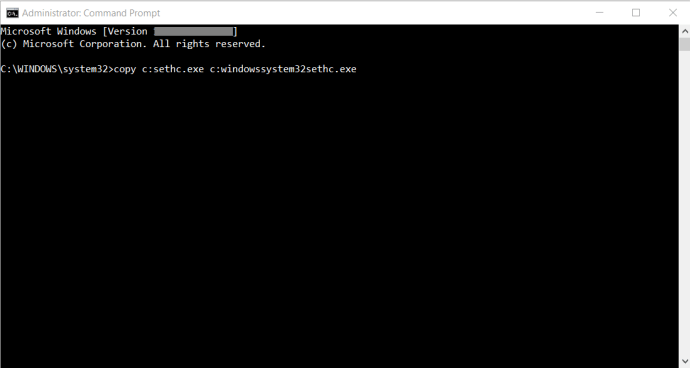
Как да възстановите парола за акаунт в Microsoft
Ако използвате акаунт в Microsoft за влизане в Windows и сте забравили паролата, може да се наложи да поискате помощ от Microsoft, за да я нулирате.
- Първо щракнете върху Забравих паролата си връзка на екрана за вход.
- Ще получите подкана да въведете вторичния имейл адрес или мобилен номер, който сте предоставили при настройването на вашия акаунт. Ако и двете не работят, ще трябва да попълните формуляр „Възстановяване на акаунт“. Освен вашата „запомняща се“ дума, формулярът изисква информация като адресите, на които наскоро сте изпращали имейли, темите на последните съобщения и старите пароли за акаунта.
Докато можете да въведете достатъчно информация, ще получите връзка за нулиране на парола по имейл. Ако не, ще ви бъде казано „не ни предоставихте достатъчно информация, за да потвърдите самоличността си“, В който момент е най -добре да се свържете директно с Microsoft. Можете да направите това по имейл или чат на страницата за поддръжка, но ако отчетите онлайн са нещо, което може да мине, може да минат няколко дни, преди профилът ви да бъде нулиран окончателно.
Връщане в Windows
Има няколко начина да зададете нова парола и да се върнете в Windows 10, ако нямате достъп. Освен ако не искате да изчакате техническата поддръжка да се свърже с вас, след като се обърнете, ще искате да започнете с друга опция.
Срещали ли сте проблеми при възстановяване/нулиране на паролата ви? Споделете опита си с изключването от Windows 10 по -долу.