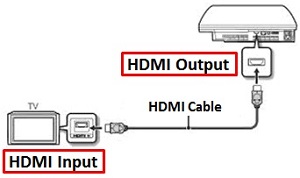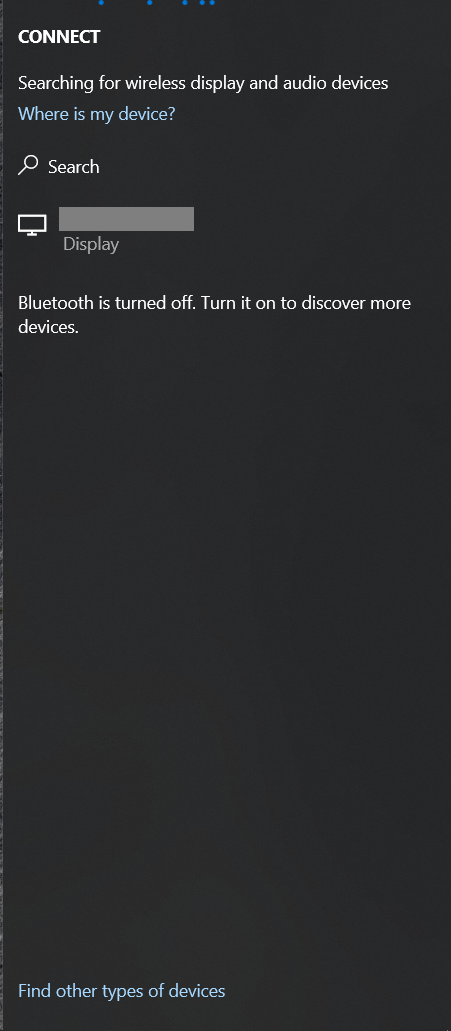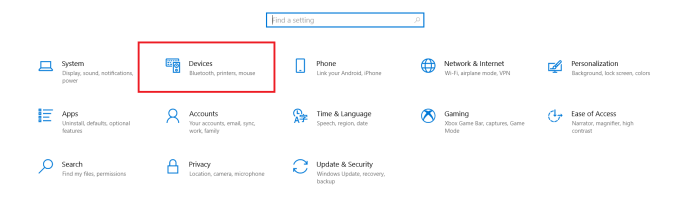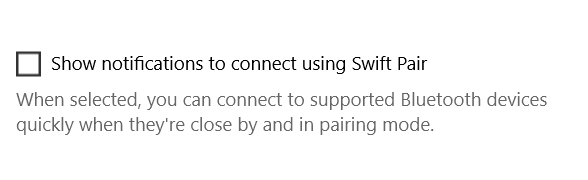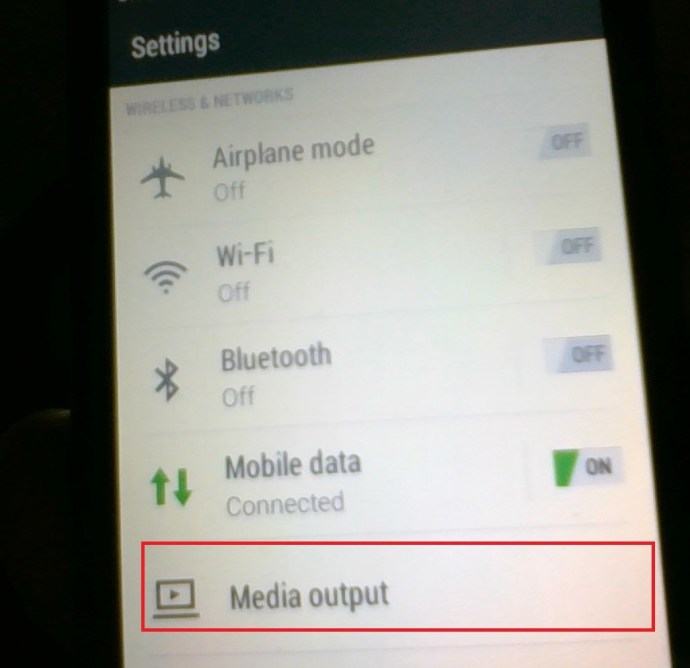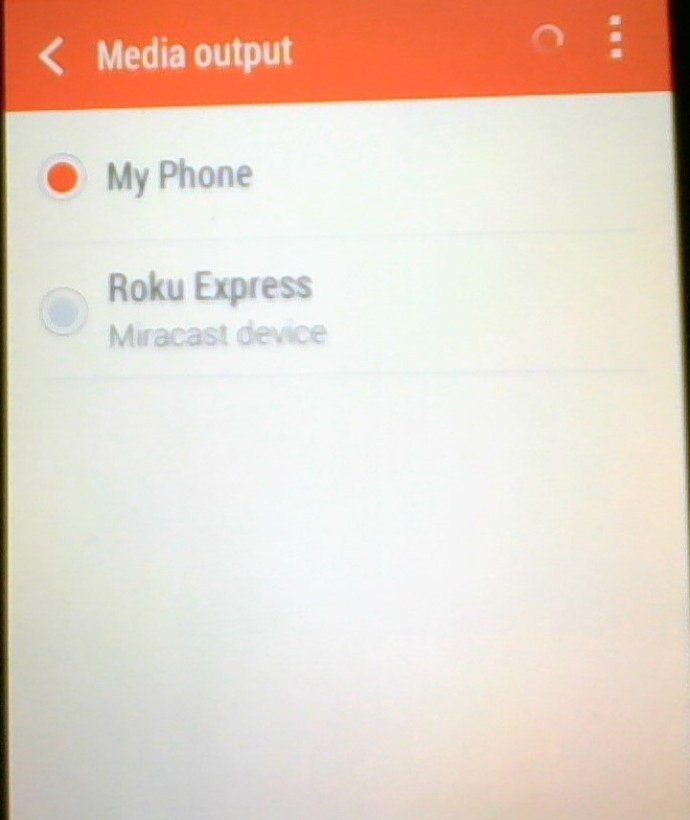През 2021 г. на практика всеки има екран в джобовете си по всяко време, но ако сте в комфорта на собствения си дом, не искате да се ограничавате само с гледането на снимки и видеоклипове на сравнително малкия дисплей на телефона си. Отразяването на екрана е идеалният отговор на това. Вашият телевизор вероятно е 32in или по -голям и поне 1080p, така че е идеален за показване на съдържание. Добрата новина е, че има много различни начини, по които можете да отразявате екрана си на всеки съвременен телевизор.

Тази статия обяснява как можете да отразявате екрана на телефона, таблета или компютъра си към телевизора си, като използвате различни методи, включително HDMI кабел, Chromecast, Airplay или Miracast.
Дублиране на екрана: Как да свържете лаптоп към телевизор (с помощта на HDMI кабел)
Ще трябва да закупите HDMI кабел, който е съвместим с вашия компютър. Те обикновено са евтини и са лесни за намиране. Amazon има няколко опции и повечето магазини за търговия на дребно също ще ги носят.
- Намерете портовете на вашия телевизор и лаптоп и включете HDMI кабела в произволен ред.
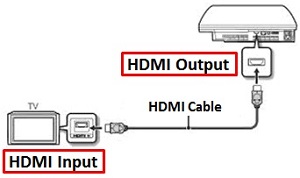
- Настройте телевизора си на правилния HDMI канал, след това лаптопът ви трябва да мига за кратко, тъй като настройките са конфигурирани.
- Windows трябва автоматично да разпознае необходимите настройки на изхода на вашия телевизор и да ги коригира съответно. Ако това не се случи, просто натиснете клавиша Windows и потърсете Свържете се с външен дисплей. Това ще изведе меню с опции, където можете да промените дисплея, разделителната способност, ориентацията и настройките на екрана по подразбиране.
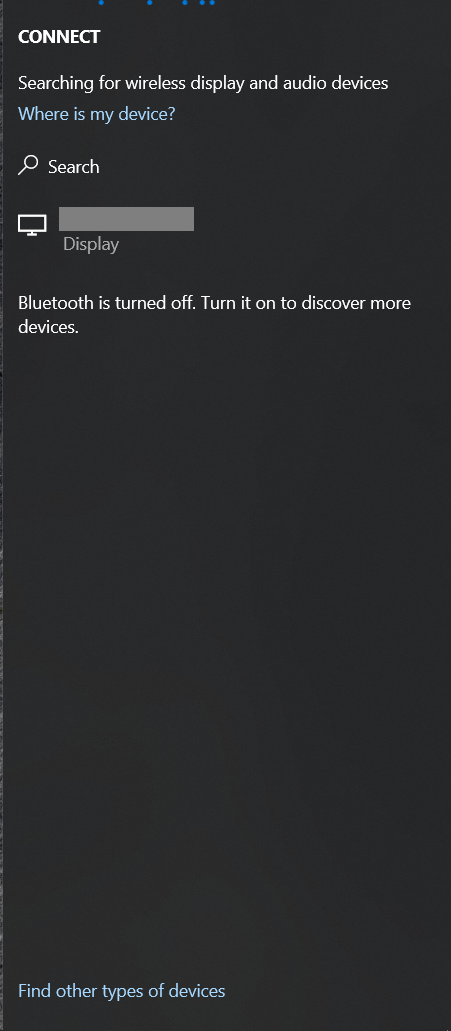
Ако имате интелигентен телевизор или такъв с Bluetooth възможности, можете също да го сдвоите, за да огледате екрана на лаптоп или компютър.
- Отворете Стартменю и изберете Настройки.
- След това кликнете върху Устройства.
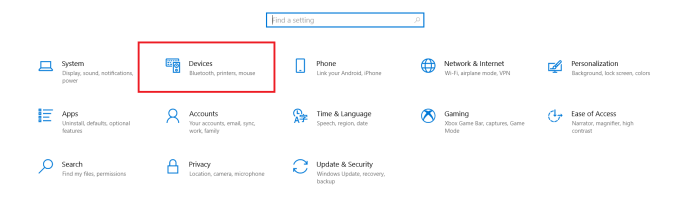
- Сега проверете Бърза двойка квадратче за отметка.
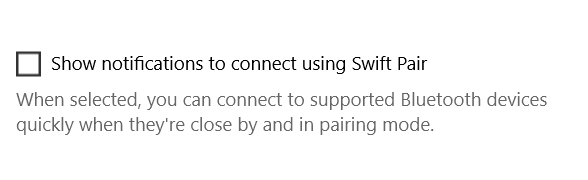
Най -добрият съвет: Amazon прави свой собствен HDMI кабел и е също толкова добър, колкото и нещо, за което ще платите най -висок долар.
Дублиране на екрана: Допълнително четене
Повечето съвременни компютри могат да бъдат физически свързани директно към телевизор. Настолната система обикновено предлага поне един пълноразмерен HDMI гнездо, а някои по-големи лаптопи също го правят.
Когато свържете телевизор към този гнездо, той ще разпознае автоматично: ако вече имате свързан монитор или дисплей на лаптопа, телевизорът ви по подразбиране ще бъде настроен като вторичен дисплей. Ако предпочитате той да отразява основния ви дисплей, можете да зададете това в настройките за разделителна способност на екрана на Windows - или можете просто да натиснете Win+P, за да изведете бърз набор от опции за втори екран.
Ако използвате лаптоп, е по-вероятно да използвате mini-HDMI или micro-HDMI, отколкото конектора в пълен размер (mini-HDMI изглежда като намалена версия на обикновения HDMI, докато micro-HDMI е почти идентичен по размер и оформете към micro-USB). Ако имате късмет, вашият лаптоп ще е с адаптер; в противен случай ще трябва да закупите мини- или микро-HDMI-към-HDMI кабел.
Друга възможност е mini-DisplayPort: това също може да бъде свързано към HDMI телевизор с десния кабел или чрез обикновен адаптер. Сигналите могат да преминават и през високоскоростна шина Thunderbolt, така че може да успеете да свържете телевизора си към порт Thunderbolt.

Връзките HDMI и DisplayPort могат да носят звук, както и зрение, така че един кабел трябва да направи всичко, от което се нуждаете - но може да се наложи ръчно да превключите аудио устройства, за да възпроизвеждате аудио през телевизора си. Можете да направите това, като щракнете с десния бутон върху иконата за сила на звука в системната област на Windows, като изберете Устройства за възпроизвеждане от изскачащото меню, изберете подходящото устройство и щракнете върху Задайте по подразбиране.
Настройване на Mirroring на устройство с Android
- Докоснете Настройки джаджа, за да изтеглите менюто си.

- След това докоснете Media Output, може да е означено с нещо друго на вашето устройство.
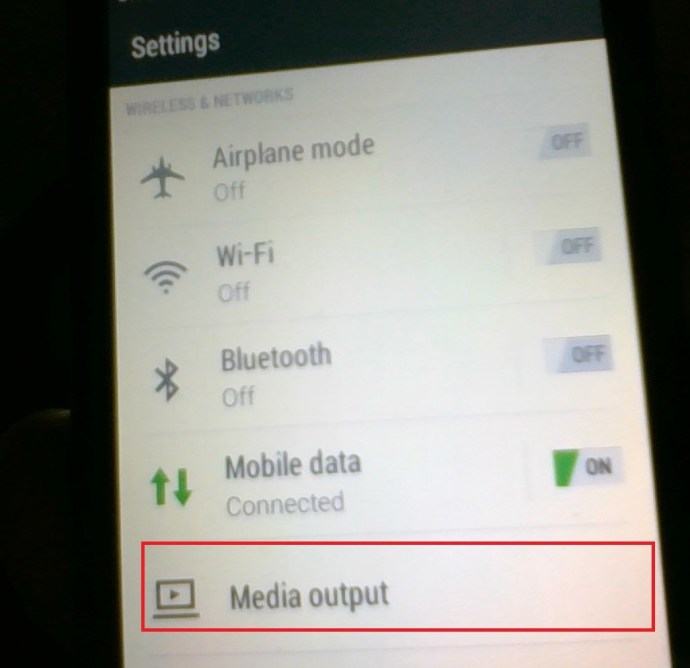
- Сега изберете устройството, на което искате да се отразявате.
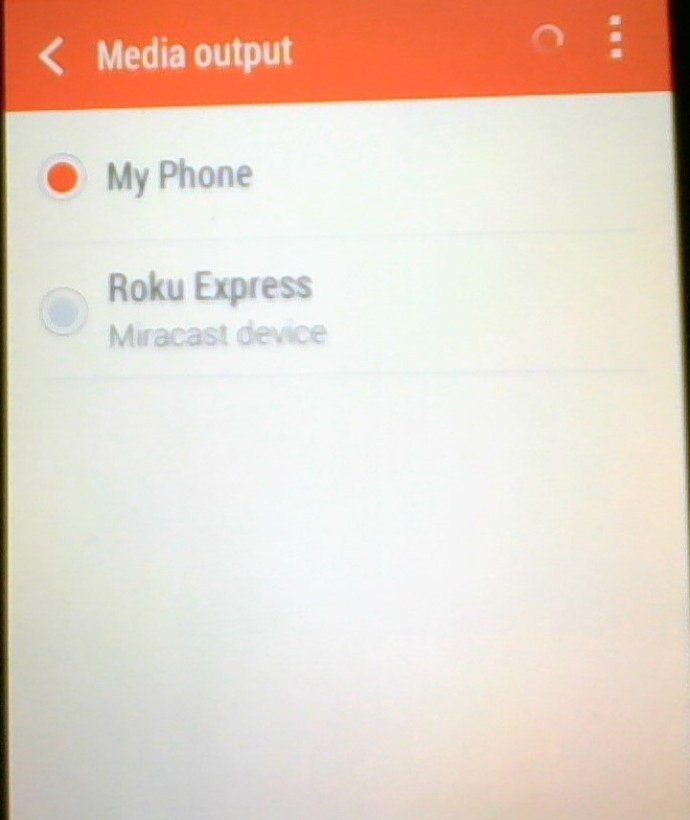
Дублиране на екрана: Как да свържете компютър/телефон с Android/таблет с Android към телевизор (чрез Chromecast)
Chromecast на Google се включва в задната част на вашия телевизор и отразява уеб страници от уеб браузъра Chrome, като използва домашната ви безжична мрежа за свързване с лаптоп или мобилно устройство с браузър.
Това ви позволява да предавате поточно всеки видеоклип, базиран на интернет, и дори файлове, съхранявани локално, като ги плъзнете директно в раздел Chrome и го предадете. Chromecast стриймва до 1080p и при повечето обстоятелства осигурява гладко видео без запъване.

Това обаче не е край на таланта на Chromecast. За случаите, когато трябва да покажете приложение на телевизора си, което няма вградена поддръжка за Chromecast, също е възможно да се покаже цялото съдържание на работния плот на вашия компютър или Mac.
Дублиране на екрана: Как да свържете компютър към телевизор (чрез Miracast)
От 2013 г. Wi-Fi Alliance въведе стандарта за безжичен дисплей Miracast, използвайки peer-to-peer Wi-Fi Direct, за да позволи връзки от точка до точка между устройства без използване на рутер.
Устройствата Miracast позволяват стрийминг на до 1080p видео и 5.1 съраунд звук, а връзката е защитена с помощта на WPA2 криптиране. Съдържанието се предава директно през вашето устройство, което означава, че устройствата Miracast - за разлика от Chromecast на Google - не се нуждаят от външна интернет връзка. Мислете за това като HDMI през Wi-Fi.

Звучи страхотно, но как го използвате? Е, за начало ще ви трябват вашите устройства, за да поддържат Miracast. Това не би трябвало да е проблем с по -новите устройства, но може да се наложи по -старите устройства да използват адаптер Miracast, който може да бъде включен в HDMI и USB портове.
По отношение на операционната система ще трябва да имате Windows 8.1, Windows Phone 8.1, Android 4.4, BlackBerry 10.2.1 или по -нова. OS X и iOS не работят с Miracast, тъй като Apple използва собствена технология AirPlay. От друга страна, повечето телевизори, пуснати през последните няколко години, ще имат вградена поддръжка за Miracast. Ако вашият телевизор е по -стар от този, ще трябва да закупите ключ Miracast, като например адаптера за безжичен дисплей на Microsoft или адаптера за безжичен дисплей на Asus Miracast.
Закупуването на адаптер, който съответства на марката на вашия телефон, лаптоп или таблет, е добър избор, но връзката Miracast трябва да работи на различни устройства, независимо от марката.
Дублиране на екрана: Как да свържете iPhone или iPad към телевизор (чрез AirPlay)
Ако използвате Mac от 2011 г. или по -нова, собствената система на Apple AirPlay ви позволява да отразявате дисплея си безжично на телевизор. Това е изключително проста система - когато е налице огледално копие, иконата AirPlay се появява в лентата с менюта (квадрат с триъгълник, сочещ в него); щракнете върху него, за да отворите падащо меню, което показва опцията за активиране или деактивиране на дублирането. AirPlay ви позволява да използвате телевизора си като вторичен дисплей, така че можете да възпроизвеждате видеоклипове на него с естествената му разделителна способност, като същевременно запазите дисплея на вашия MacBook или iMac за настолни приложения.

Уловката е, че AirPlay изисква кутия Apple TV, свързана към вашия телевизор (тя открива тази кутия, която казва на OS X да покаже иконата). Все пак AirPlay е изключително проста система и въпреки че все още има малко видимо забавяне, огледалният дисплей се чувства по -отзивчив от WiDi. AirPlay също има предимството да работи с iPhone, iPad и iPod touch.
Отразяване на екрана на компютър към телевизор: Други кабелни връзки
Ако компютърът ви няма нито един от тези портове, все още имате опции. Много телевизори предлагат обикновен 15-пинов VGA гнездо, така че ако вашият лаптоп или настолен компютър има аналогов VGA конектор, можете да го използвате, за да го свържете. VGA обаче не пренася аудио, което означава, че ще искате да свържете втори кабел от аудио изхода на вашия компютър към аудио входа на вашия телевизор.
Възможно е също така да е възможно да се използва DVI връзка. Ако вашият компютър има DVI-I гнездо, можете да използвате прост DVI-към-VGA адаптер, за да го свържете към 15-пинов контакт на телевизора и да свържете звука чрез отделен кабел, както е описано по-горе.

Ако това е DVI-D гнездо обаче, това означава, че е само цифрово и единствената ви опция е да използвате адаптер DVI към HDMI кабел, за да го включите в HDMI гнездо. Това може да звучи по -удобно от използването на VGA, но DVI не носи аудио и вашият телевизор вероятно няма да предложи възможност за възпроизвеждане на аудио от външен източник, докато показва HDMI видео. Така че, ако искате звук, ще трябва да използвате отделен усилвател (или вътрешните високоговорители на вашия лаптоп).
Можете да разберете какъв DVI гнездо има вашият компютър, като погледнете дългата плоска бленда от лявата страна на порта: ако е заобиколен от четири дупки в квадратна конфигурация, това е DVI-I. Ако плоската дупка е изпъкнала сама, без други дупки около нея, това е DVI-D.
Използване на иконата „Cast“
Иконата Cast сега се появява на няколко устройства и в няколко приложения. Вземете например Facebook, да предположим, че превъртате през емисията си с новини във Facebook и виждате символа; когато го докоснете, той се свързва с вашия телевизор. За смартфони и таблети това е една от по -простите опции, тъй като не са необходими инструменти (и двете устройства трябва да бъдат свързани към една и съща wifi мрежа, но това е наистина).

След като докоснете иконата за предаване, устройството ви ще започне да търси нещо наблизо, за да покаже съдържанието. Щракнете върху опцията за вашия телевизор (или игрална конзола, Firestick или друг метод, свързан към вашия телевизор). Ще има кратка пауза, след което съдържанието ще се покаже на по -големия екран.
често задавани въпроси
Имам проблеми при свързването на устройствата си. Какво се случва?
Ако се опитвате да отразявате устройството си на друго устройство и то няма да се свърже, проверете връзката си с интернет. По -често проблемът възниква, защото сте свързани с две различни ленти в една и съща мрежа. Просто отидете в настройките за WiFi на вашето устройство и се уверете, че те са в една и съща (2.5 или 5Ghz) честотна лента.
Разбира се, ако използвате един от HDMI кабелите, които споменахме по -горе, проверете дали всичките ви портове работят правилно и кабелът е поставен правилно. Някои устройства може да изискват да включите опциите за програмисти, преди да хвърлите екрана си, така че проверете с производителя, за да проверите дали изображението не се появява веднага.
Мога ли да заключвам екрана на телефона си при огледално отразяване?
Може да не е изненада, че Mirroring намалява живота на батерията. За да запазите всяка ценна минута от живота на батерията, може да се чудите дали можете да заключите екрана на телефона си и да продължите да се отразявате. Повечето телефони няма да правят това първоначално, но има приложения на трети страни, които могат да се използват за извършване на това действие като SecondScreen.
Отидете в App Store или Google Play Store, за да намерите приложение с добри отзиви.