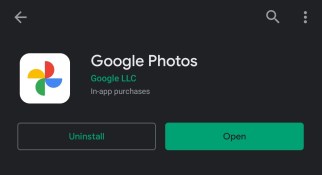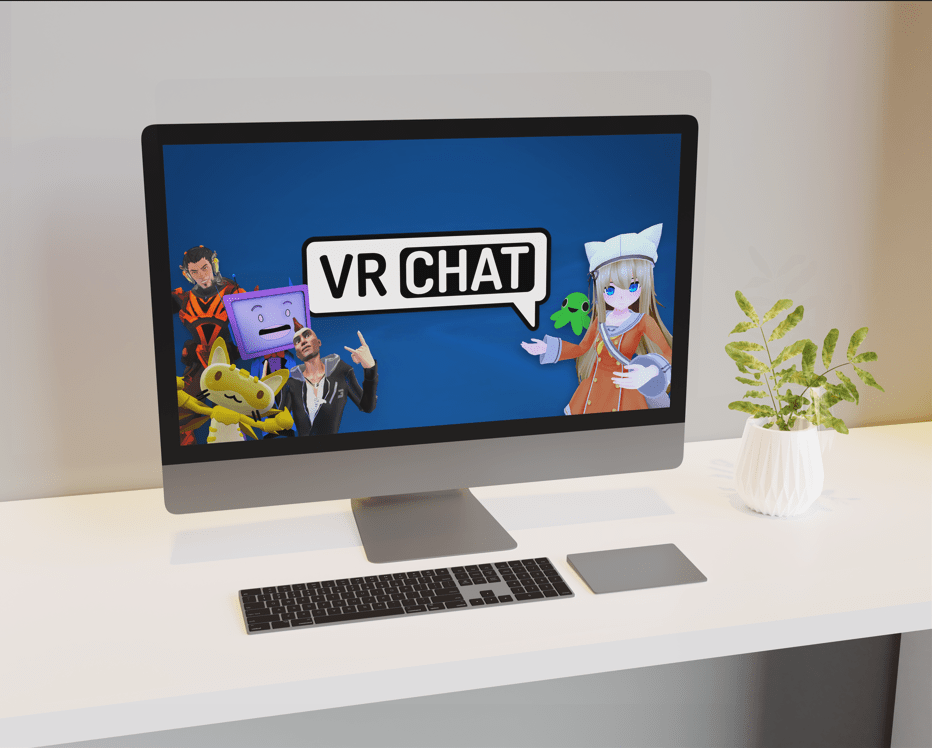Архивирането на Google Снимки е абсолютно спасително при мигриране към друго устройство или ако трябва да освободите място за съхранение на телефона си. Твърде често потребителите на смартфони съхраняват всяка ценна снимка и видео, но никога не ги архивират. Това не само причинява проблеми, ако телефонът ви има проблем, но може да отнеме и няколко часа, за да прехвърлите всичките си снимки от едно устройство на друго.

Това е мястото, където Google Photos се намесва, което прави задачата за архивиране на вашата фотобиблиотека * сравнително * безболезнена. Независимо дали се притеснявате, че ще загубите снимките си, подготвяте се да получите ново устройство или просто се опитвате да освободите ценно място на телефона си, Google Снимки е една от най -добрите облачни услуги за това.
Ето нашето удобно ръководство за използване на Google Снимки за архивиране на вашата фотобиблиотека.
Как да архивирате снимки в Google Снимки
Съхраняването на вашите снимки в облачното хранилище на Google е просто, но инструкциите варират в зависимост от това кое устройство имате. Можете да синхронизирате приложението на всичките си устройства и дори да го използвате, за да изтриете всички изображения от устройството, след като архивирането приключи.
Вижте как можете да направите резервно копие на снимките си за всяко от вашите устройства.
Архивирайте снимките в Google Снимки от iPhone или iPad
Инсталирайте приложението Google Photos на вашия iPhone или приложението за настолни компютри на вашия Mac.

С iOS Google Photos ще се нуждае от разрешение, за да започне архивиране. Можете да изберете опцията да разрешите на Google Снимки достъп до всички изображения или да изберете тези, за които искате да направите резервно копие.
След като изберете разрешенията си за снимки, архивирането ще започне автоматично, което се доказва от син пръстен около изображението на вашия профил в горния десен ъгъл на приложението.

На Mac трябва да го насочите в правилната посока: просто изберете папката, където се съхраняват вашите снимки.
Ако искате да изключите автоматичното синхронизиране, отворете приложението и изберете Меню> Настройки> Архивиране и синхронизиране, които можете да докоснете, за да включите или изключите.

CAREAT ALERT: Ако използвате iCloud Photo Library на Apple, бъдете предпазливи. Понякога вашите снимки, съхранявани в облака, са видими на вашето устройство, но не се съхраняват технически върху тях. Поради това Google Снимки може да не могат да видят и запазят споменатото съдържание. Има едно лесно, но леко дразнещо решение за това: уверете се, че всеки файл е записан на вашия смартфон/компютър. Досадно, да, но планът е безпроблемен.
Как да архивирате снимки в Google Снимки на компютър

- Инсталирайте Архивиране и синхронизиране, настолния инструмент за качване на Google Снимки.
- Влезте с профила в Google, който ще използвате за Google Снимки.
- Изберете опцията Архивирайте снимки и видеоклипове.
- Изберете кои папки искате да архивирате непрекъснато в Google Снимки.
- Изберете желания размер за качване на снимки и видеоклипове; Високо качество (неограничено съхранение) или Оригинални (15GB място за съхранение ’).
- Изберете Старт.
Как да архивирате снимки в Google Снимки на Android
- Изтеглете Google Снимки от Google Play Store - Потребителите на Pixel устройства трябва да го имат като стандарт.
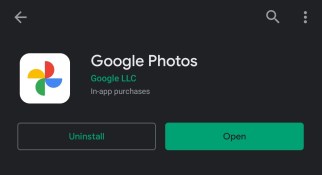
2. След като бъде инсталиран, Google Photos ще поиска разрешение за архивиране на различните ви папки онлайн. Изберете кои папки на телефона ви искате да имат достъп и след това автоматично ги архивира.
3. Ако искате да архивирате снимки, за да освободите място за съхранение на телефона си, отваряйки Google Photo’s Освободете място раздел ще позволи на приложението да изтрие всички изображения, за които има резервно копие от вашето устройство, за да ви даде повече място. Прост.

Как да се уверите, че снимките ви са запазени
След като сте преминали през процеса на архивиране, вероятно сте готови да продължите с нулиране на устройството или да започнете да изтривате снимки. Добра идея е да проверите дали всичко е запазено сигурно в Google Снимки, преди да направите каквито и да било промени.
Google Снимки може да бъде малко сложен, защото може да показва вашите изображения в приложението, но може да не са запазени все още. За да проверите дали всички ваши снимки са съхранени, направете следното:
- Отворете приложението Google Photos и докоснете иконата на профила в горния десен ъгъл.

2. В менюто, което се показва, ще видите колко изображения все още не са създадени. Ако този номер е нула, всичко на вашето устройство се записва в Google Photos. Ако това меню показва, че някои снимки все още не са архивирани, уверете се, че сте свързани с WiFi и изчакайте още малко.
Google Снимки - Бонус функции
След като изпълните стъпките по -горе, може да искате да отделите няколко минути, за да организирате снимките си. За щастие Google Photos ще ви даде много възможности за персонализиране. От папки „Архив“ до пълни албуми, които можете да споделяте със семейството и приятелите си, можете да направите много.
Как да премествате и споделяте снимки в Google Снимки
- Като начало, Google Photos автоматично съхранява вашите изображения в папки. Можете да реорганизирате тези папки, като натиснете продължително снимките и докоснете + икона в горната част.

2. Сега изберете албум, в който искате да изпратите снимките, в списъка, който се показва, или можете да създадете нов. В зависимост от това какво искате да направите с вашите снимки, щракнете върху Дял икона в горната част и да я споделите с други хора, които също използват Google Снимки.
Как да добавите снимка към любимата си папка с помощта на Google Photos
- Ако имате снимка в Google Photos, която е една от любимите ви, можете да докоснете Звезда икона над него, за да го поставите лесно във вашия Любими папка. Когато отворите Google Снимки, докоснете папката и можете да покажете на всички снимките, които харесвате най -много, без да превъртате, за да ги търсите.

Как да създадете колаж или слайдшоу в Google Снимки
- Следвайки същите стъпки, както по -горе, за да преместите снимките си в нови албуми, можете също да създавате колажи и слайдшоута. Натиснете продължително снимките, с които работите, и докоснете + икона в горния десен ъгъл. От този нов изскачащ прозорец изберете една от опциите. След това следвайте стъпките, за да създадете следващия си шедьовър.

често задавани въпроси
Тук сме включили още някои от отговорите на най -често задаваните ви въпроси:
Моите снимки автоматично ли се запазват в Google Photos?
Ако искате Google Photos да се архивира автоматично, вероятно ще трябва да направите някои промени в настройките. Приложението Google Photos е проектирано да пести живота на батерията и клетъчните данни, така че разрешенията за wifi и заден план са зададени по подразбиране.
За да направите резервно копие през клетъчни данни, а не wifi, отворете приложението Google Photos и докоснете иконата на профила в горния десен ъгъл. След това докоснете Настройки на приложението и включете опцията Клетъчни данни.
След това влезте в настройките на телефона си и включете използването на батерията на фона за Google снимки (инструкциите за включване на разрешенията на заден план ще варират в зависимост от вашата операционна система). Сега Google Снимки трябва автоматично да архивират всичко в камерата ви.
Как да извлека снимките си от Google Снимки?
След като всичко е архивирано, достъпът до вашите снимки е лесен. Всичко, което трябва да направите, е да отворите приложението Google Photos и да влезете с помощта на същия акаунт в Gmail, в който е записано всичко.
След като влезете, трябва да видите всичките си снимки в приложението Google Photos. Докоснете снимка или албум и изберете иконата за споделяне, за да изпратите снимките на друг човек или да ги запишете някъде другаде.
Мога ли да запазя всички снимки на Google наведнъж на телефона си?
Да. Независимо дали използвате устройство с iOS или Android, можете да запазите всичките си снимки на устройството си, но това ще отнеме известно време. Потребителите на iOS ще трябва да натиснат продължително снимка, за да инициират опцията за избор на всички снимки, които искат да запазят. След това докоснете иконата за споделяне на iOS, за да запазите всички снимки на устройството им.
Потребителите на Android ще трябва да следват подобен процес. С помощта на иконата за споделяне на Android можете да запишете на устройството си или да споделите снимките с друга облачна услуга или контакти.