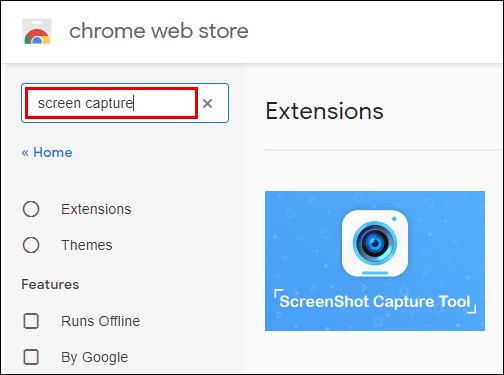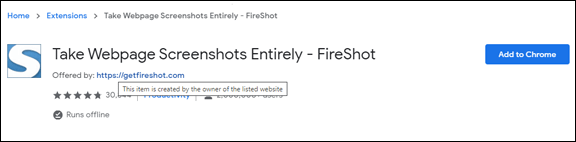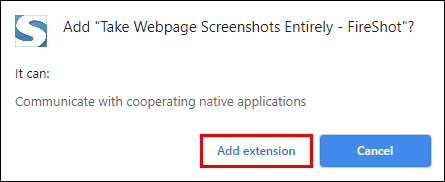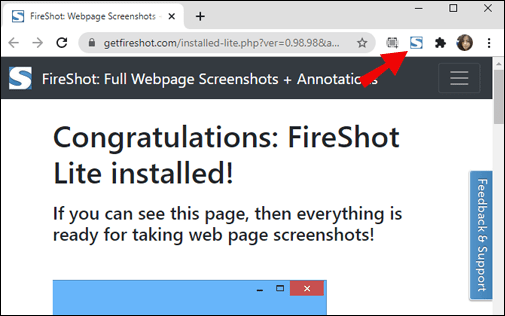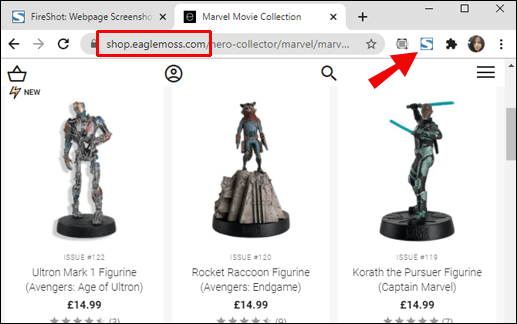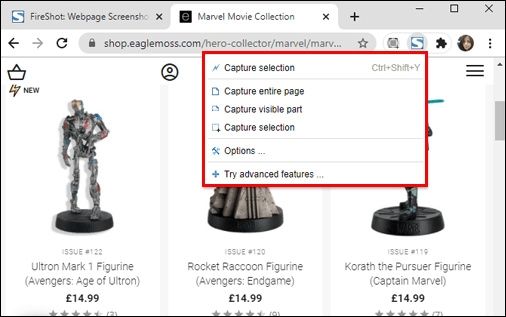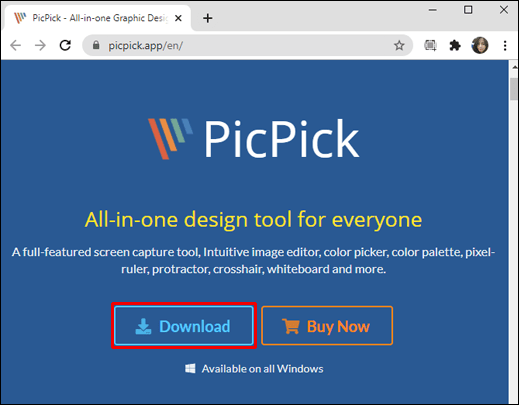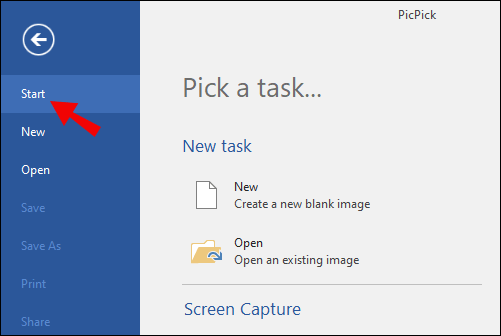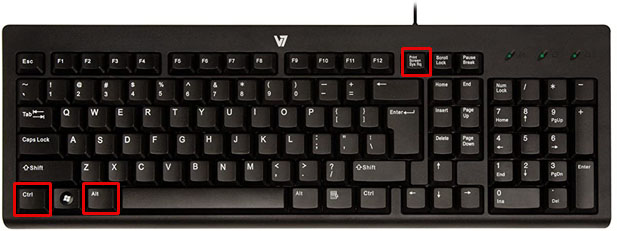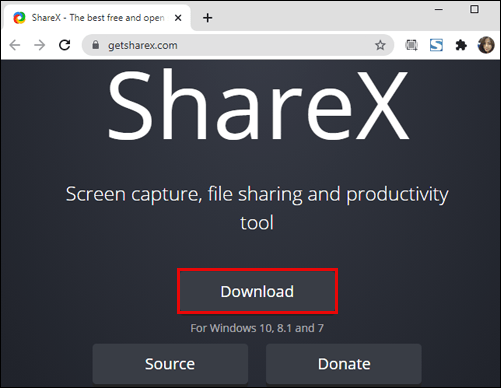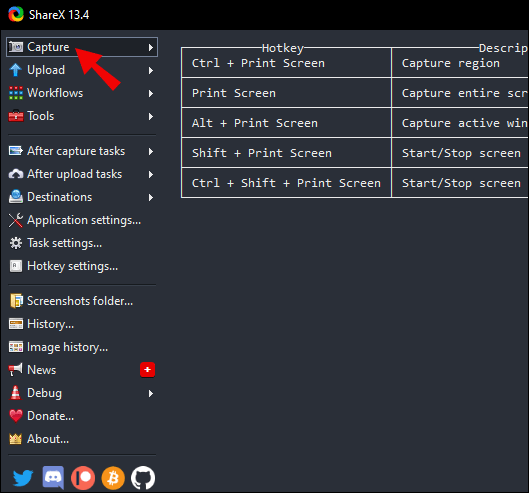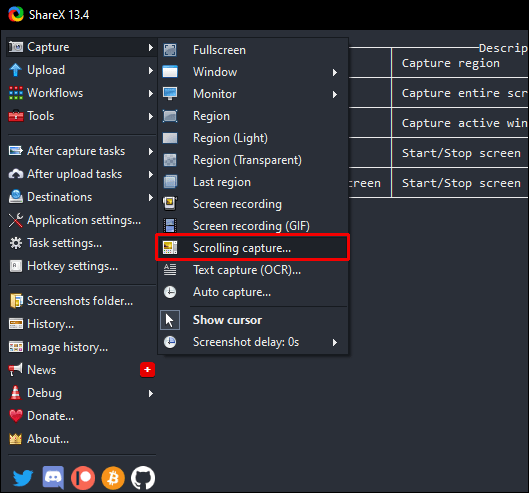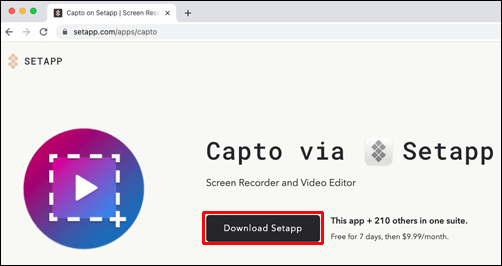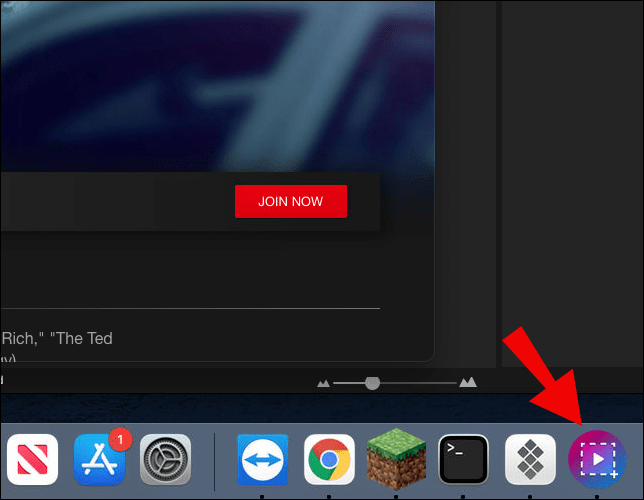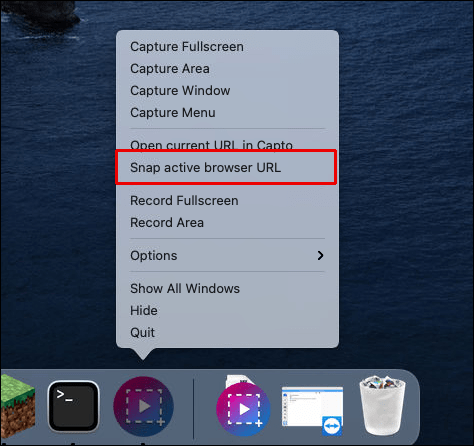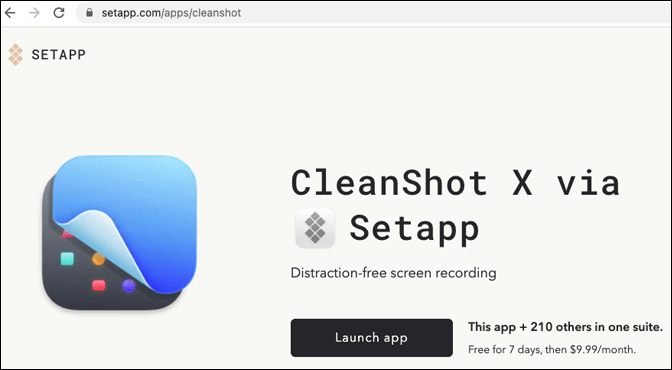Правенето на екранна снимка на компютър е също толкова просто, колкото и на телефон. Това обаче не се отнася за дълги екранни снимки и особено за превъртане, тъй като нито Windows, нито macOS имат предварително инсталиран инструмент за това. Ако искате да направите скролване на екрана, но сте объркани как да направите това, ще споделим някои полезни инструменти с вас.

В това ръководство ще обясним как да направите екранна снимка с превъртане в Chrome, както в Windows 10, така и в macOS. Освен това ще предоставим инструкции за правене на редовни и дълги статични екранни снимки. Прочетете, за да намерите най -добрите приложения за заснемане на екрана и разширения за Chrome.
Как да направите превъртаща се дълга екранна снимка на уебсайт в Chrome?
Google Chrome предлага широка гама от разширения за нуждите на всеки потребител - включително инструменти за заснемане на екрана. За да направите превъртаща се екранна снимка на уебсайт в Chrome, следвайте стъпките по -долу:
- Посетете уеб магазина на Google Chrome и въведете „заснемане на екрана“ в лентата за търсене, разположена в горния ляв ъгъл на екрана.
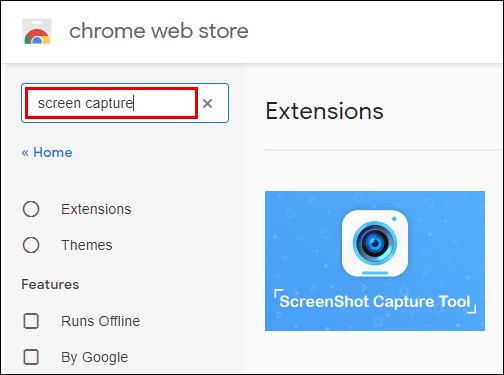
- Изберете всяко разширение за заснемане на екрана, което предпочитате сред предлаганите-например FireShot, което е едно от най-високо оценените разширения за Chrome.
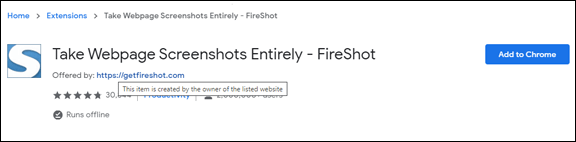
- Кликнете върху „Добавяне към Chrome“, след това върху „Добавяне на разширение“.
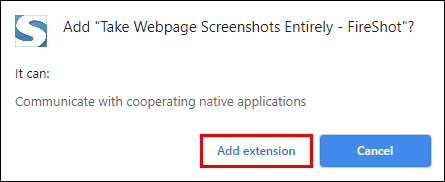
- Новата икона за разширение трябва да се появи в горния десен ъгъл на браузъра ви. Иконата FireShot е буквата „S.“
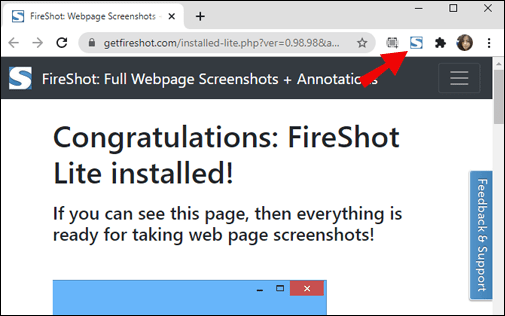
- Отворете страницата, на която искате да направите екранна снимка, и щракнете върху иконата на разширението.
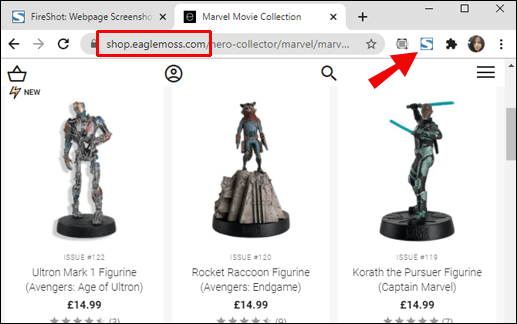
- Изберете типа екранна снимка, която искате да заснемете - цяла страница, видима част от страницата, избрана част и т.н.
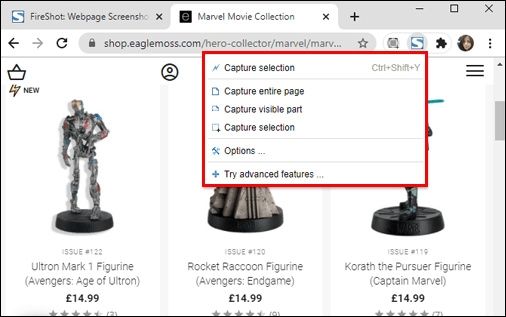
- Изберете типа на скрийншота и използвайте клавиша „Shift“ на клавиатурата, за да заснемете екрана.
Как да направите превъртаща се дълга екранна снимка на уебсайт в Chrome в Windows 10?
Правенето на екранна снимка в Windows 10 е просто - можете да използвате клавишни комбинации. Ако обаче искате да направите дълга екранна снимка, трябва да използвате допълнителен софтуер. Намерете нашите лични екрани, заснемащи любими приложения и ръководство за използването им по -долу.
PicPick:
- Отидете на официалния уебсайт на PicPick и кликнете върху „Изтегляне“, след което следвайте инструкциите на екрана.
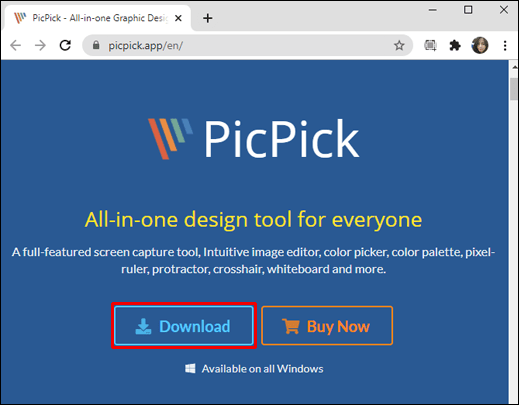
- Стартирайте приложението и отворете раздела „Старт“ от лявата странична лента.
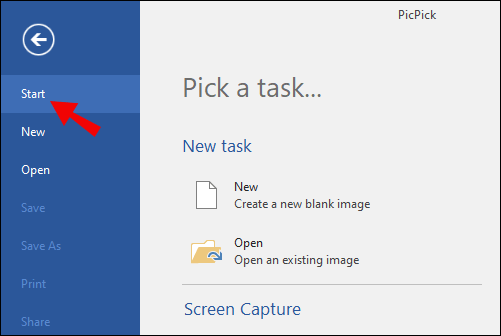
- В секцията „Заснемане на екрана“ изберете типа екранна снимка, която искате да направите-на цял екран, активен прозорец, контрол на прозореца, прозорец за превъртане или избран регион. Щракнете върху „Прозорец за превъртане“, за да направите дълга екранна снимка.

- Отворете уеб страницата, която искате да заснемете, след това натиснете и задръжте „Ctrl“ + „Alt“. След това натиснете клавиша „Prtsc“.
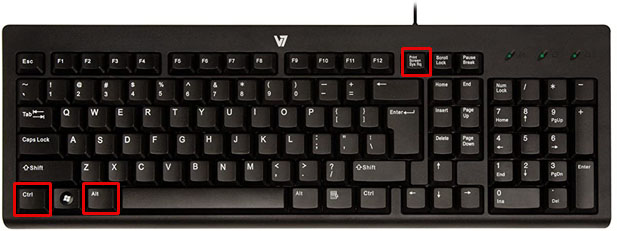
- Щракнете с левия бутон върху ъгъла на маркираното в червено поле и плъзнете, за да изберете областта за екранна снимка.
- След като пуснете мишката, страницата ще започне бавно да се превърта сама. Изчакайте няколко секунди, докато екранната снимка бъде направена.
ShareX:
- Посетете официалния уебсайт на ShareX и изтеглете приложението.
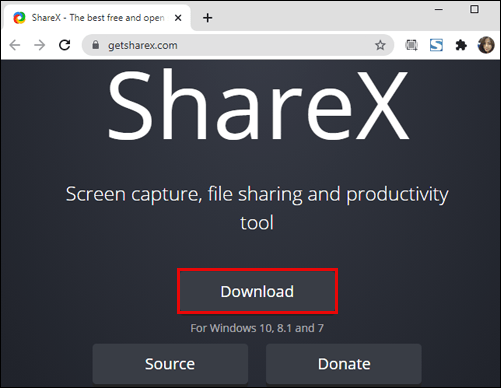
- След като инсталирате, стартирайте приложението и изберете „Заснемане“ от лявата странична лента.
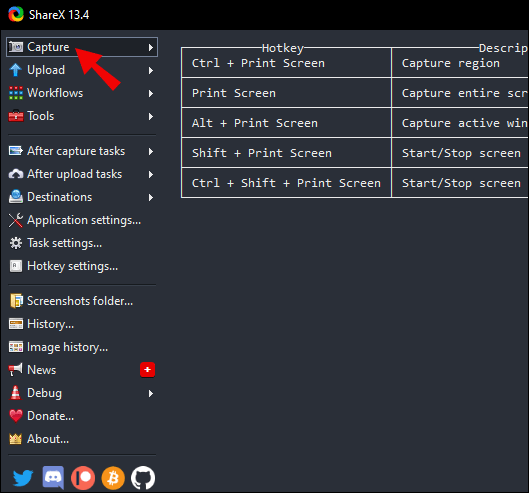
- Изберете „Скролиращ запис“.
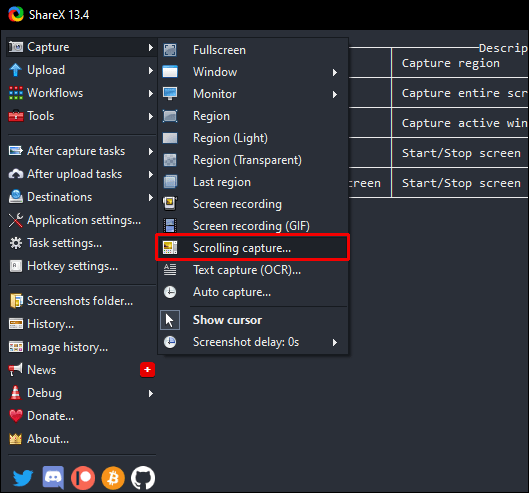
- Кликнете върху „Избор на уеб страница“. за да изберете уеб страницата, от която искате да направите екранна снимка.
- Изберете областта на екранната снимка, като щракнете с левия бутон на мишката върху ъгъла на полето за подчертаване и плъзнете.
- Освободете мишката и изчакайте, докато превъртащата снимка ще бъде направена.
Как да направите превъртаща се дълга екранна снимка на уебсайт в Chrome на MacOS?
Точно както в Windows, можете бързо да правите екранни снимки на Mac с помощта на клавишни комбинации - но това не работи за превъртане на снимки. Ето най -добрите инструменти за правене на превъртащи се екранни снимки на macOS:
Капто:
- Посетете официалния уебсайт на Capto и кликнете върху „Изтегляне“, след което следвайте инструкциите на екрана.
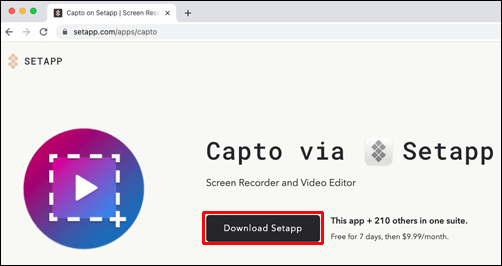
- Отидете на уеб страницата, която искате да заснемете, и стартирайте приложението Capto.
- Намерете иконата Capto в лентата с менюта в горната част на екрана и кликнете върху нея.
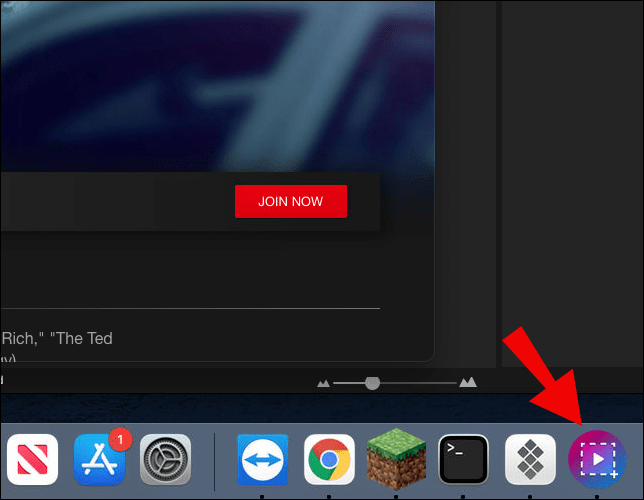
- От падащото меню изберете „Прикрепете активен URL адрес на браузъра“.
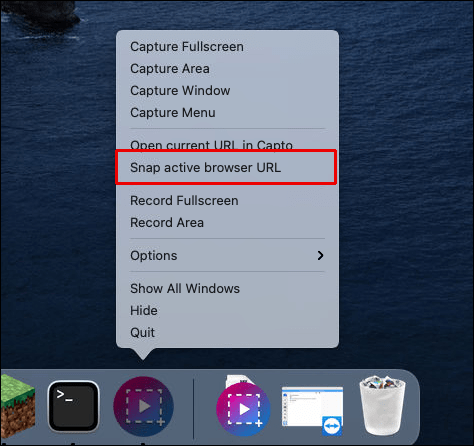
- Изчакайте екранната снимка да бъде направена.
CleanShot X:
- Инсталирайте приложението CleanShot X от официалния уебсайт.
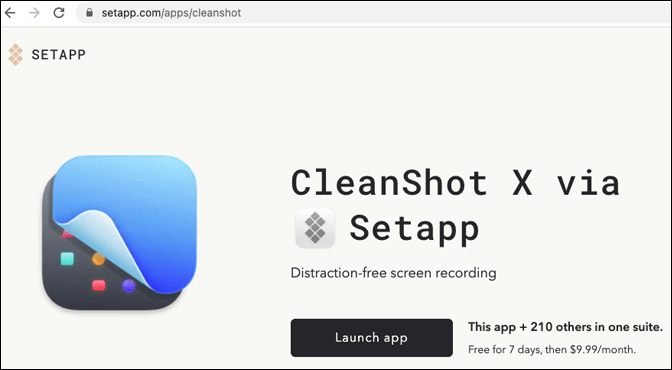
- Отворете уеб страницата, която искате да заснемете.
- Стартирайте приложението от менюто в горната част на екрана и кликнете върху „Скролиране на заснемане“.
- Щракнете с левия бутон на мишката и задръжте мишката и плъзнете, за да маркирате областта на екрана.
- Щракнете върху „Готово“ и изчакайте екранната снимка да бъде направена.
ShareX:
- Посетете официалния уебсайт на ShareX и изтеглете приложението.
- След като инсталирате, стартирайте приложението и изберете „Заснемане“ от лявата странична лента.
- Изберете „Скролиращ запис“.
- Кликнете върху „Избор на уеб страница“. за да изберете уеб страницата, от която искате да направите екранна снимка.
- Изберете областта на екранната снимка, като щракнете с левия бутон на мишката върху ъгъла на полето за подчертаване и плъзнете.
- Освободете мишката и изчакайте, докато скролиращата снимка на екрана бъде направена.
често задавани въпроси
Прочетете този раздел, за да научите повече за правенето на екранни снимки в Chrome и други приложения на вашия компютър.
Как да направите екранна снимка на цяла уеб страница в Windows?
Не е задължително да правите превъртаща се екранна снимка, за да заснемете цялата уеб страница. Вместо това можете или да направите дълга статична снимка на екрана или да запазите уеб страницата като PDF.
За да направите дълга екранна снимка, ще ви е необходим допълнителен софтуер. Просто потърсете инструменти за заснемане на екрана в уеб магазина на Chrome или използвайте приложения за Windows, като ShareX или PicPick. В зависимост от избрания инструмент, точните инструкции могат да варират.
Най -често обаче общите стъпки са да отворите уеб страница, да стартирате разширението, да изберете типа екранна снимка и нейната област и да потвърдите.
За да запазите уеб страница като PDF, отворете я, след това щракнете върху „Файл“ и изберете „Печат“ от падащото меню. След това щракнете върху „Промяна“ в раздела „Дестинация“ и изберете „Запазване като PDF“.
Как да получите Edge-подобно гладко превъртане в Chrome на Windows 10?
Браузърът Microsoft Edge има едно малко, но съществено предимство пред Chrome - гладко превъртане. Разбира се, това не е основателна причина да преминете към друг браузър.
За щастие, можете да получите същото гладко превъртане в Chrome с помощта на разширения. Въведете „Гладко превъртане“ в полето за търсене в уеб магазина на Chrome и инсталирайте този, който предпочитате. Препоръчваме инструмента SmoothScroll - освен основната му цел, той ви позволява да управлявате други настройки за превъртане, като скорост.
Как правите превъртаща се екранна снимка в Windows 10?
За съжаление, няма предварително инсталиран инструмент за заснемане на екранна снимка с превъртане в Windows 10. За това обаче можете да използвате различни приложения на трети страни.
Някои от най -добрите инструменти за заснемане на екрана за Windows са ShareX и PicPick и те могат да бъдат изтеглени от официалните уебсайтове на техните разработчици и изискват само няколко кликвания, за да получите превъртаща се екранна снимка.
Как да направя екранна снимка в браузъра Chrome?
Ако се чудите как да направите обикновена екранна снимка в Chrome, не се притеснявайте - нямате нужда от допълнителен софтуер за това. Отворете уеб страницата, която искате да заснемете. В Windows натиснете „Prtsc“ или „Ctrl“ + „Shift“ + „I“, ако нямате бутона „Prtsc“ на клавиатурата си.
На Mac използвайте клавишната комбинация „Command“ + „Option“ + „I“. След това натиснете „Ctrl“ + „Shift“ или „Command“ + „Shift“, за да видите инструментите за програмисти. Въведете „екранна снимка“ в полето за търсене и изберете 1 вид екранна снимка, която искате да направите от предложената-екранна снимка на площ, пълен размер или възел.
Полезни инструменти
Кажете сбогом, като направите няколко статични екранни снимки, които улавят само видимата област на уеб страницата. Сега, когато знаете как да направите екранна снимка с превъртане в Chrome, споделянето на информация за уеб страници трябва да стане по-удобно и по-малко отнемащо време. Освен това някои от приложенията за заснемане на екрана за Windows и macOS ви позволяват да редактирате екранните снимки - например можете да подчертаете най -важната информация на страницата.
Кои са някои от най -полезните разширения за Chrome, които сте опитвали? Споделете своя опит в секцията за коментари по -долу.