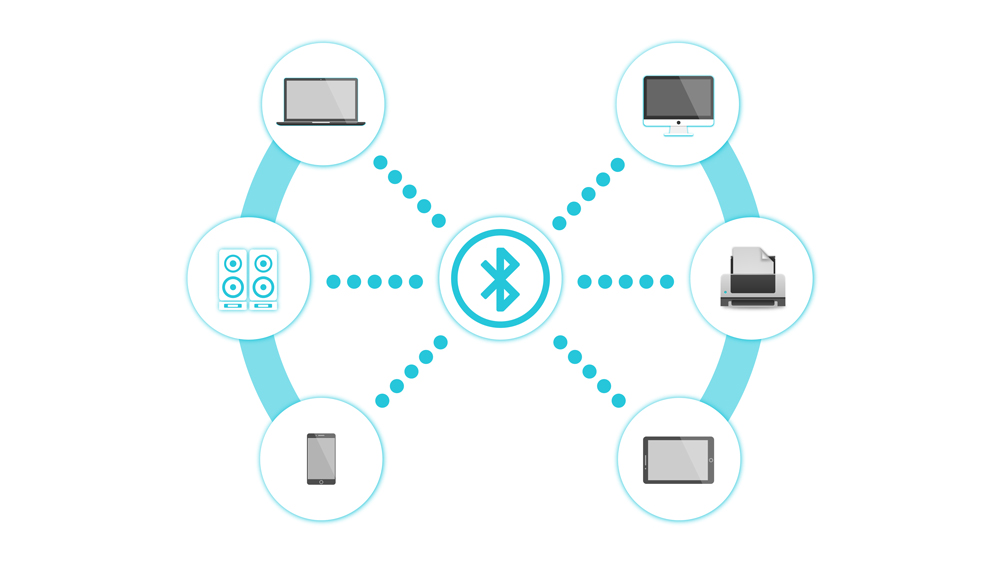Грешките в системната нишка, които не се обработват, обикновено се случват при стартиране на компютъра и обикновено водят до син екран на смъртта. Оттам вашият компютър обикновено влиза в цикъл за рестартиране, където го прави отново и отново. Въпреки че дразни, няма за какво да се притеснявате, тъй като ще ви покажа как да го поправите.

Грешките в системната нишка, които не се обработват в Windows 10, са предимно причинени от драйвери, обикновено графични драйвери. Те са или стари и несъвместими, или повредени по някакъв начин, което кара Windows да не разпознава части от тях. Тъй като разпознава части от файла, а не други, причинява тази грешка. Така че макар да изглежда, че нещо катастрофално се е объркало с вашия компютър, това не е вярно!
Ако имате късмет, грешката ще включва файла, причиняващ проблема в края, като например „SYSTEM_THREAD_EXCEPTION_NOT_HANDLED (nvlddmkm.sys)“. Файлът в скоби е този, който причинява проблема, в този пример графичен драйвер на NVIDIA. Ако грешката ви дава име на файл, тук започвате отстраняването на неизправности.

Поправете грешките „изключение на системната нишка не се обработва“ в Windows 10
За да можем да прекъснем цикъла на рестартиране, трябва да го прекъснем и да стартираме в безопасен режим.
- Поставете вашия инсталационен носител за Windows 10 и накарайте компютъра да стартира от него.
- Изберете Ремонт на този компютър вместо Инсталиране, когато товарачът приключи.
- Изберете Отстраняване на неизправности, Разширени опции и Настройки при стартиране.
- Изберете F5 за безопасен режим с работа в мрежа и оставете компютъра да се рестартира.
Ще трябва да направим всички наши отстраняване на неизправности в безопасен режим, така че тези стъпки да бъдат удобни за бъдеща употреба.

Веднъж в работния плот на Windows, е време да актуализирате драйверите си. Ако грешката ви позволява да знаете кой драйвер причинява проблема, първо го актуализирайте. Шансовете са, че това ще бъде графика, но не винаги е така. Така че този процес включва актуализиране на всички драйвери във вашата система.
- Щракнете с десния бутон върху бутона Старт на Windows и изберете Диспечер на устройства.
- Щракнете с десния бутон върху графичната карта и изберете Актуализиране на софтуера на драйвера.
- Изберете автоматично и оставете Windows да намери актуализирана версия. Друга възможност е да отидете на уебсайта на производителя и да изтеглите и инсталирате ръчно.
- Не рестартирайте машината, когато бъдете подканени.
- Щракнете с десния бутон върху вашата аудио карта, мрежова карта и всички периферни устройства, които сте инсталирали, и изберете Актуализиране на софтуера на драйвера за всяка. Нека Windows ги актуализира, когато е възможно.
- Щракнете върху бутона Старт на Windows и изберете Настройки, след което Актуализиране и защита.
- Щракнете върху Windows Update и оставете този процес да завърши.
- Премахнете инсталационния носител на Windows и рестартирайте компютъра си нормално.
Вече не трябва да виждате грешки в изключението на системната нишка, които не са обработени, когато стартирате Windows 10.
Понякога Windows не може да намери актуализирани драйвери. Ако това се случи, проверете уебсайта на производителя за въпросния хардуер и изтеглете ръчно всеки драйвер. Тъй като повредата на файла може да причини грешки в изключението на системната нишка, които не са обработени, важно е да актуализирате всички драйвери, независимо дали Windows може да ги намери или не.