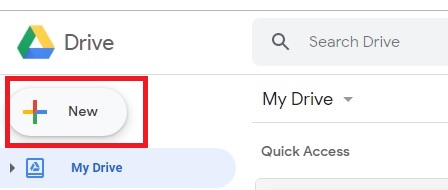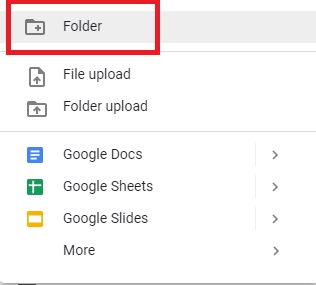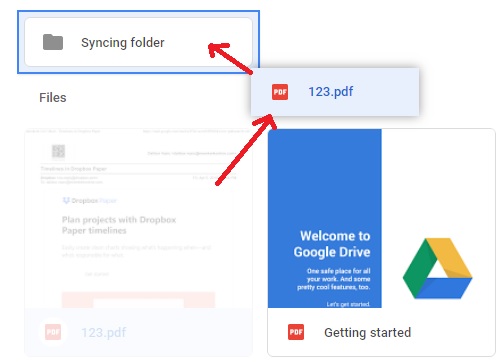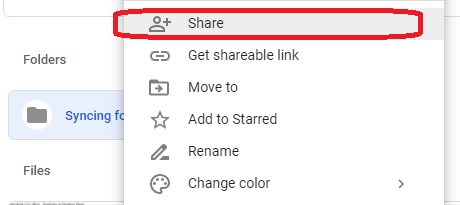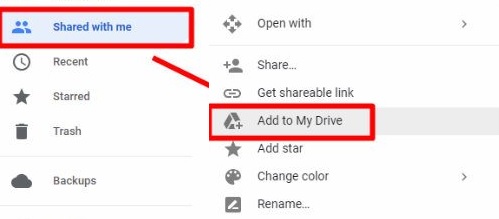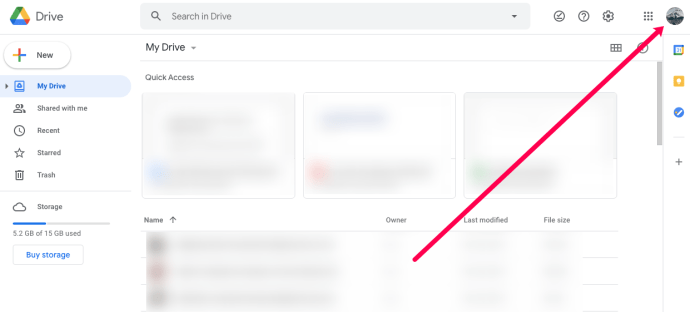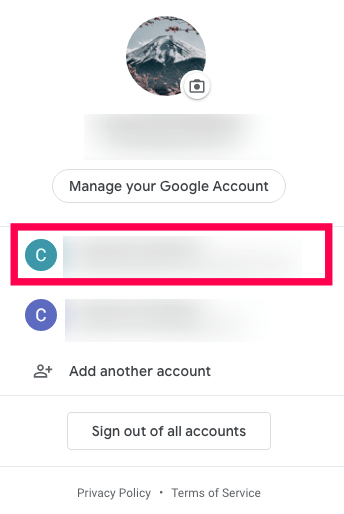Наличието на акаунт в Google Drive ви улеснява да съхранявате, споделяте и управлявате файловете си онлайн. Както при всички функции на Google, един потребител на Google може да има само един Google Диск, което означава, че ще трябва да направите друг акаунт в Google, за да получите достъп до ново хранилище.
Безплатното ниво на Google Drive се предлага с 15 GB памет. Надстройвайки до Google One, който по същество е платените услуги на Google, можете да получите 100 GB място за съхранение за $ 1,99/месец, 200 GB място за съхранение за $ 2,99/месец и огромни 2 TB хранилище за $ 4,99/месец. Така че, ако имате нужда само от повече място за съхранение, помислете за надграждане до акаунт в Google One, тъй като цените са много разумни за това, което получавате.
Много хора имат няколко профила в Google - някои са лични, други са служебни и може също да искате да създадете акаунт за конкретно хоби. Но какво се случва, ако искате да свържете тези акаунти и да управлявате файловете си заедно?
За съжаление, Google не позволява синхронизиране на няколко профила в Google Диск. Има обаче начин да се заобиколи този проблем. Тази статия ще ви предостави начин да управлявате всичките си файлове в Google Диск наведнъж.
Синхронизирайте няколко акаунта в Google Диск чрез вашия Интернет акаунт
Можете да използвате функцията за споделяне на Google, за да синхронизирате два или повече профила в Google Диск (безплатно ниво) или Google One (платени нива). За да започнете, ще трябва да изберете „първичен“ акаунт и да отворите папка в него.
След това можете да дадете на всичките си други акаунти достъп до тази папка, която ще действа като централен елемент в управлението на Google Диск.
Следвайте тези стъпки, за да синхронизирате два или повече профила в Google Диск:
- Изберете основен акаунт в Google Диск.
- Влезте в друг акаунт в Google (този, от който искате да синхронизирате) и отидете в Google Диск.
- Кликнете върху Ново в горната лява част на екрана.
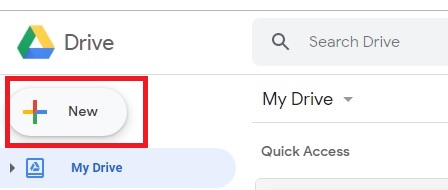
- Изберете „Папка“, когато се появи падащото меню.
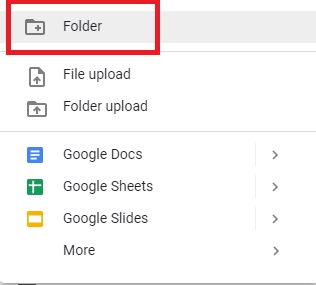
- Назовете тази папка всичко, което искате, но тя трябва да бъде уникална за акаунта, който използвате в момента. Например „синхронизираща папка [вашият имейл адрес]“.
- Плъзнете и пуснете всички файлове, които искате да споделите в тази папка. Ако имате някои файлове, които не изискват синхронизиране, не е нужно да ги премествате тук.
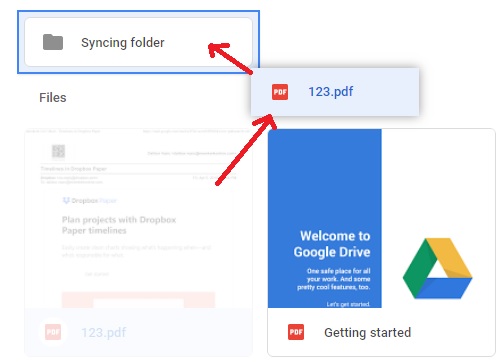
- Щракнете с десния бутон върху тази папка и изберете „Споделяне“.
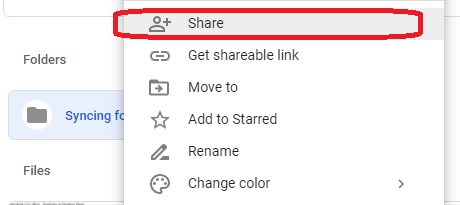
- Въведете имейл адреса на основния си акаунт в Google Диск. Ще трябва да дадете разрешение за организиране, четене и писане в тази папка.
- Натиснете „Изпрати“.
- Google ще ви изпрати имейл и ще попита за разрешенията.
- Отворете друг браузър или частен прозорец на браузъра.
- Влезте в основния си акаунт
- Отворете имейла от Google.
- Изберете „Отваряне“, след което изберете Споделено с мен папка.
- Щракнете с десния бутон върху папката.
- Изберете „Добавяне към моя диск“.
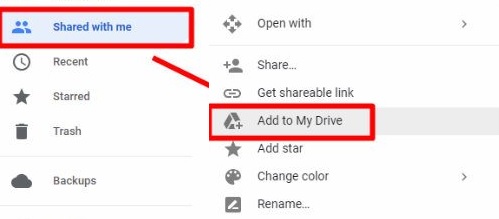

Синхронизираната папка вече ще се появи на вашето устройство в основния ви акаунт. За достъп до него натиснете „Моят диск“ вляво на началната страница на Google Диск.
Когато създавате папка и я споделяте за първи път, можете да добавите няколко акаунта към нея. Повторете горния процес и в стъпка 8 въведете имейл адресите на всички акаунти, с които искате да синхронизирате с папката. След това направете стъпки 8-16 за всеки акаунт, с който искате да синхронизирате папката.
Сега вашите множество акаунти в Google Диск ще имат достъп до тази папка. След това можете да управлявате цялото съдържание в папката от който и да е акаунт. Използвайте основния си акаунт за достъп до всяка от споделените от вас папки.
Обединяване на множество акаунти в Google Диск чрез архивиране и синхронизиране на Google Диск
Ако сте инсталирали приложението Google Архивиране и синхронизиране, можете да използвате подобен процес за управление на файлове от множество акаунти. За да направите това, трябва:
- Отворете Архивиране и синхронизиране.
- Кликнете върху „Още“ (три вертикални точки).
- Изберете „Предпочитания“.
- Отидете в менюто „Настройки“.
- Кликнете върху „Прекъсване на акаунта“.
- Натиснете OK, когато бъдете подканени.
- Влезте в друг акаунт в Google Диск (не основният).
- Изберете папките, които искате да архивирате и синхронизирате с профила си в Диск.
- Ако искате да синхронизирате всичко от компютъра си, поставете отметка в „Синхронизиране на устройството ми с този компютър“. Ако искате определена папка, проверете я поотделно.
- Натиснете „Напред“.
- Изберете „Продължи“, за да свържете новите файлове и папки с папката на Google Диск, която имате на работния плот.
Това ще направи една голяма папка в Google Диск на вашия работен плот със стари и нови файлове. Тъй като сте изключили основния си акаунт, няма да можете да добавяте или премахвате файлове от тази нова папка.
Така че, вместо да синхронизирате устройства, това просто ще обедини всичко в една голяма папка на Диск. След това можете да го управлявате от вашия работен плот.
Превключване между профили в Диск
За щастие, Google улеснява превключването между акаунти в уеб браузър. Ако по някаква причина инструкциите по -горе не ви помогнат, ще ви покажем как бързо да превключвате между профилите си в Chrome.
Ето как да превключите акаунти в Chrome:
- Отворете Chrome и посетете Google Диск.
- Кликнете върху иконата на профила в горния десен ъгъл.
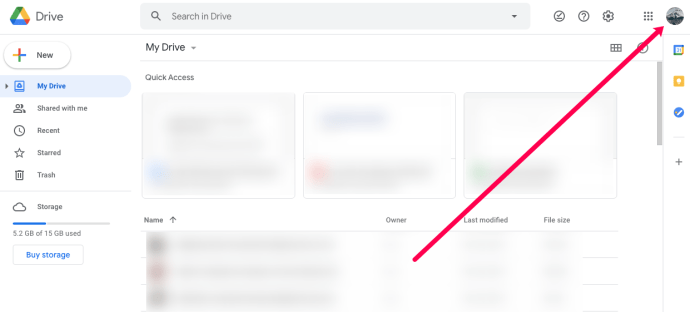
- Изберете един от вашите акаунти в Gmail от списъка.
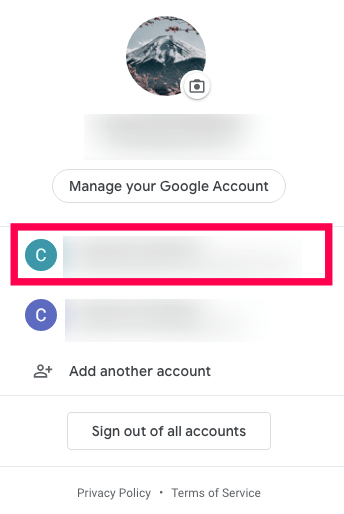
- Ще се отвори нов раздел с другия акаунт в Google Диск.
Ако трябва да влезете в другия си акаунт в Google Диск, просто щракнете върху опцията „Добавяне на друг акаунт“ и влезте.
Сега е лесно да споделяте документи между акаунти. Просто отворете файла и кликнете върху иконата „Споделяне“. Въведете имейл адреса, свързан с акаунта в Google Диск, и щракнете върху „Изпращане“. След това щракнете върху раздела за другия акаунт в Google Диск и документът ще се появи в папката „Споделени документи“.
често задавани въпроси
Как да прехвърля всичките си файлове от един акаунт в Диск в друг?
Ако искате да прехвърлите всички файлове от един акаунт в друг, можете. Най -простият начин е да споделите всичките си файлове. Щракнете върху един и след това използвайте клавишната комбинация Ctrl+A или Cmd+A, за да изберете всички файлове. След това щракнете с десния бутон и изберете „Споделяне“ от падащото меню. Споделяйте всички файлове едновременно с другия си акаунт в Google Диск.
Докато функцията не пристигне, заобиколете проблема
Най -близкото, до което можете да стигнете до синхронизирането на няколко акаунта, е споделянето на папка. Това не е точно същото като пълното синхронизиране или обединяване на акаунтите, но ще ви помогне да управлявате файлове в едно пространство от различни акаунти.
Другият метод може да ви помогне да съберете всички файлове на едно място, но ще можете да го управлявате само от вашия компютър. Докато Google Диск официално не позволява на потребителите да синхронизират множество акаунти в Google Диск, тези решения са най -добрият вариант за постигане на същия вид резултат. Ако търсите повече място за съхранение, помислете за надграждане на акаунт в Google Диск до акаунт в „Google One“, тъй като получавате много място за съхранение за парите, започвайки от 1,99 щ.д./месец за 100 ГБ хранилище. За да видите опциите за план за Google One, влезте в профила си в Google Drive на адрес drive.google.com и след това включете часовника КУПЕТЕ СЪХРАНЕНИЕ в панела отляво.

Ако сте намерили тази статия за полезна, може да ви харесат и други статии на TechJunkie, включително „Как автоматично да архивирате твърдия диск в Google Диск“ и „Как да преместите файлове от Google Диск в нов акаунт“.
Разкажете ни за вашия опит със синхронизирането на два профила в Google Диск. Процесът направи ли това, което очаквахте? Имате ли съвети или трикове за синхронизиране на два профила в Google Диск? Ако е така, моля, кажете ни за това в коментарите по -долу!