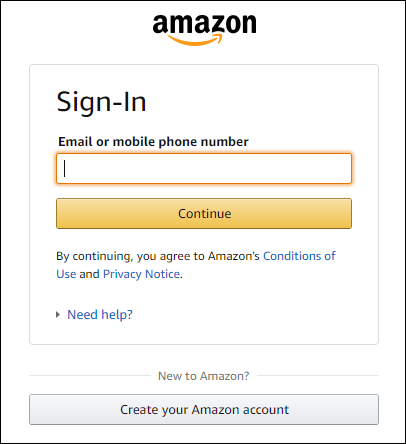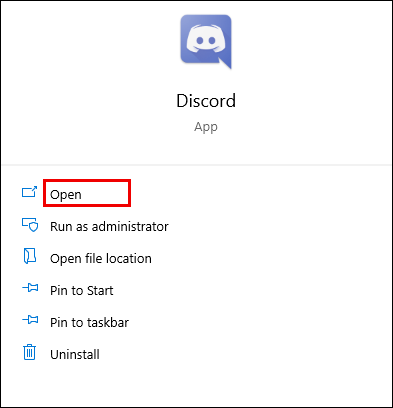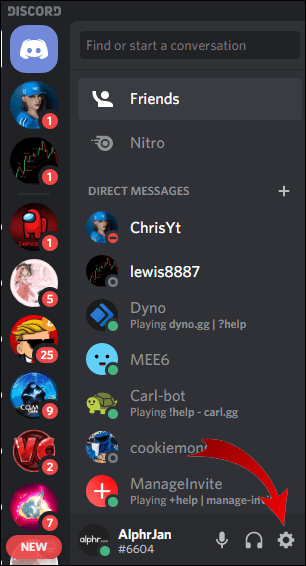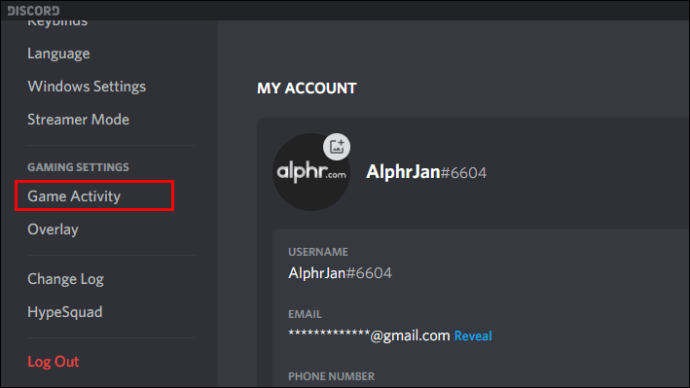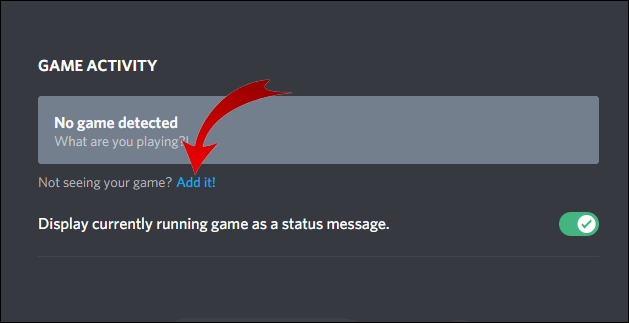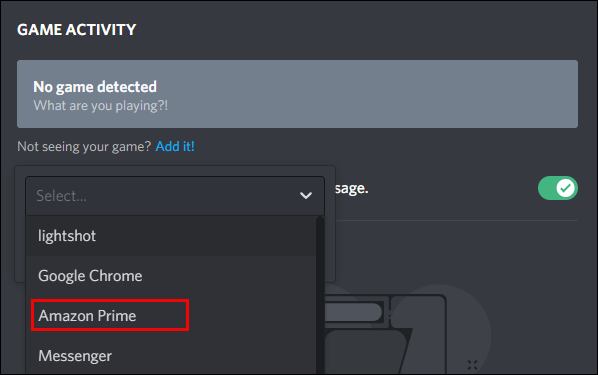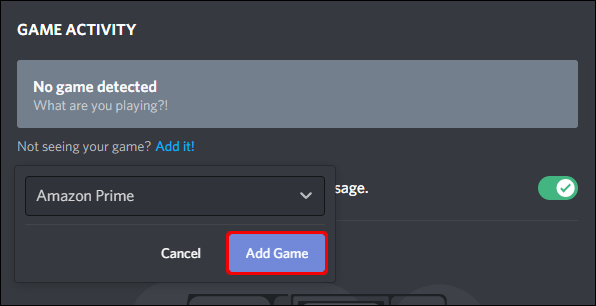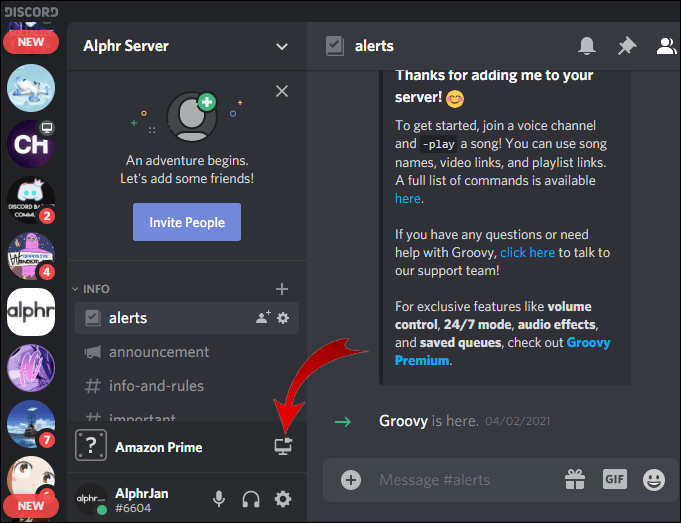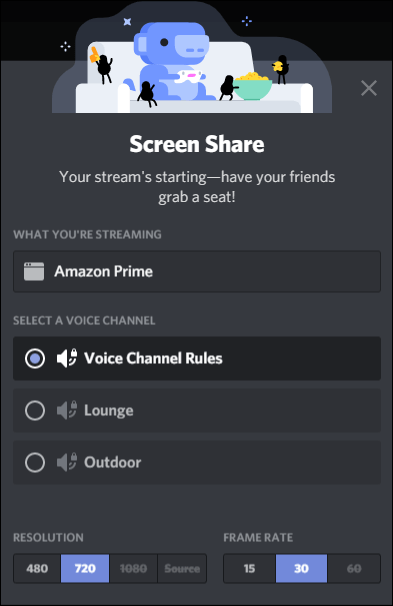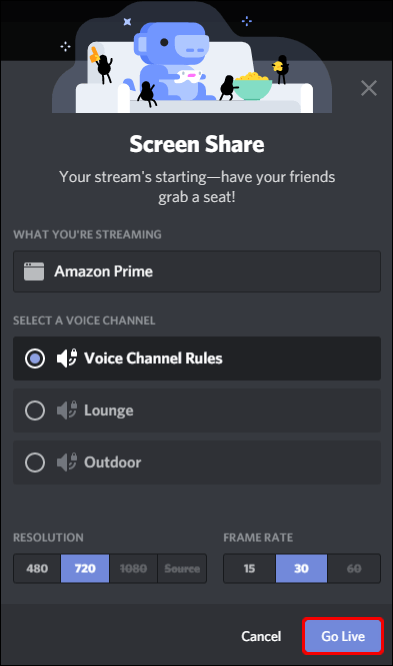Когато става въпрос за чат онлайн, е трудно да се победи Discord. Въпреки че приложението започна с култ, последван от игралната общност, Discord стана идеален за групи, които искат да останат заедно онлайн. Ако вие и вашите приятели искате да прекарате една нощ, докато стриймвате онлайн, използването на Discord с Amazon Prime за гледане на филм е чудесна идея.

В тази статия ще ви кажем как да предавате Amazon Prime на Discord, както и ще отговорим на няколко въпроса по темата.
Как да предавате поточно Amazon Prime на Discord
Едно от многото предимства, които идват с Amazon Prime, е възможността за поточно предаване на хиляди филми и телевизионни предавания, когато пожелаете. Освен това можете да предавате поточно най -новите музикални видеоклипове, без да се налага да търпите тези досадни реклами, свързани с повечето услуги за стрийминг.
Но това дори не е най -добрата част: всъщност можете да предавате Amazon Prime на Discord. По този начин можете да предавате поточно този перфектен филм или музикален видеоклип и да го гледате в реално време със семейството или приятелите си.
Но може би си мислите: „Не е ли сложен процес?“ Абсолютно не. Всичко, което трябва да направите, е да третирате Amazon Prime като игра. Discord разпознава услугата като игра и започва незабавно поточно предаване без никакви проблеми.

Сега нека се включим и да видим как работи:
- Първо се уверете, че сте свързани със сървър. След това отворете Amazon Prime с вашия браузър. Ако още не сте влезли, въведете идентификационните си данни, ако е необходимо.
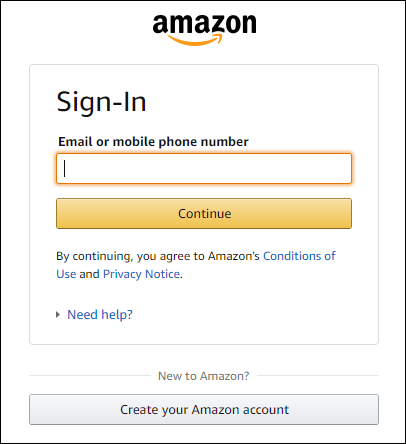
- В друг прозорец стартирайте Discord.
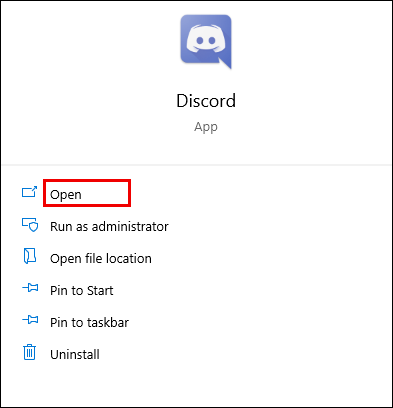
- Кликнете върху иконата за настройки, разположена в долния ляв ъгъл.
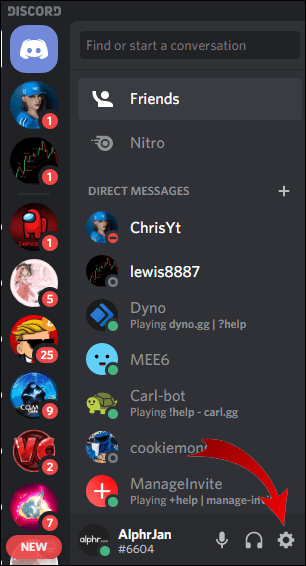
- От менюто вляво изберете Игрова дейност.
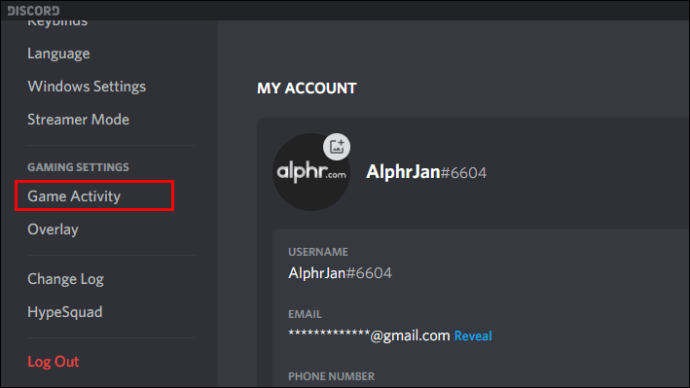
- От опциите в горната част на екрана изберете Добавете го.
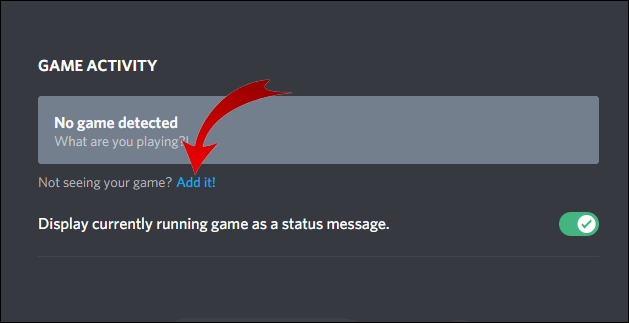
- От този момент изберете стрийминг на прозореца на браузъра Amazon Prime.
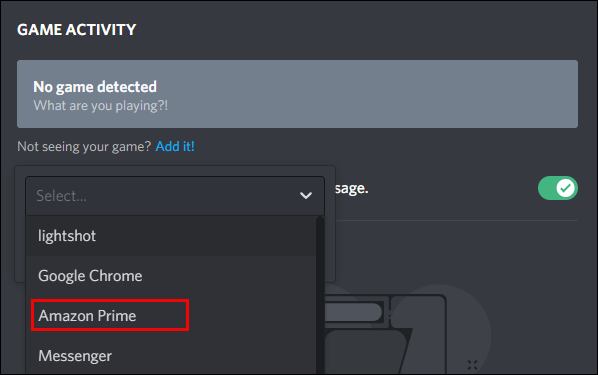
- Кликнете върху Добавяне на игра.
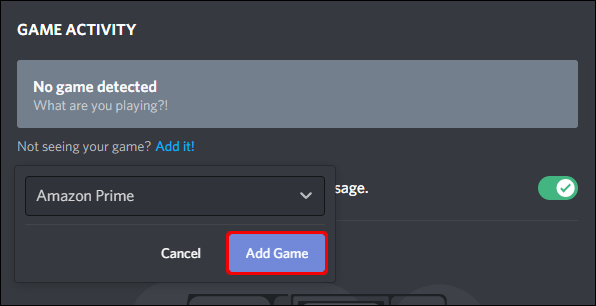
- Оставете раздела с настройки и кликнете върху Екран в долния ляв ъгъл на екрана. Това стартира изскачащ екран, където ще бъдете подканени да изберете прозореца на браузъра, който искате да предавате.
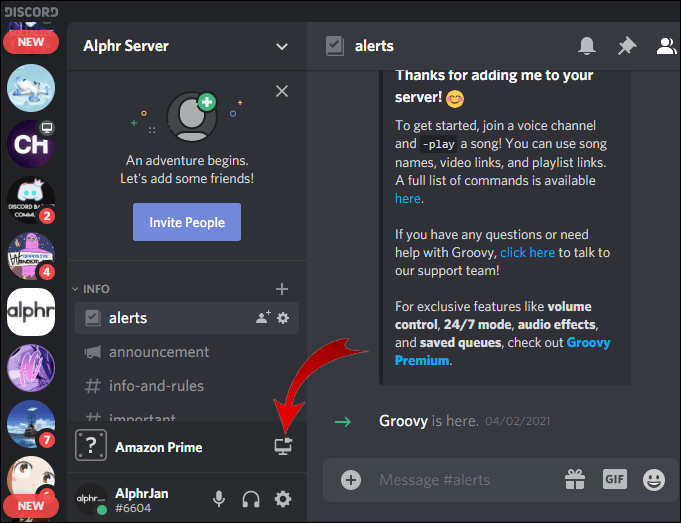
- Настройте настройките за стрийминг според вашите предпочитания. Важно е да се отбележи, че не можете да преминете по -високо от 720p, освен ако нямате акаунт в Discord Nitro, който поддържа носители с по -висока разделителна способност и увеличава сървърите ви, за да подобри преживяването ви при гледане.
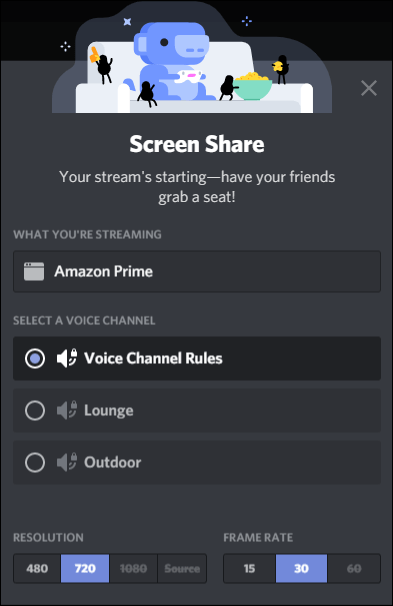
- Удари Отидете на живо за да започнете поточно предаване веднага.
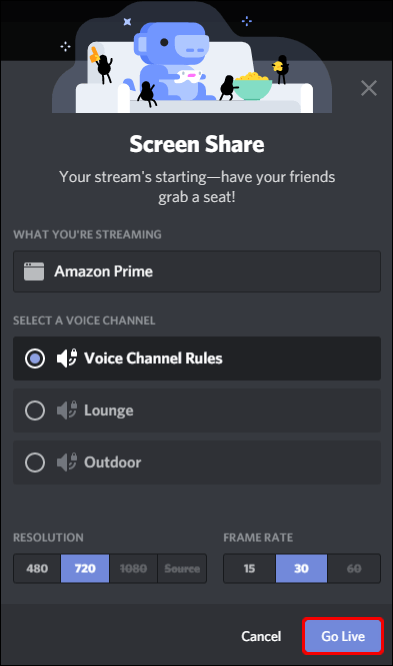
Това, което прави потока на Discord толкова вълнуващ избор сред абонатите на Amazon Prime, е фактът, че можете да оставите камерата си включена дори когато активно стриймвате. По този начин вашите партньори за гледане могат да видят вашите реакции към възпроизвеждането.
Как да предавате Amazon Prime на Discord без черен екран

Черен екран възниква, когато екранът ви рязко почернее, докато гледате. Шоуто изведнъж ще изчезне и ще се огледате само в празен екран.
Има много причини да обичате стрийминга на Discord, но черен екран може да съсипе вашето гледане.
Въпреки че не е възможно да се установи точната причина, може да почувствате облекчение да научите, че има възможни решения. Нека разгледаме няколко възможни поправки, ако срещнете този проблем.
Актуализирайте раздора си
Актуализирането на Discord е бърз начин за отстраняване на грешки. Ако срещнете черния екран, проверката за нови актуализации на Discord трябва да е на първо място в списъка с вашите опции за отстраняване на неизправности.
Опитайте да изчистите кеша
В някои случаи кешът, генериран от Discord, може да бъде проникнат от повредени елементи, ситуация, която може да прекъсне Discord при стартиране и да доведе до черен екран. Единственият начин да се отървете от такива елементи е да изчистите кеша.
Изчистване на фоновите приложения
Някои от приложенията, работещи във фонов режим, могат да попречат на последователността на стартиране на Discord. За да избегнете този сценарий, трябва да изчистите всички ненужни програми, работещи във фонов режим.
Изключете хардуерното ускорение.
Хардуерното ускорение е техника, използвана за увеличаване на използването на процесора чрез разтоварване на определени изчислителни функции към хардуерни компоненти. Функцията обаче може да причини черния екран на Discord. Деактивирането му може да реши проблема и да ви позволи да предавате поточно съдържание без прекъсване.
Допълнителни често задавани въпроси
1. Как предавате Amazon Prime с приятели?
• Отворете Amazon Prime Video в браузър.
• Отворете видеоклипа, който искате да споделите.
• Щракнете върху Гледайте парти икона, за да поканите приятели.
2. Можете ли да показвате филми за споделяне на филми на Discord?
Да. Discord идва с функция, която позволява на потребителите да споделят своите екрани с други.
3. Мога ли да стриймвам Prime Video на Twitch?
Да. За да направите това, трябва да свържете своя акаунт в Prime с Twitch и да използвате функцията Watch Party, за да споделите екрана си с други.
4. Законно ли е да предавате Amazon Prime на Discord?
Зависи. Ако споделяте съдържание на Prime с няколко приятели или семейство, това е напълно добре. Но споделянето на съдържание с широката общественост се счита за нарушение на законите за авторското право и може да ви създаде проблеми.
5. Как да стриймвам филми на Discord?
След като създадете чат стая и поканите приятелите си, можете лесно да стриймвате филми, като кликнете върху „Go Live“ и след това изберете браузъра, който предава филма.
6. Защо не мога да споделя първокачествен видеоклип при разминаване?
Някои от причините, поради които споделянето на Prime Video през Discord може да се провали, включват използването на остарял софтуер на Discord, хардуерно ускорение, повреден кеш или изпълнение на твърде много програми във фонов режим.
Надстройте вашето преживяване при гледане
Едва ли има по -добър начин да надстроите вашето гледане на Amazon Prime, отколкото да гледате любимите си видеоклипове със семейството и приятелите си, независимо къде се намират. И благодарение на тази статия, сега знаете точно какво трябва да направите, за да направите това реалност.
Изпитвали ли сте предизвикателства, опитвайки се да предавате поточно видео на Amazon Prime на Discord? Кажете ни в коментарите.