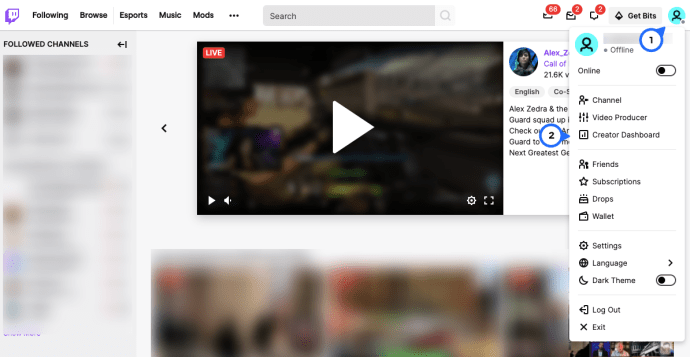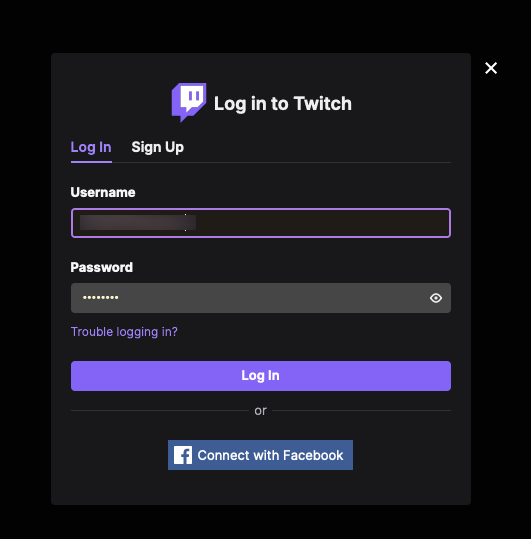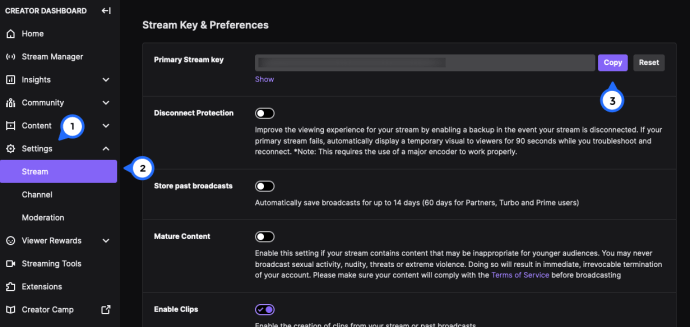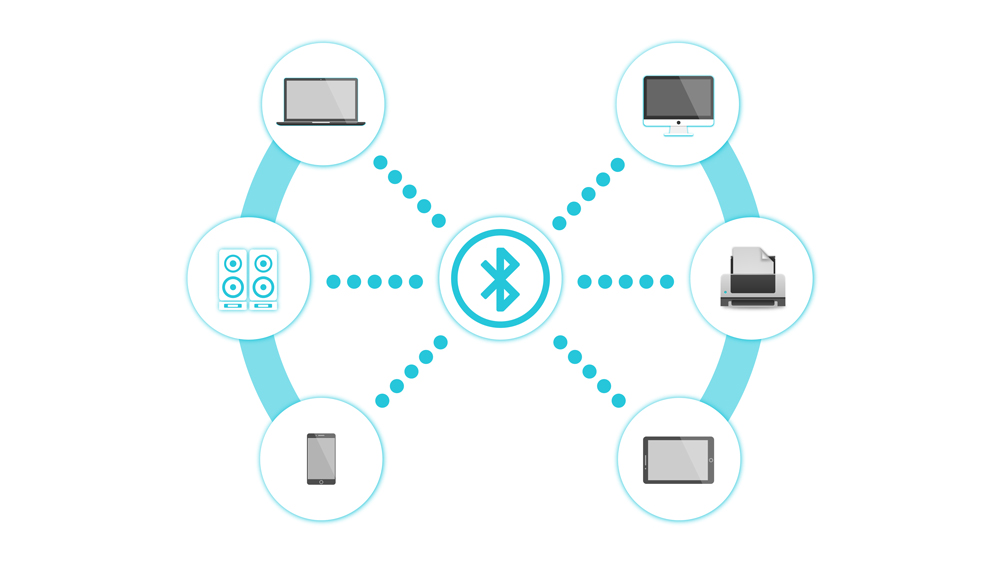Вероятно, ако четете това, сте гледали повече от няколко потока на Twitch. Също така е вероятно да мислите, че бихте могли да се справите толкова добре или дори по -добре от тези, които сте гледали. Ако случаят е такъв, този урок ще ви покаже как да получите ключа за потока си за Twitch и да го настроите за стрийминг на компютър.

Twitch е огромен и вече не е само за геймърите. Друго съдържание бавно се появява в платформата под формата на общности, които обхващат всичко - от позитивност, обучение, изкуство до котенца. Над 2 милиона телевизионни оператори предават поточно всичко от DOTA мачове до Minecraft. Почти всяка игра е представена тук, като много от тях имат стотици или хиляди канали, посветени на нея.
Ако искате да излъчвате свой собствен канал, това е много лесно.

Как да получите своя ключ за поточно предаване
По -долу ще разгледаме как да се настроим за поточно предаване, но първо нека разгледаме как да получите своя ключ за стрийминг на Twitch. Ако сте готови да започнете поточно предаване и това е единственото нещо, което ще ви липсва, следвайте тези инструкции.
- Отваряне на Twitch - Ако използвате настолния клиент, ще се появи нов прозорец, който ще ви отведе до уебсайта.
- Кликнете върху иконата на профила в горния десен ъгъл. След това кликнете върху „Табло за създатели“.
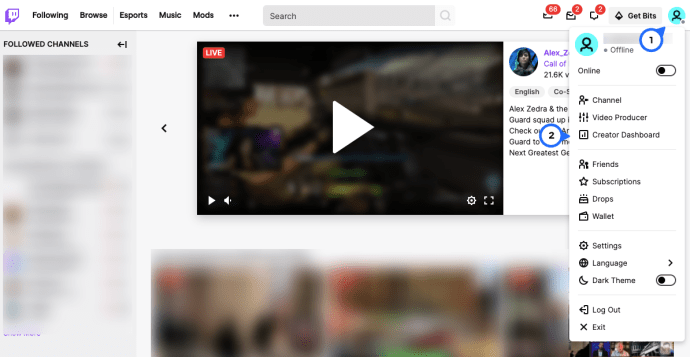
- Twitch вече ще бъде във вашия уеб браузър по подразбиране - Въведете идентификационните си данни и кликнете върху „Вход“.
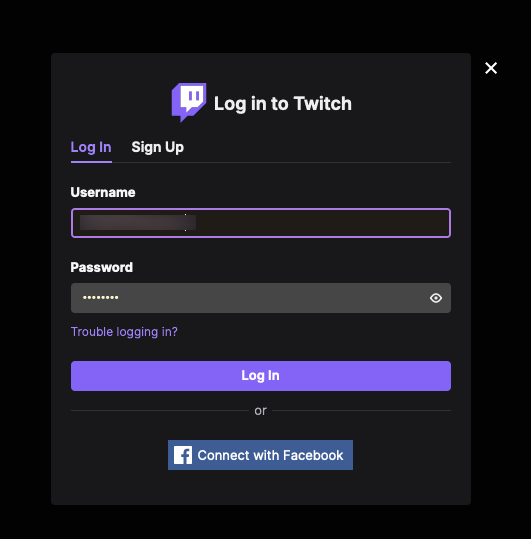
- Кликнете върху „Настройки“, след това върху „Поток“ отляво.
- Сега можете да видите своя ключ за поток. Щракнете върху синята икона „Копиране“, за да я копирате в клипборда на вашите устройства.
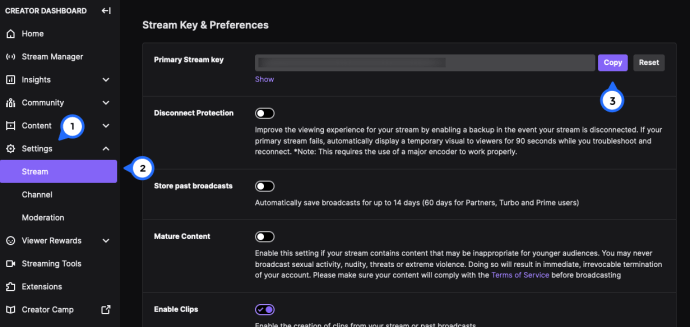
Ако имате нужда от още малко помощ, продължете да четете. Ще ви покажем къде да използвате вашия ключ за поток и как да започнете да излъчвате съдържанието, което ви харесва.
Настройване за поточно предаване на Twitch
За да можете да се излъчвате, ще ви трябват няколко неща. За да работи това, ще ви трябва компютър, уеб камера, микрофон, софтуер за излъчване и акаунт в Twitch. За целите на това ръководство ще приемем, че вече имате хардуера.
- Придвижете се до Twitch и се регистрирайте за безплатен акаунт.
- Отидете на страницата Open Software Broadcast и изтеглете OBS Studio.
- Инсталирайте OBS Studio на вашия компютър. Следвайте съветника, за да свържете вашата уеб камера и микрофон като източници.
- Влезте в Twitch и отворете Настройки. Конфигурирайте акаунта си така, както ви харесва от тук.
- Изберете „Табло за управление“ от падащото меню в горния десен ъгъл на екрана.
- Изберете игра за поточно предаване от списъка в раздела Игра.
- Назовете излъчването си описателно и изберете Актуализиране.
Twitch вече е готов за работа с OBS Studio. Сега трябва да подготвим OBS Studio за работа с Twitch.
- Стартирайте OBS Studio като администратор.
- Изберете Настройки за излъчване от менюто.
- Изберете Поток, изберете Услуги за поточно предаване като Тип поток и Услуга за потрепване.
- Придвижете се до Twitch и изберете Stream Key от менюто.
- Копирайте и поставете ключа на потока в OBS Studio, където пише Play Path/Stream Key.
- Изберете OK, за да запазите настройките си.
Поточно предаване на Twitch
Сега стигаме до добрата част. Ние сме конфигурирали какво трябва да се конфигурира и имаме всичко готово за излъчване. Отворете OBS Studio и ще видите празен екран и някои настройки в долния прозорец.
- Изберете Сцена от долния прозорец и й дайте описателно име. Не забравяйте да включите името на играта, която предавате.
- Стартирайте играта и изчакайте да се зареди.
- Alt + Tab обратно в OBS Studio и изберете знака „ +“ в долния прозорец, за да добавите източник.
- Изберете Game Capture и изберете OK в изскачащия прозорец.
- Изберете Заснемане на конкретен прозорец в режим.
- Изберете играта си в Window. Това отваря прозорец на Windows Explorer, където трябва да изберете .exe файла на вашата игра. След това трябва да видите играта да се появява в горния прозорец на OBS Studio.
- Добре от тези настройки обратно в OBS Studio и сега трябва да видите играта си, докато я играете.
Така е подредена играта. Сега трябва да добавим вашата емисия с уеб камера, така че хората да могат да ви виждат, докато играете и говорите. Това е съществен компонент на всяко излъчване, тъй като позволява на публиката да се ангажира с вас, както и с играта.
Настройка на уеб камера за стрийминг
Настройката на вашата уеб камера е подобна на добавянето на играта. Добавяме емисията на уеб камерата като източник и след това OBS Studio комбинира двете.
- Изберете иконата „+“ до източници в долния панел на OBS Studio.
- Изберете Устройство за заснемане на видео от избора и трябва да видите снимка на емисията на вашата уеб камера.
- След като направите своя избор, OK от менюто, за да се върнете към главния екран.
Сега трябва да видите играта и малка кутия с вас, разположени точно вътре. Повечето потоци имат изглед на уеб камера в горния ляв ъгъл, но можете да го имате където пожелаете.
Сега всичко е настроено, за да създавате и предавате поточно излъчване с помощта на Twitch и OBS Studio. Когато сте готови, можем да започнем излъчването ви. Върнете се в OBS Studio и изберете Start Streaming от долния прозорец. Ако можете да видите страницата си Twitch, потокът ви сега трябва да се появи в таблото ви за управление.
Това е всичко за това как да получите ключа за потока си за Twitch и да го настроите за стрийминг на компютър. Сега имате първото си излъчване под колана си, което можете да гледате, научавате и усъвършенствате презентацията си, докато извлечете най -доброто от себе си. Успех с него!