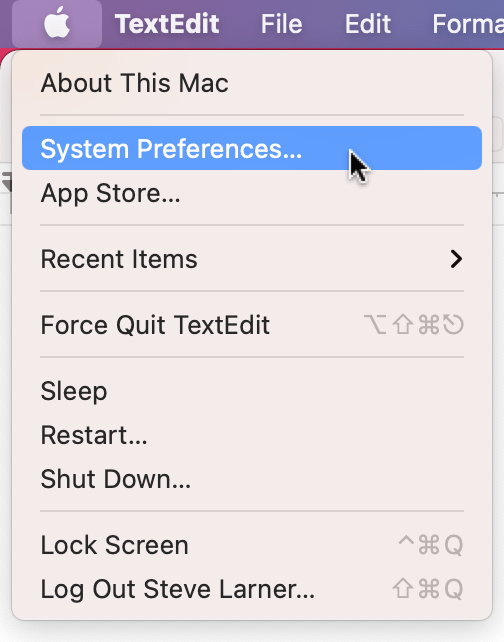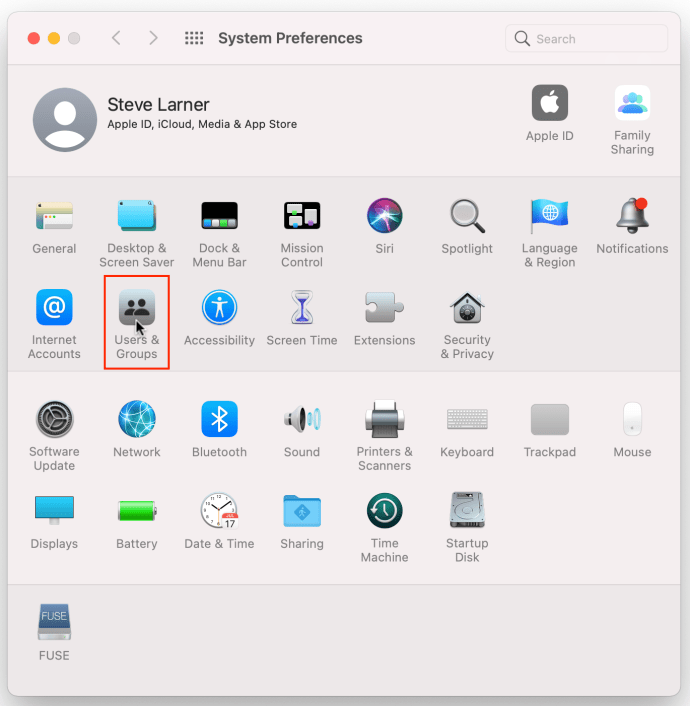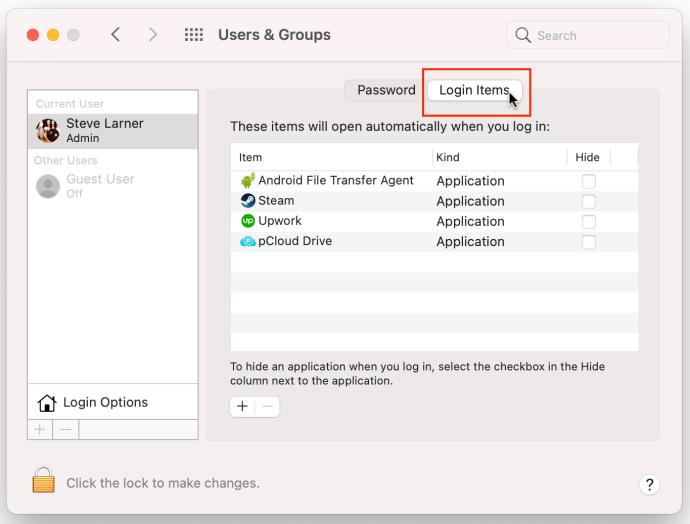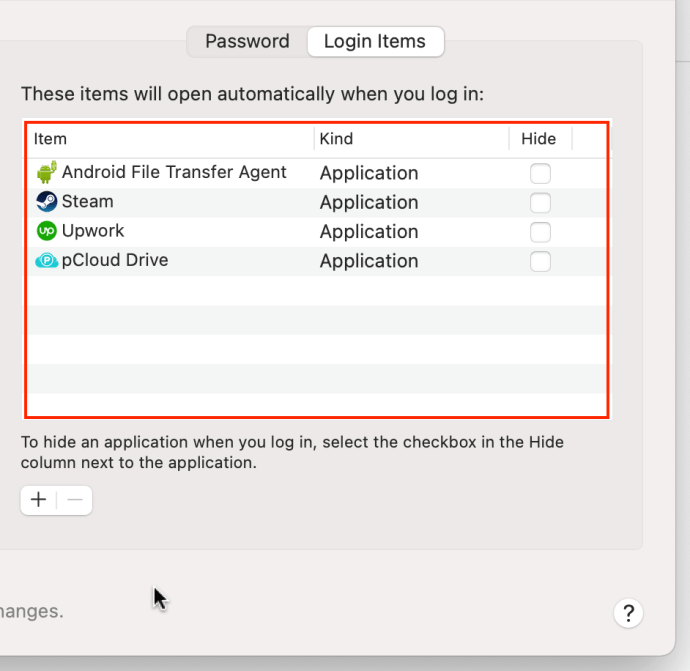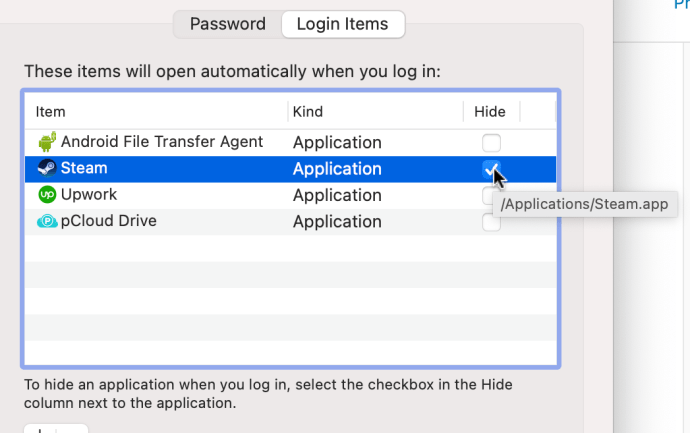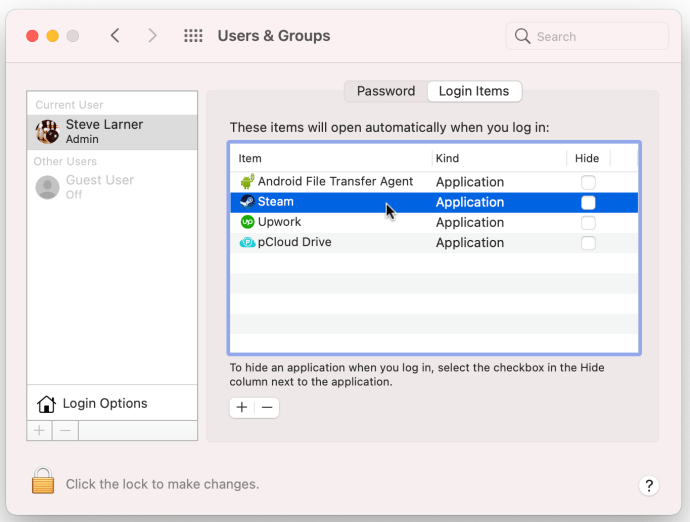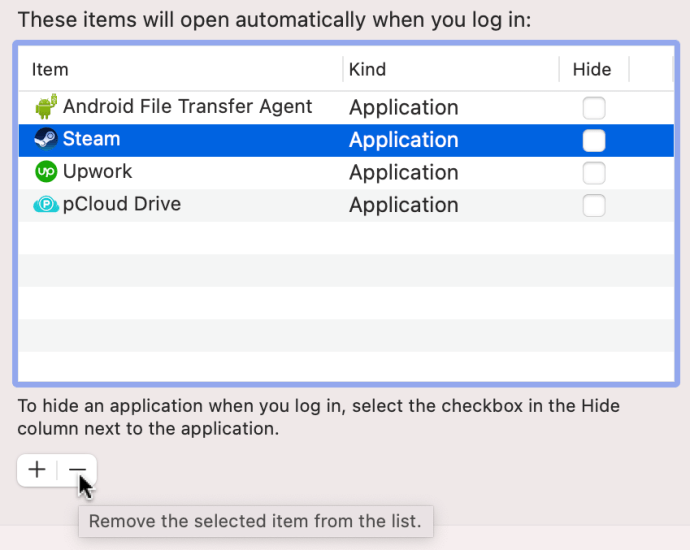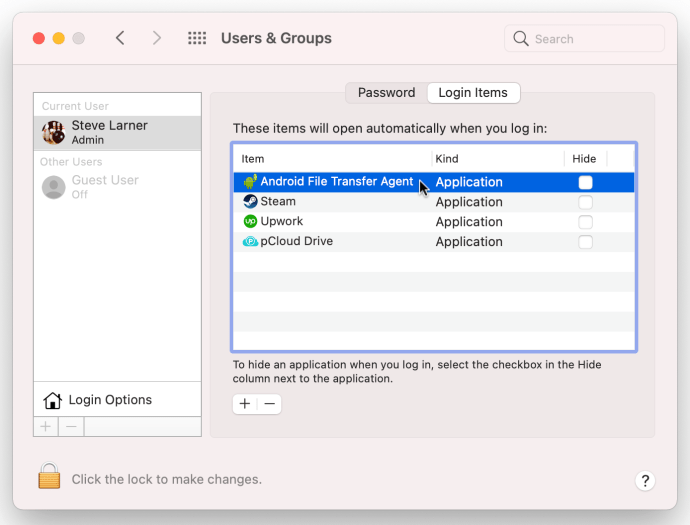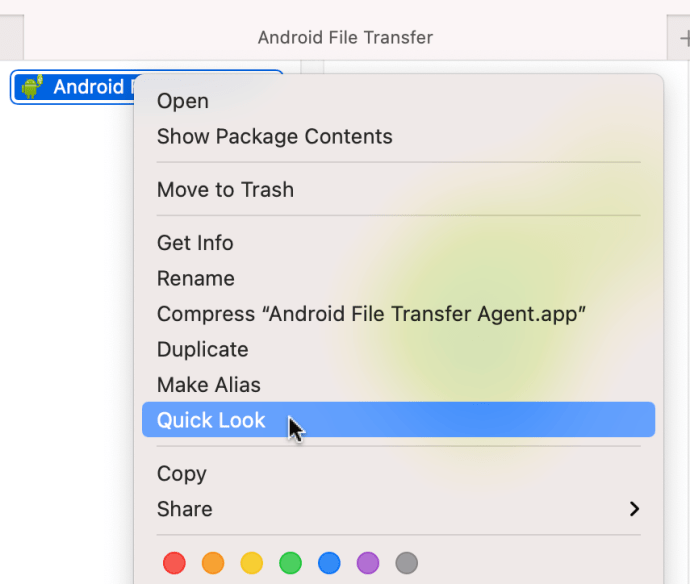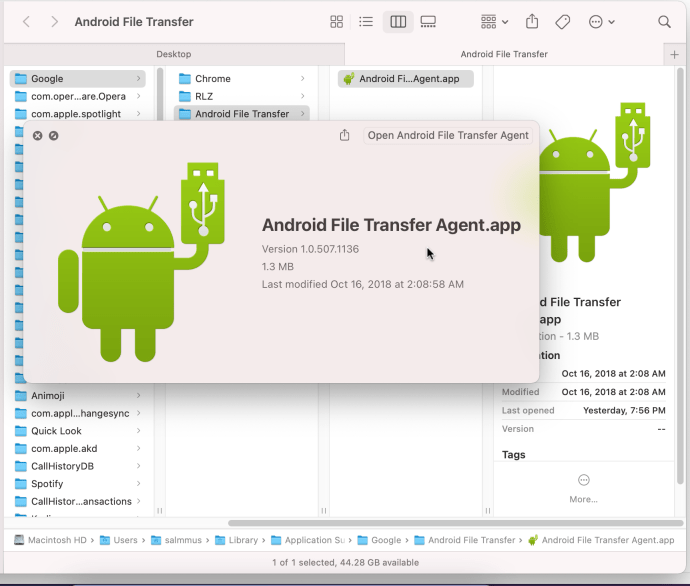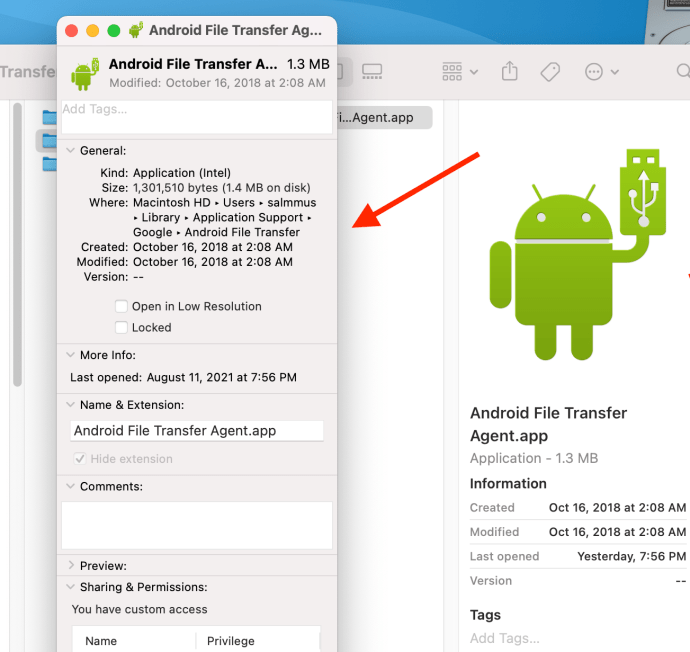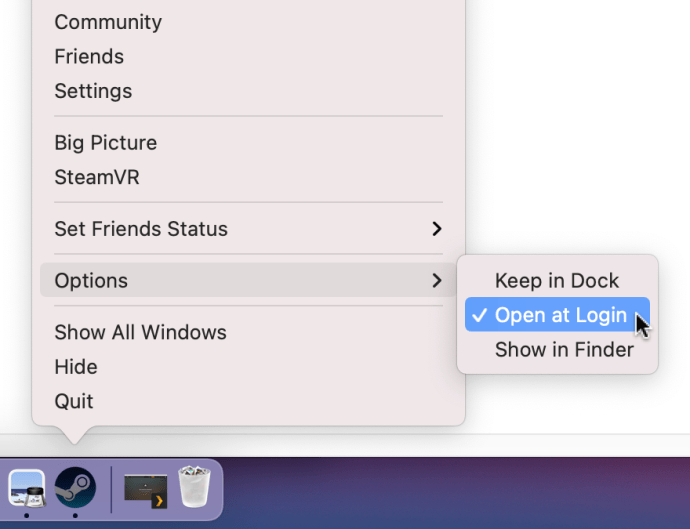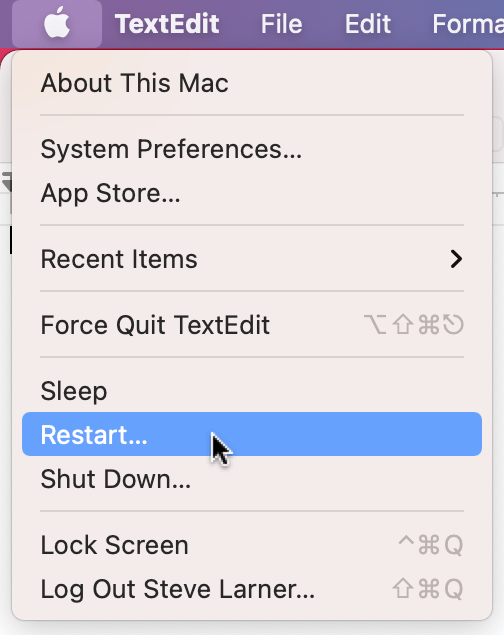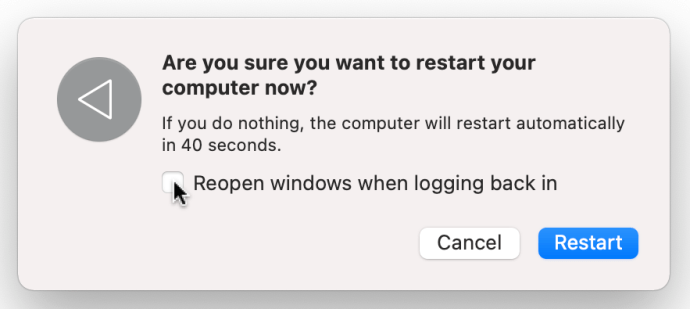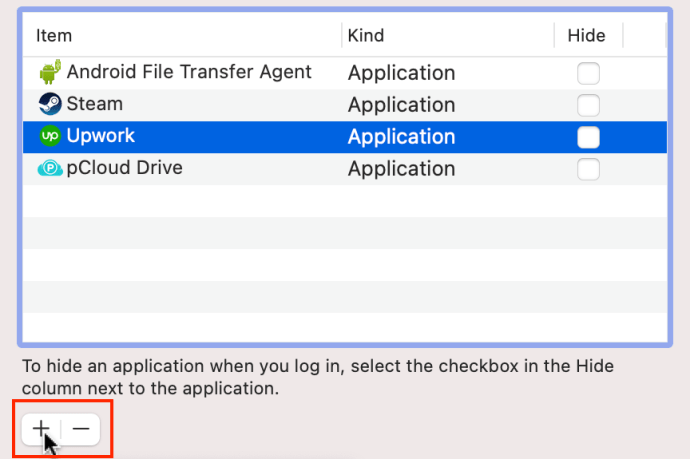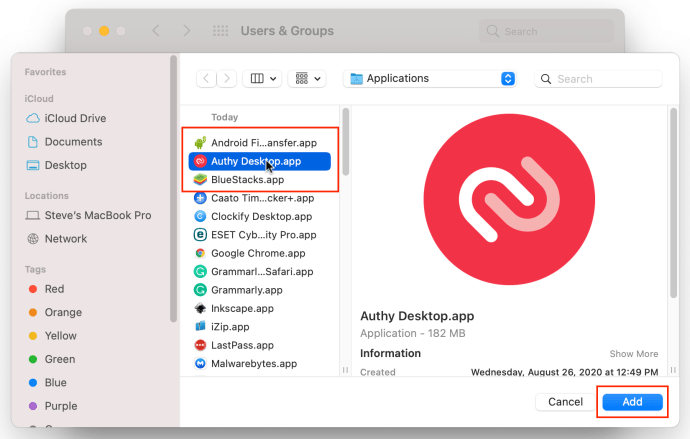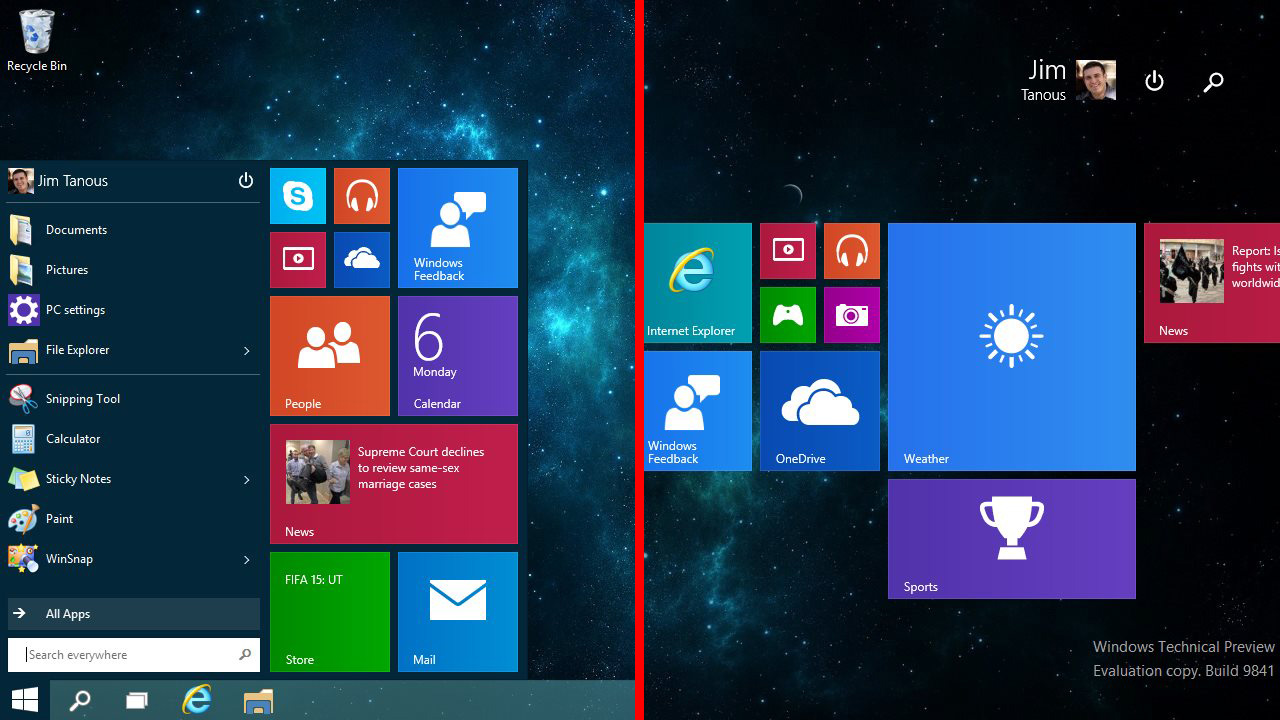Едно от нещата, които хората искат да знаят, когато става въпрос за Mac, е как да спрете отварянето на приложения при стартиране. Тези стартиращи програми се наричат елементи за вход. Когато системата бъде закупена нова, само няколко елемента за вход се конфигурират. Този сценарий се променя, когато инсталирате нови приложения и програми. Повечето софтуер, който инсталирате, се настройва за автоматично зареждане, за да се гарантира, че е готов за употреба. Проблемът е, че колкото повече програми добавяте, толкова повече ресурси те заемат и по -бавно се зарежда компютърът ви.

Плюс това, ако искате да използвате тази програма само от време на време, защо седи там да не прави нищо и да поема ресурси?

Как да премахнете стартиращите елементи от вашия Mac
Проверката, за да видите кои приложения се стартират автоматично, е лесна. След като разберете кои програми се зареждат със системата, можете да премахнете избрани записи, които не искате.
- Изберете „Меню на Apple“, тогава „Системни предпочитания“.
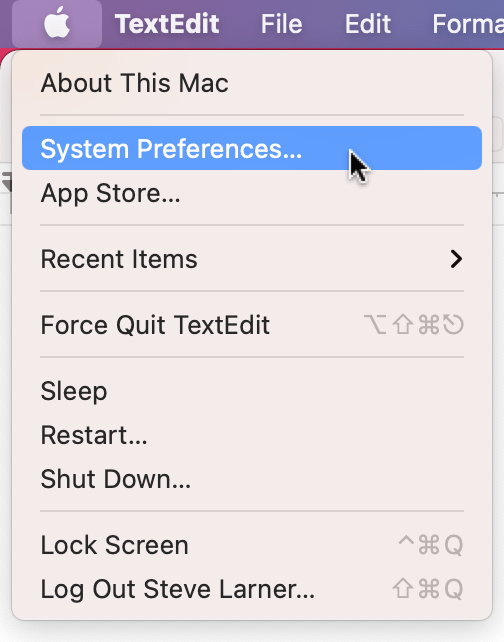
- Избирам „Потребители и групи“.
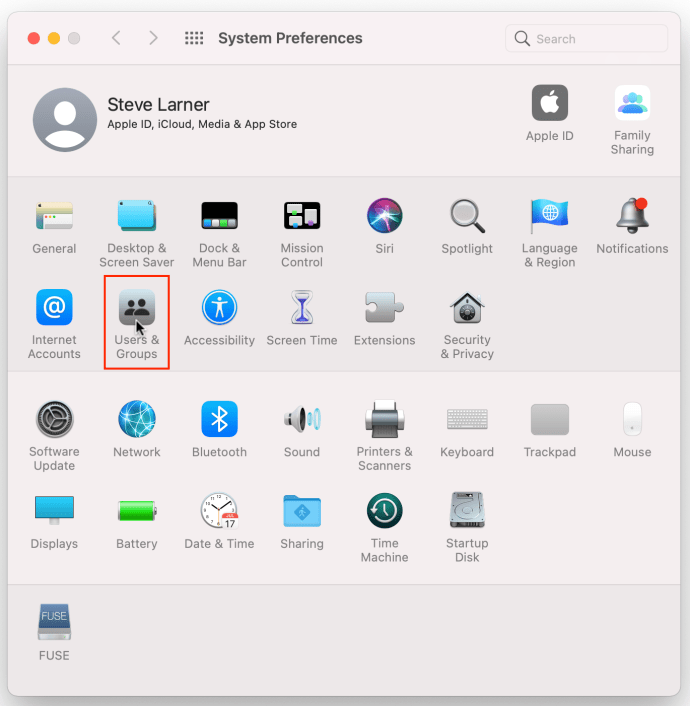
- Кликнете върху „Елементи за вход“ в горния център.
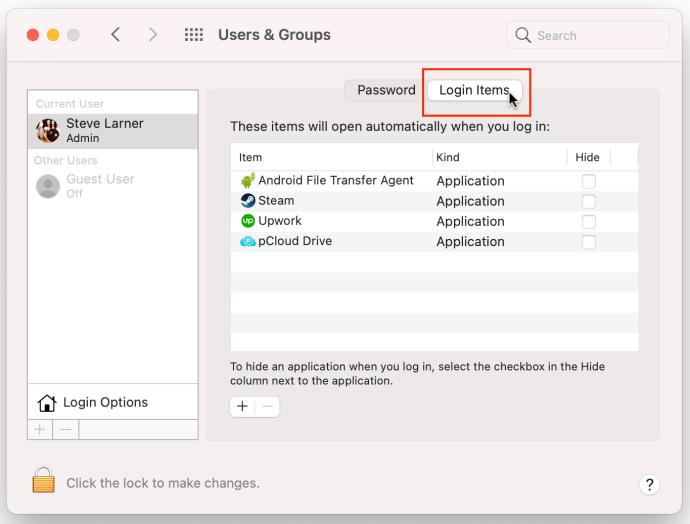
- Списъкът с активирани приложения се появява в централния панел.
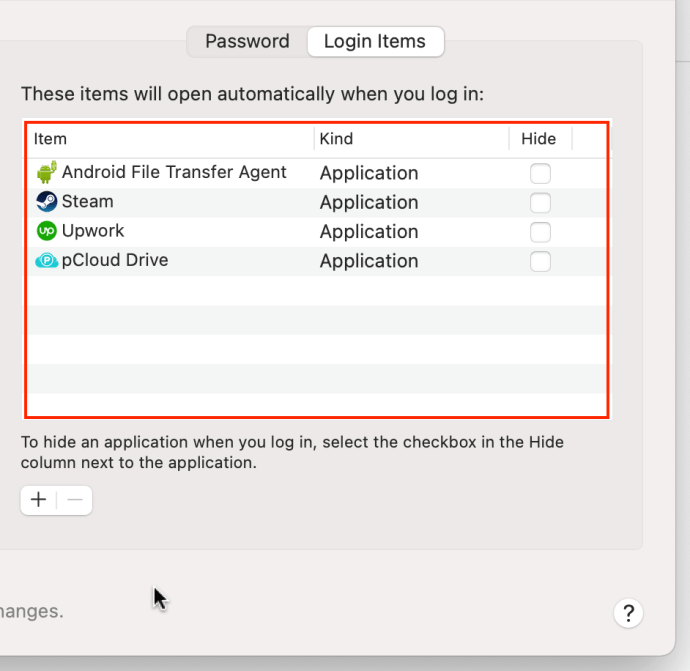
- По избор: Добавете отметка към "Крия" поле до всеки запис, за да го стартирате във фонов режим при стартиране.
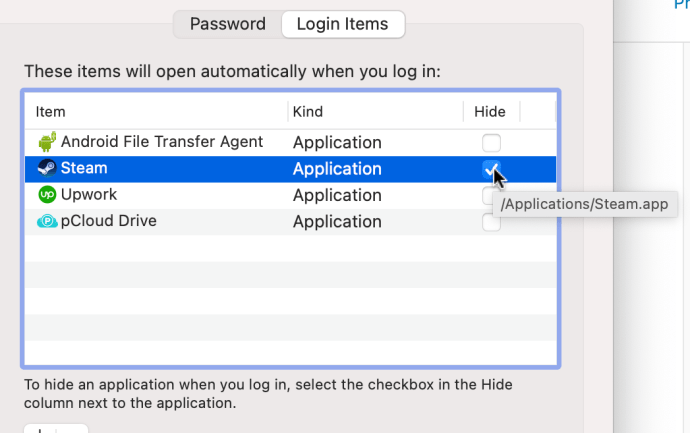
- Маркирайте приложение в „Елементи за вход“ списък.
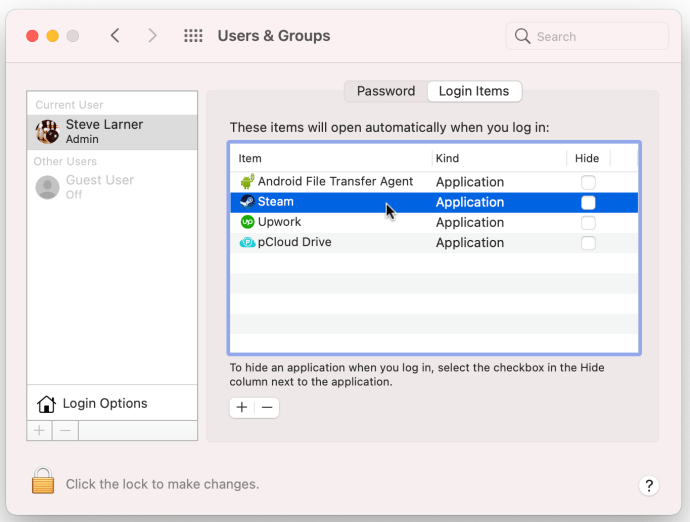
- Изберете “-” (символ минус) под централния панел, за да премахнете приложението от стартиране.
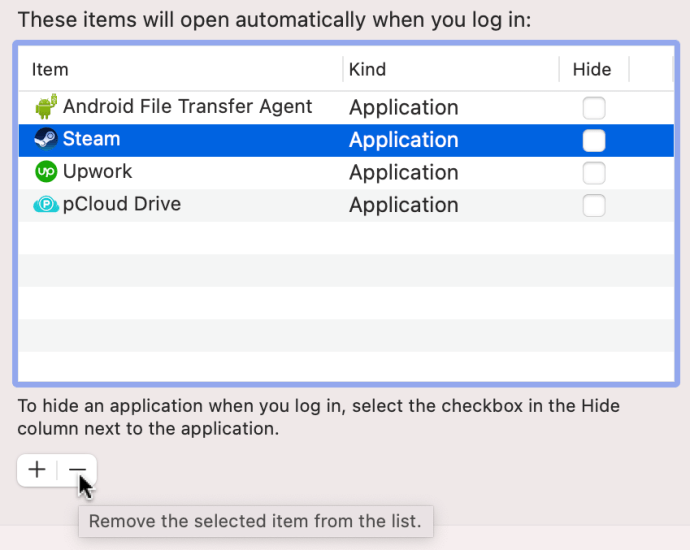
- Повторете „Стъпка 7“ за всички несъществени приложения.

Всъщност няма да искате да деактивирате всички елементи за вход, тъй като някои от тях са от съществено значение. Най-добре е да запазите всички приложения за сигурност на трети страни, VPN приложения и често използвани приложения. Тези, които използвате само от време на време или сте щастливи да изчакате няколко секунди да се заредят, можете безопасно да деактивирате. Mac OS също така скрива основните елементи, така че не можете случайно да ги изтриете или деактивирате.
Идентифициране на приложения на Mac, които не разпознавате в списъка за вход
За да идентифицирате приложение, което не разпознавате, направете следното:
- Изберете неизвестното приложение от списъка за вход.
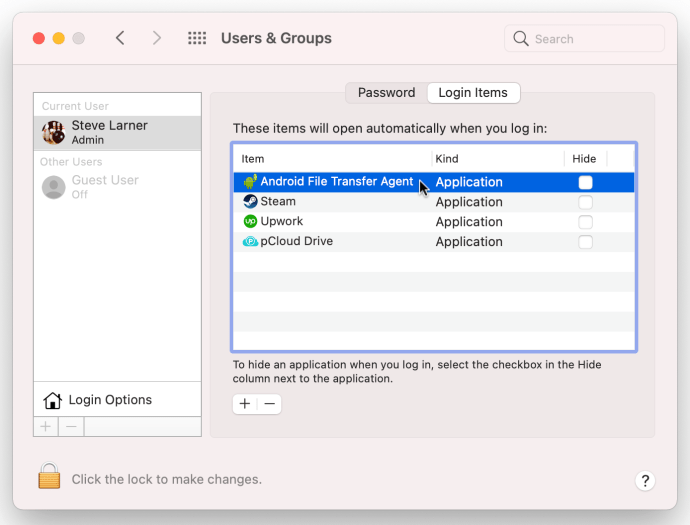
- Маркирайте елемента с докосване с два пръста, след което изберете „Показване във Finder.“ Това действие показва местоположението на инсталираното приложение и ви позволява да го идентифицирате.

- В „Finder“ използвайте докосването с два пръста на въпросния елемент, след което изберете „Quick Look“.
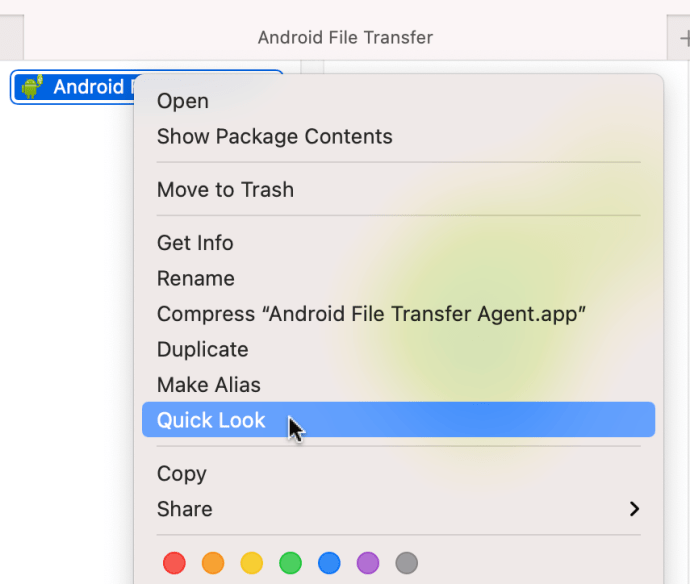
- Ще видите изскачащ прозорец, показващ версията, размера и датата на последната промяна.
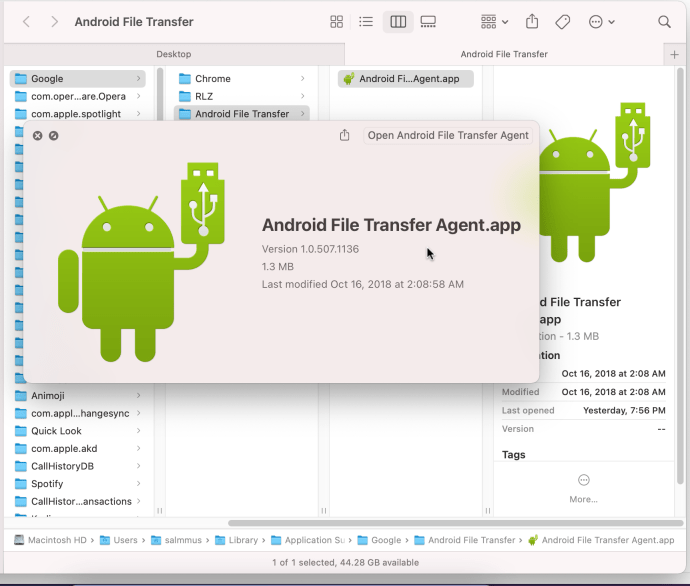
- Ако имате нужда от повече информация за файла, вместо това изберете „Получаване на информация“.

- Сега ще видите всички атрибути на файла, като типа на файла, размера, датата на създаване, последното отваряне и др.
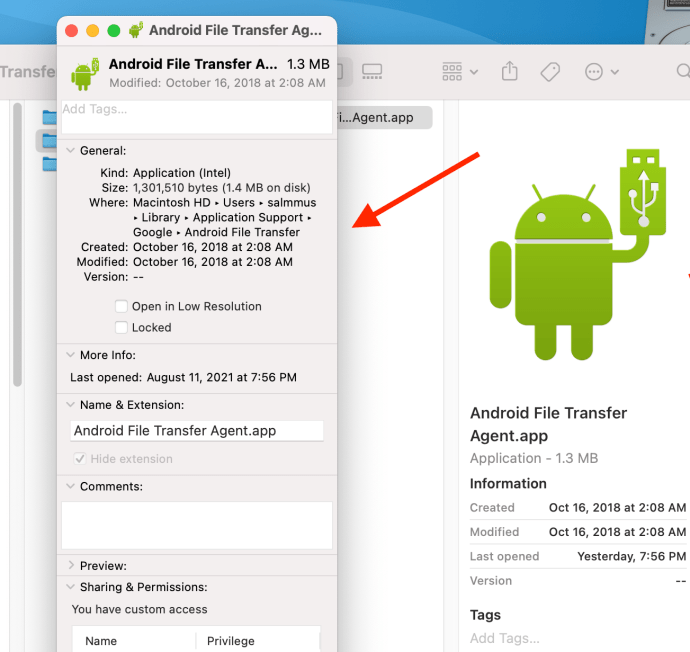
Използване на Dock за премахване на елементи за вход от стартиране в Mac
Можете също да използвате „Dock“, ако знаете какво се стартира автоматично по време на влизане.
- Щракнете с два пръста върху елемент „Dock“ и изберете "Настроики."

- Кликнете върху „Отваряне при влизане“ за да го премахнете.
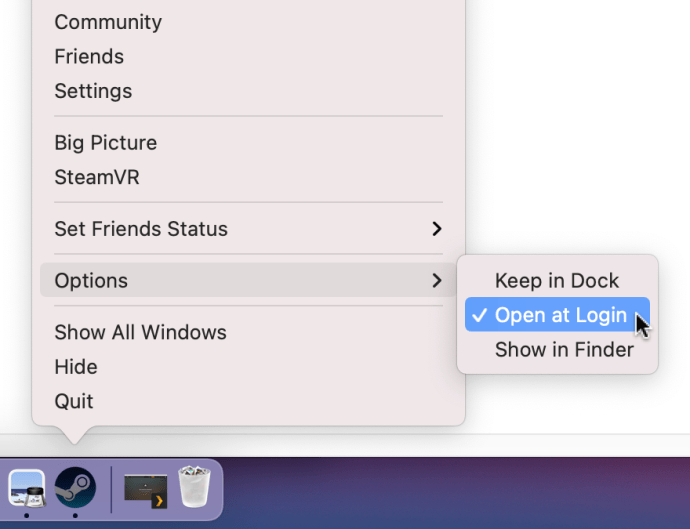
Можете да направите горните стъпки за няколко „Dock“ елемента, ако желаете.
Елементът деактивиран в Dock все още се зарежда при влизане
Ако деактивирате елемент от „Dock“ при стартиране, но той все още се появява, вашият Mac е настроен да възстановява всички отворени приложения при стартиране или рестартиране. За да изчистите функцията за възобновяване, изпълнете следните стъпки:
- Кликнете върху „Меню на Apple“, след това изберете "Рестартирам" или "Изключвам…" от списъка с опции.
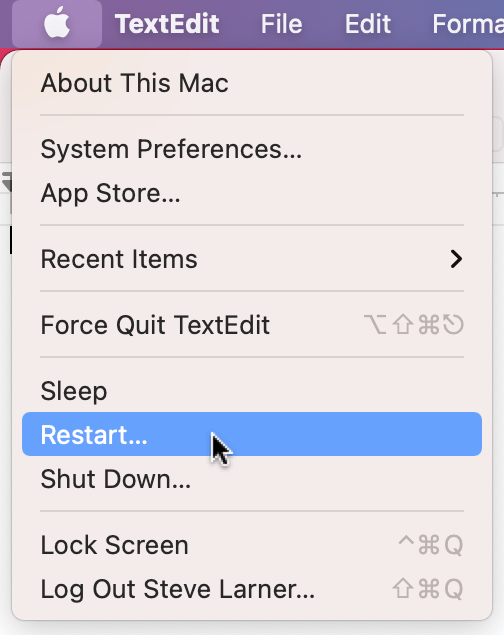
- Гарантира, че „Отваряне на прозорци при повторно влизане“ е отметнато, след това щракнете върху бутона „Рестартиране“ или „Изключване“, за да активирате процеса.
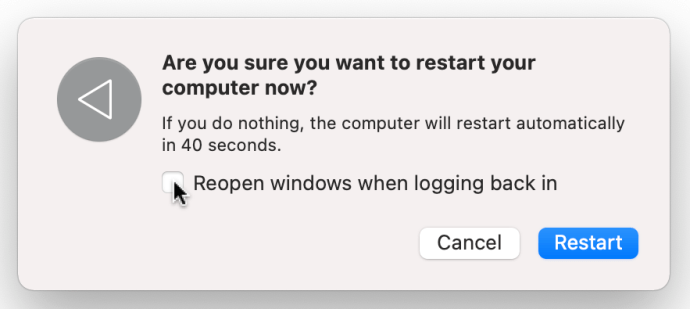
Опцията за възобновяване е лесна за пренебрегване при рестартиране или изключване на вашия Mac, но е удобна функция, когато трябва да рестартирате или да се върнете по -късно, за да продължите дейностите си. Тази опция обаче с удоволствие стартира всички отворени приложения при рестартиране, които не искате, ако някой от тях се нуждае от деактивиране при влизане.
Добавяне на приложения към стартиране на Mac
Въпреки че има вероятност да има няколко приложения, които искате да спрете да се отварят автоматично, може да има и други, които искате да стартирате автоматично. Получавате възможност да го зададете като елемент за вход при инсталиране, но може да има моменти, когато промените решението си.
Например, когато искате да инсталирате VPN програма на вашия Mac, може да забравите да я настроите да се стартира автоматично, което нарушава целта. Ето как да настроите приложението да се отваря автоматично.
- Изберете „Меню на Apple“ тогава „Системни предпочитания“.

- Изберете „Потребители и групи“.
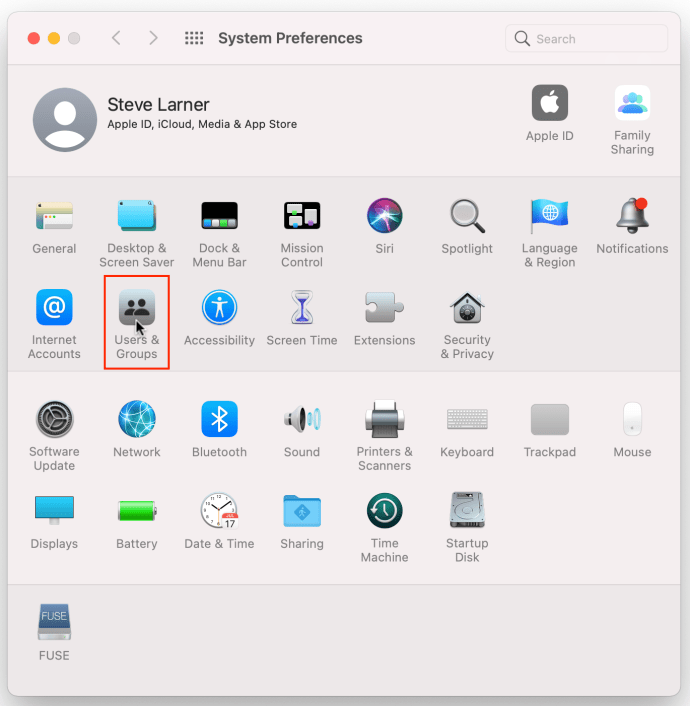
- Кликнете върху „Елементи за вход“ в горния център.
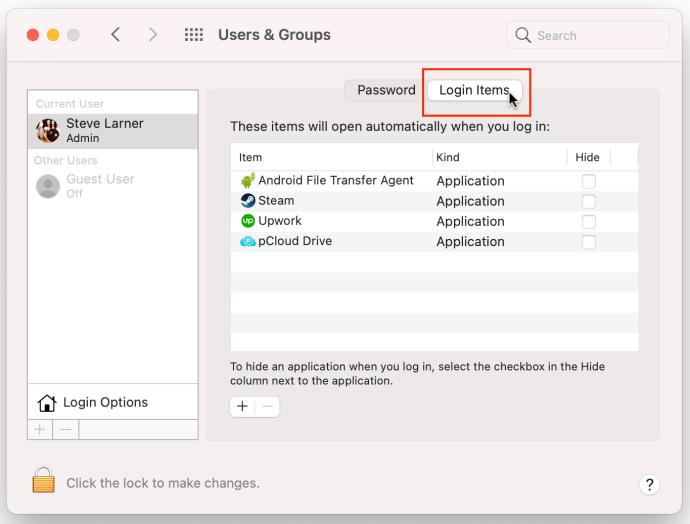
- Изберете “+” икона под централния прозорец, за да добавите запис „Елементи за вход“ (стартиране).
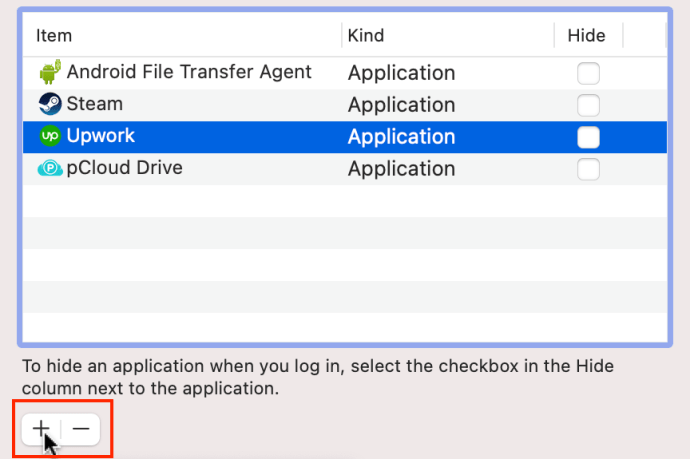
- Изберете приложение от списъка, който се показва, след което щракнете върху бутона „Добавяне“.
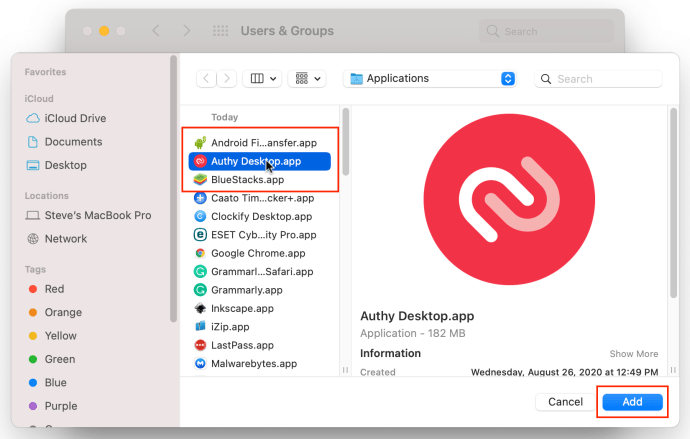
Сега, когато рестартирате или включите вашия Mac, приложението автоматично се стартира, ако сте го активирали на екрана „Елементи за вход“, или не се стартира при влизане, ако сте го отметнали от „Dock“ или сте използвали „-“ в екрана „Елементи за вход“. Имате и активирани приложения със „Скриване“, които сега работят във фонов режим, вместо да заемат вашето ценно пространство на екрана. Надяваме се, че това ускорява процеса на зареждане и прави нещата по -бързи. Ако не друго, той премахва задачата да затвори куп неизползвани програми или да избере опции, когато приложението се появи след влизане.
По -новите Mac -та са доста бързи за зареждане и лесни за управление. Колкото повече програми инсталирате на вашия Mac; по -бавното изпълнение става. Следете какво се зарежда автоматично и какво не, за да сте сигурни, че няма да чакате при стартиране на машината.