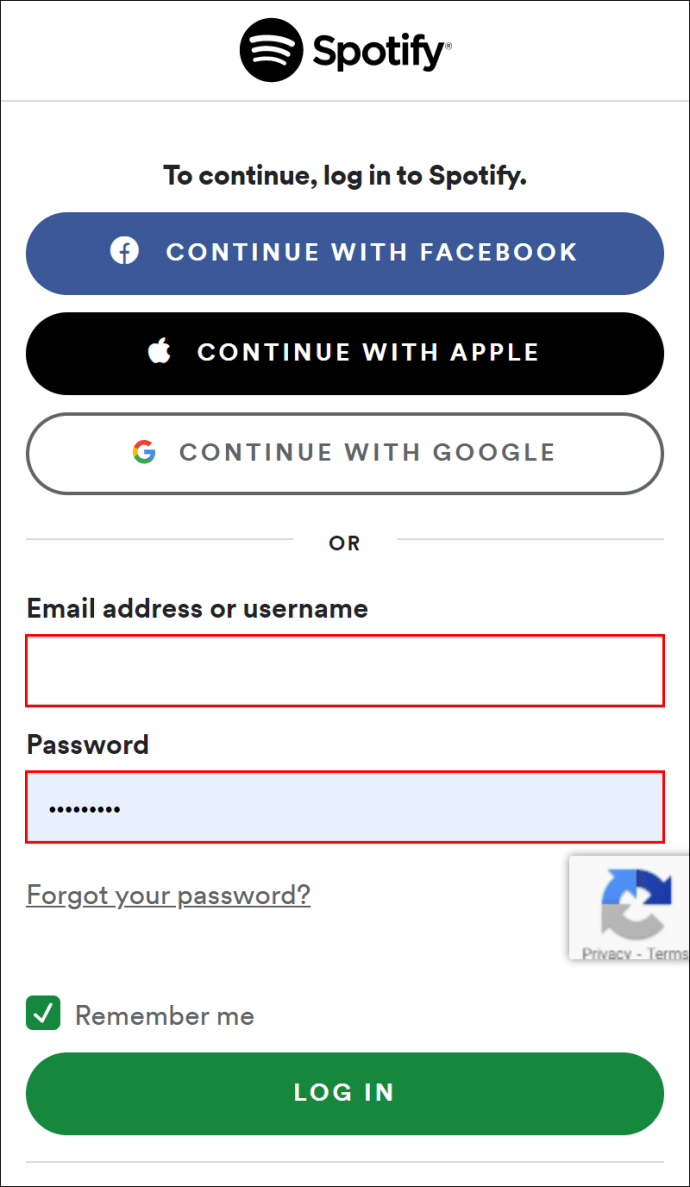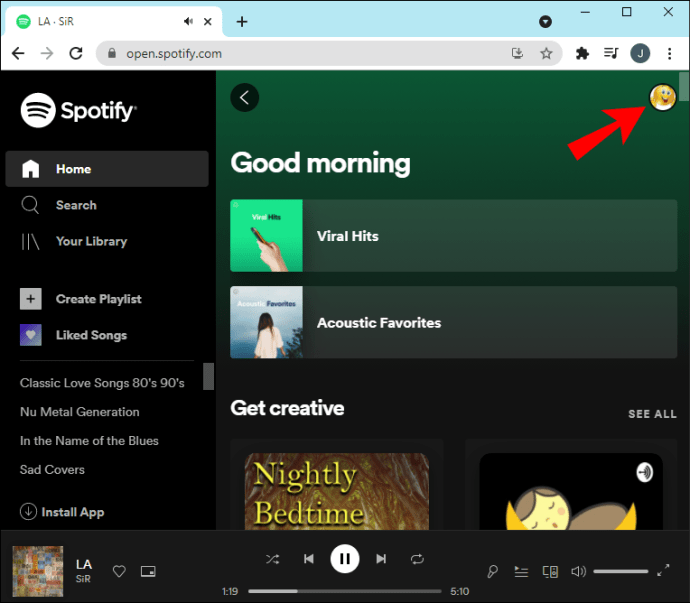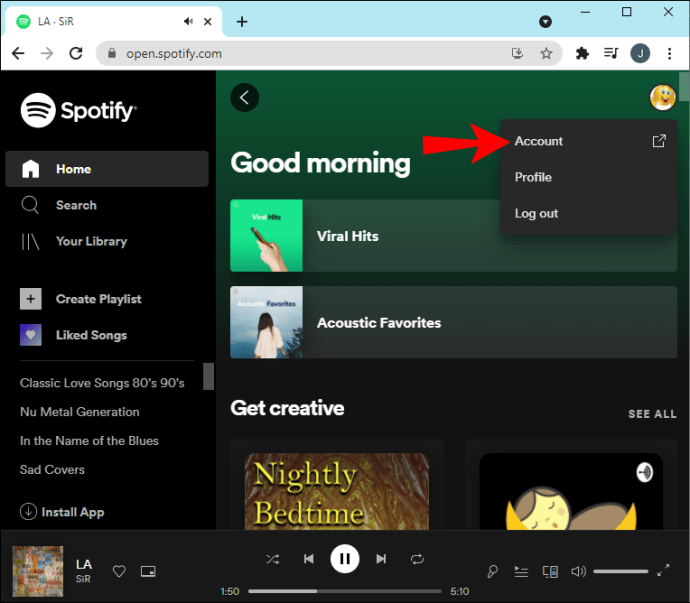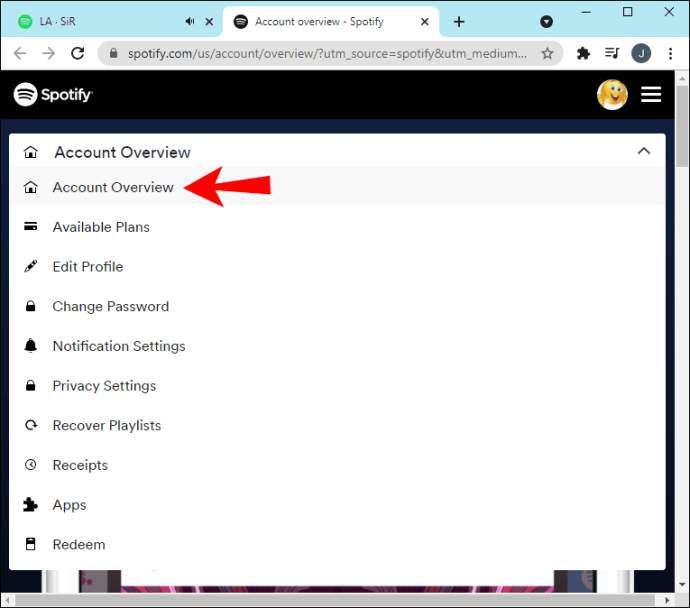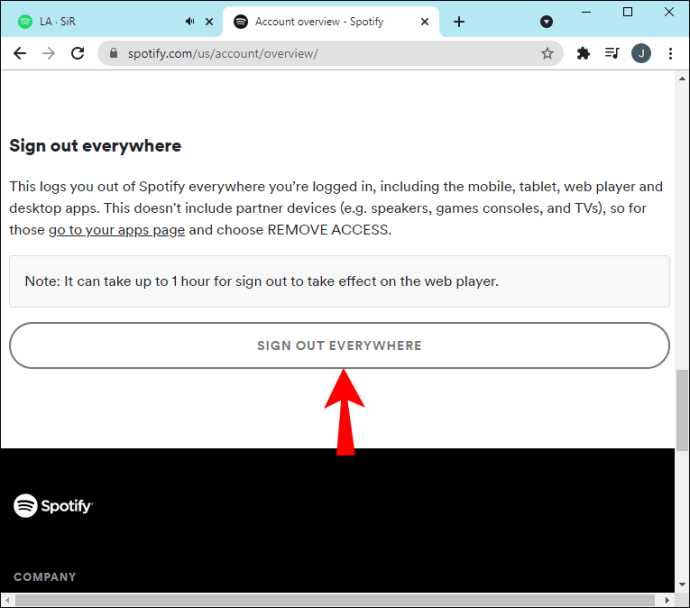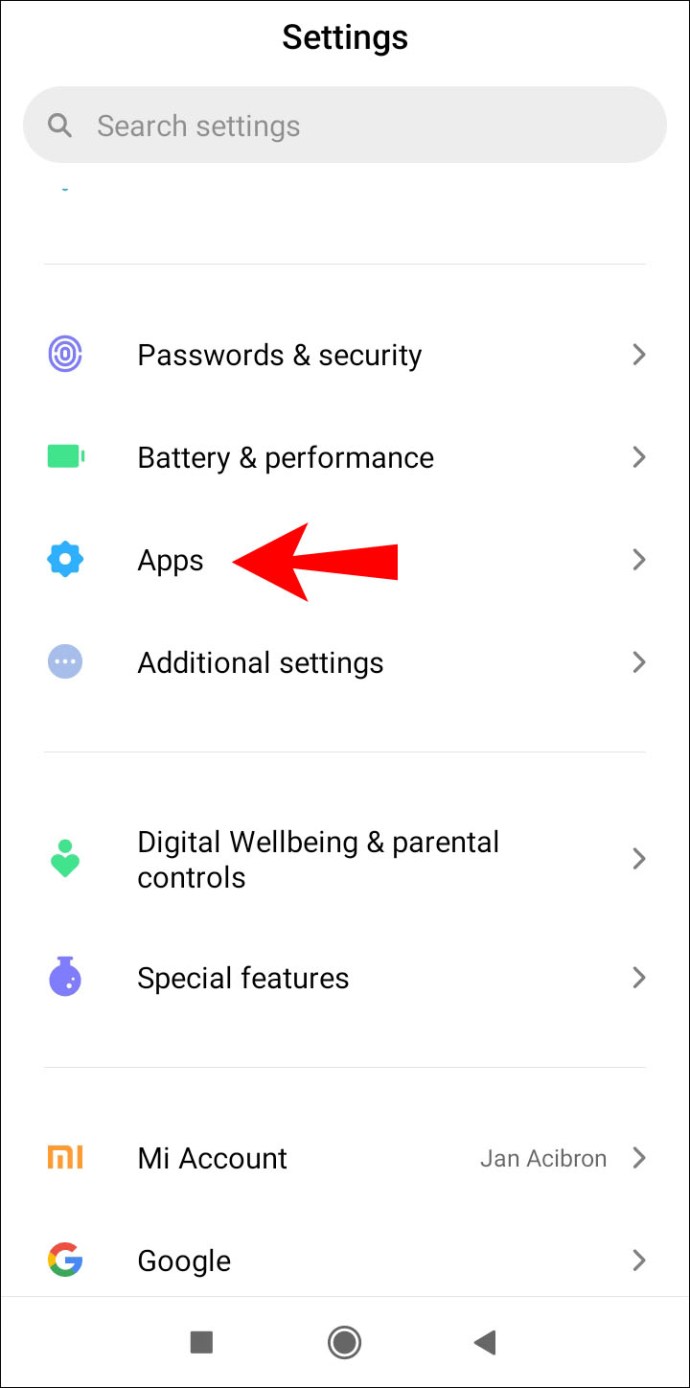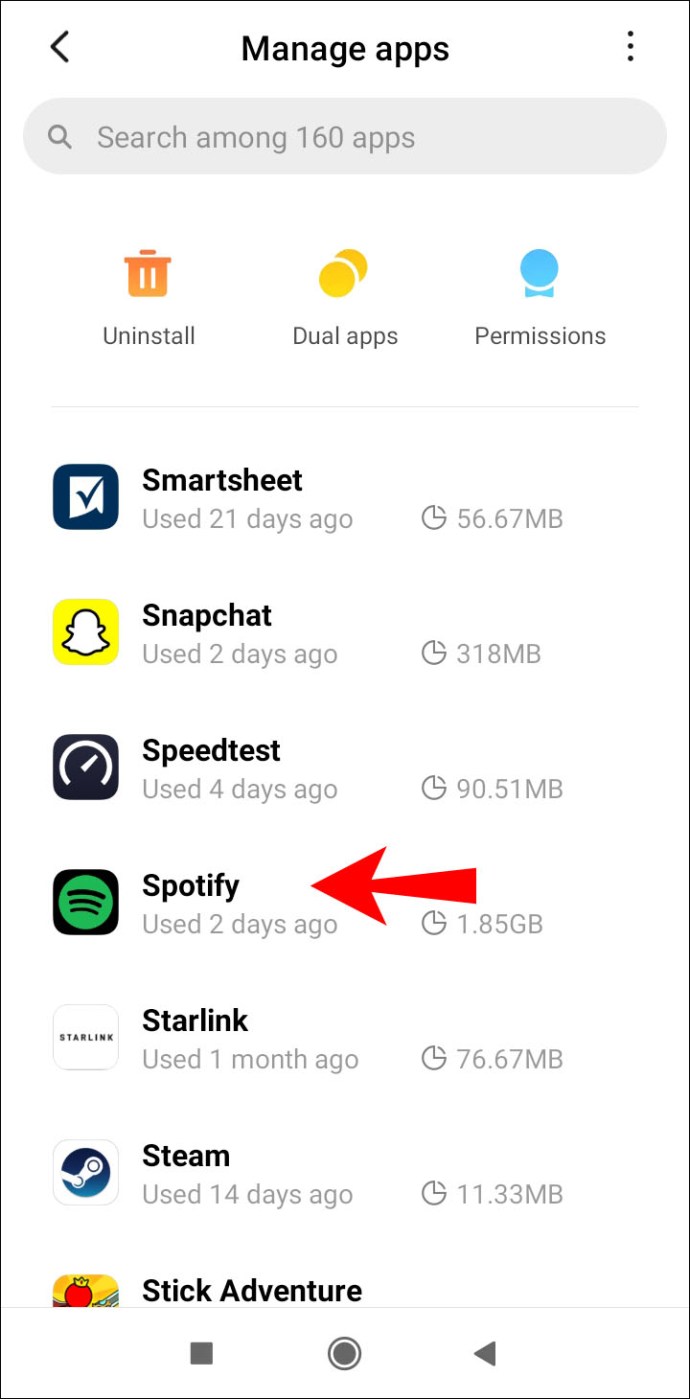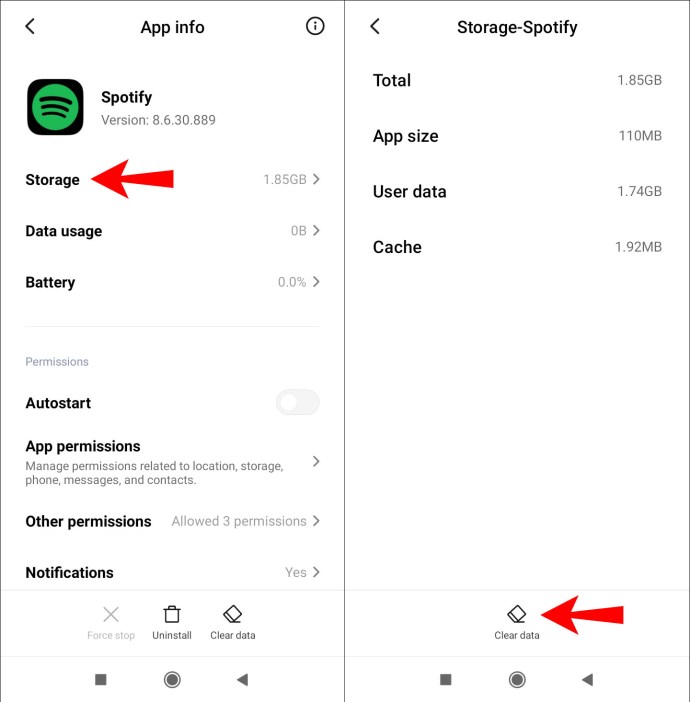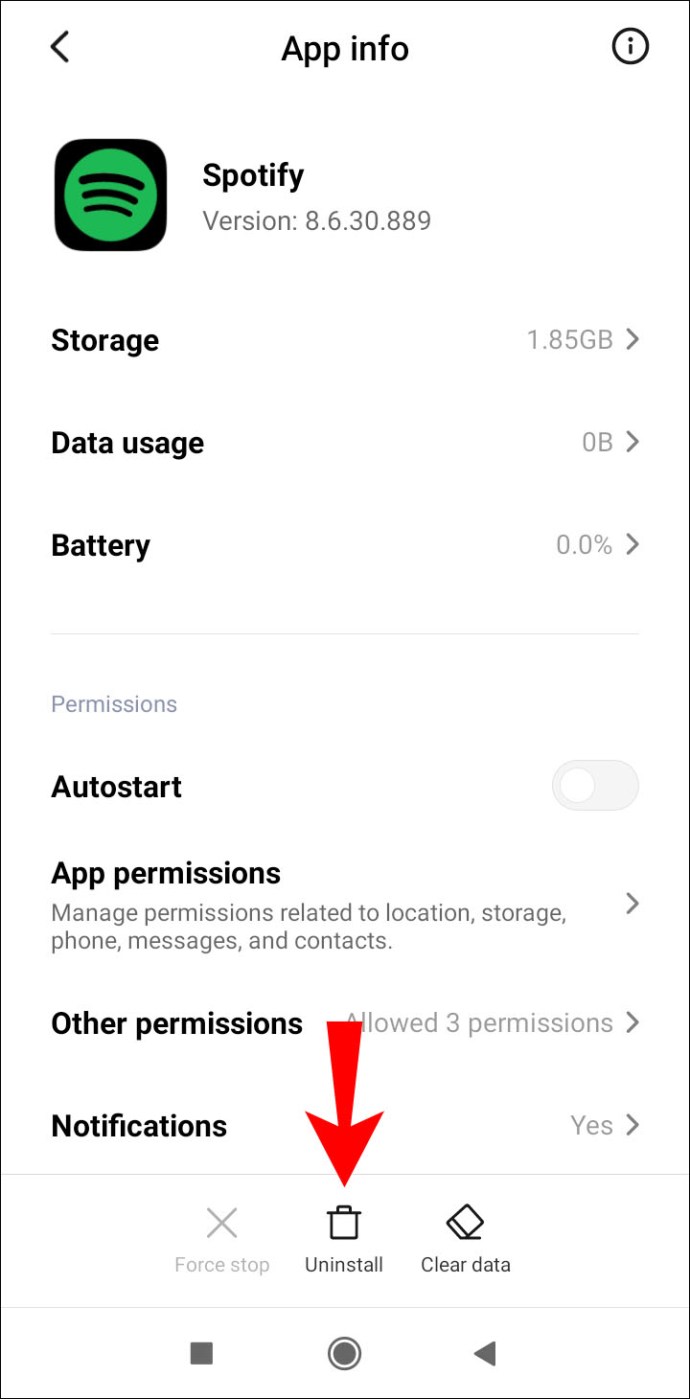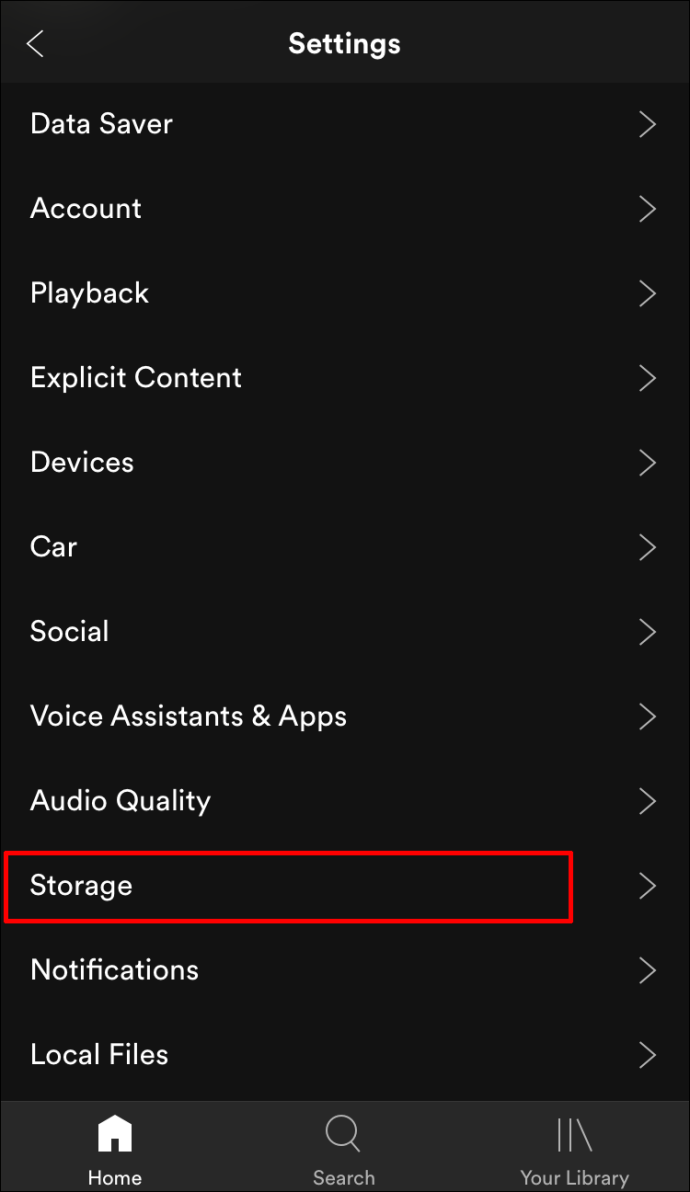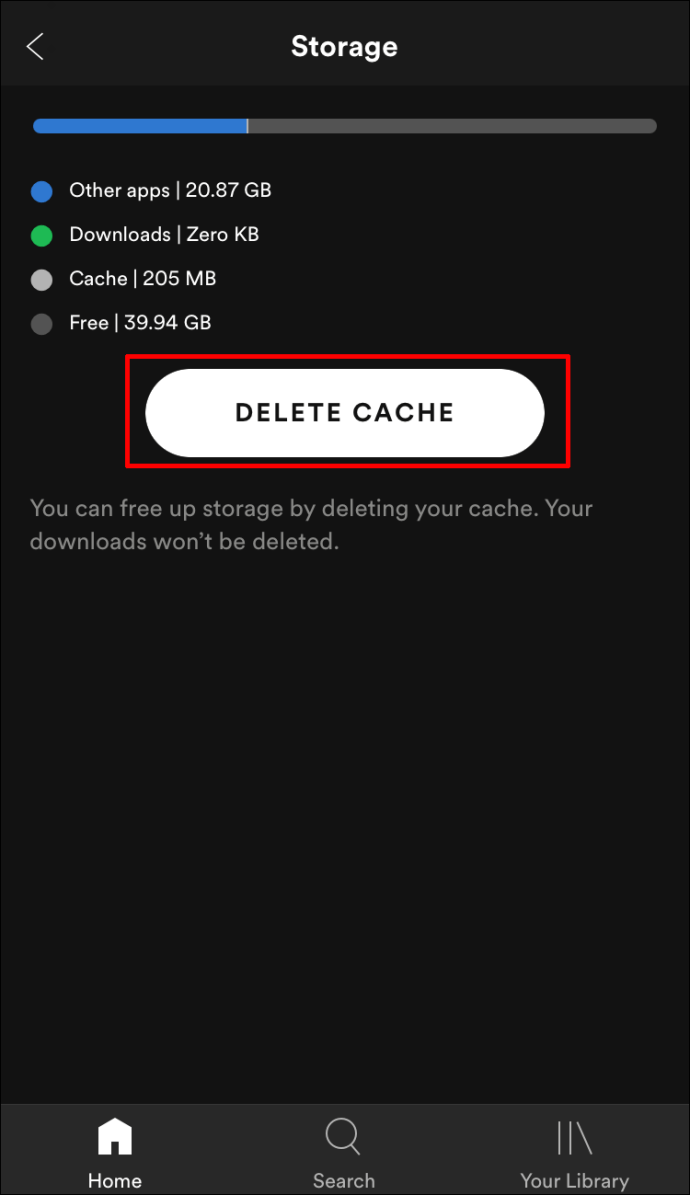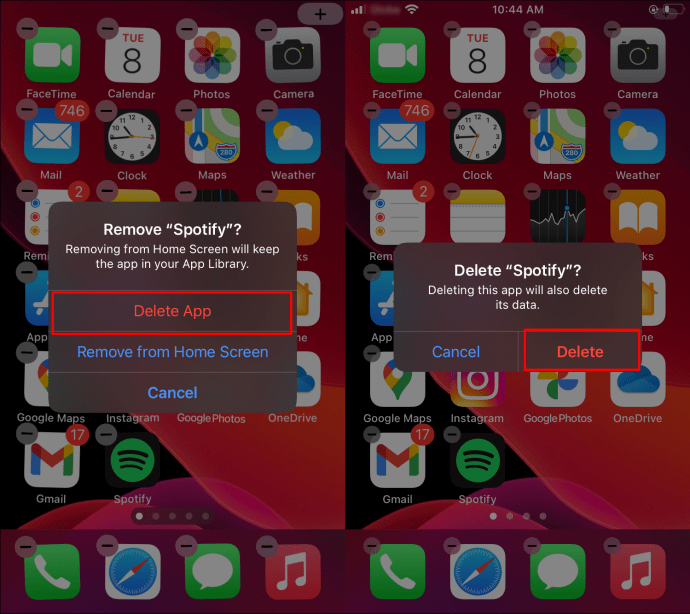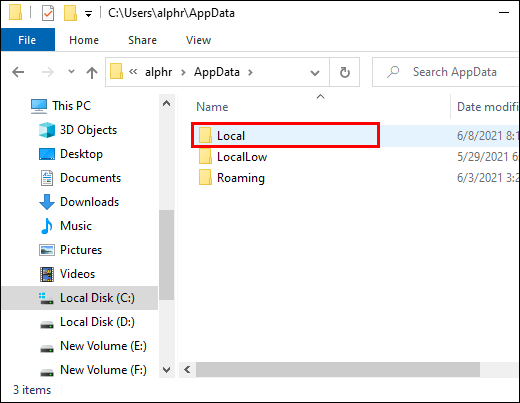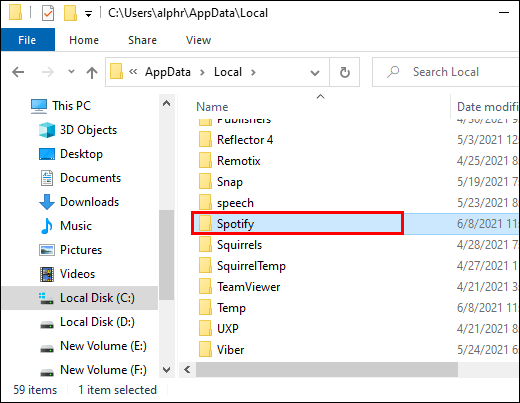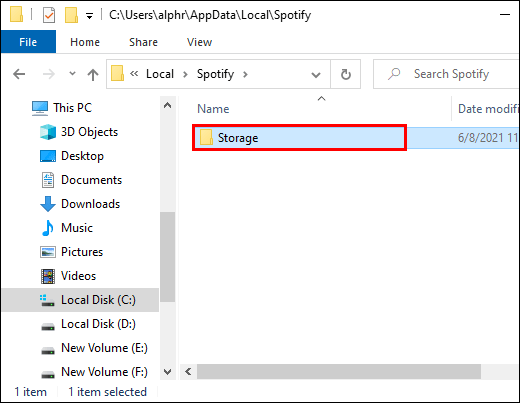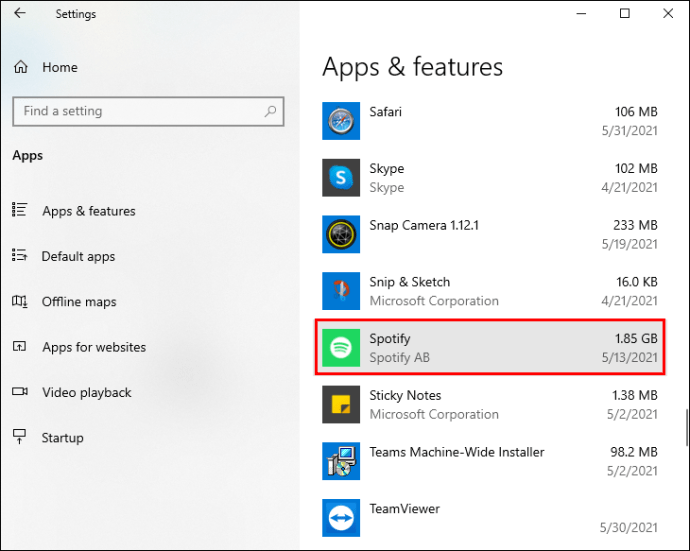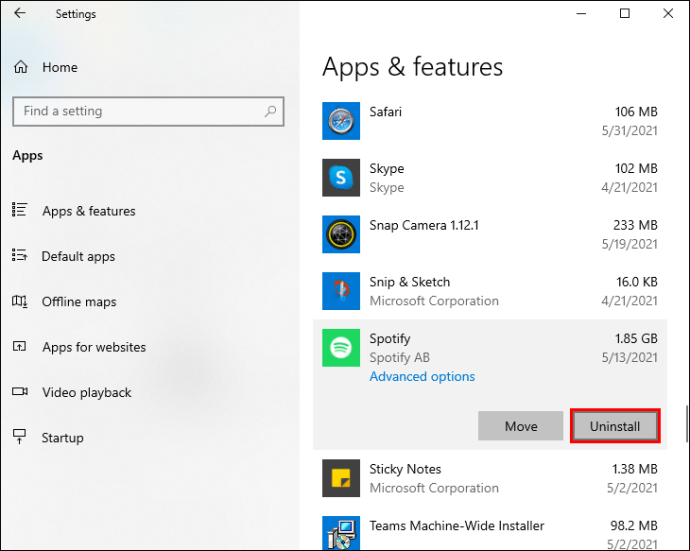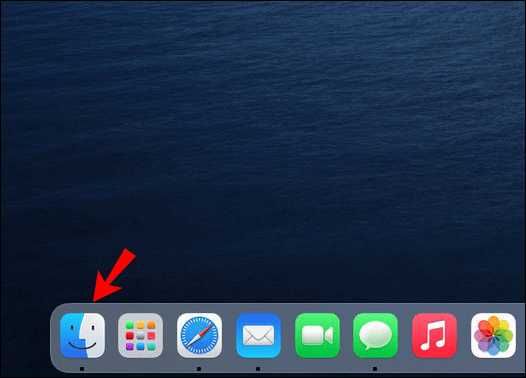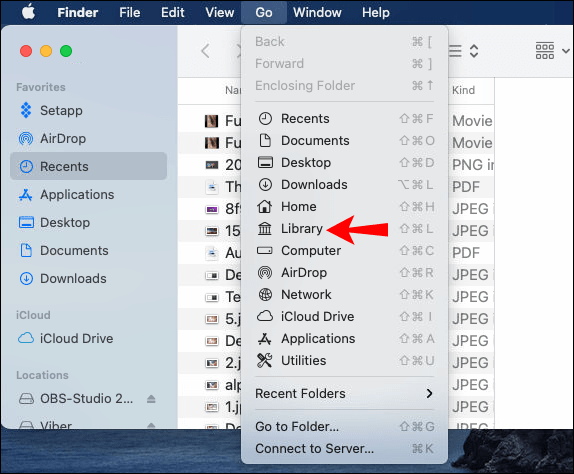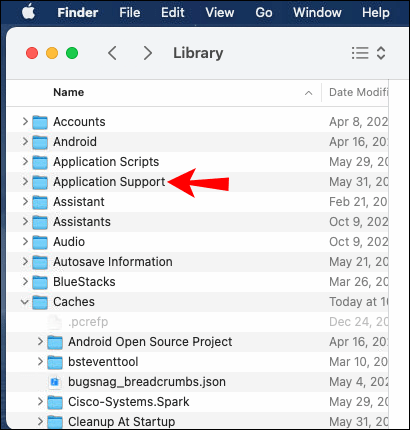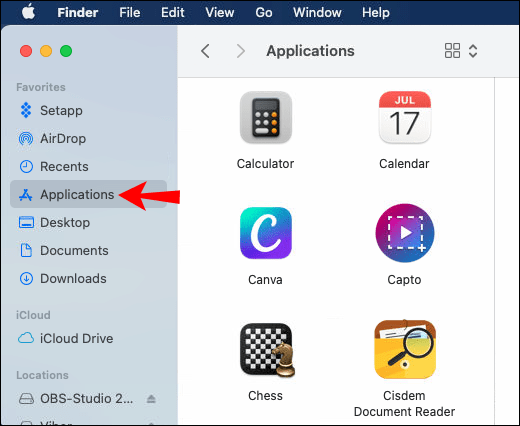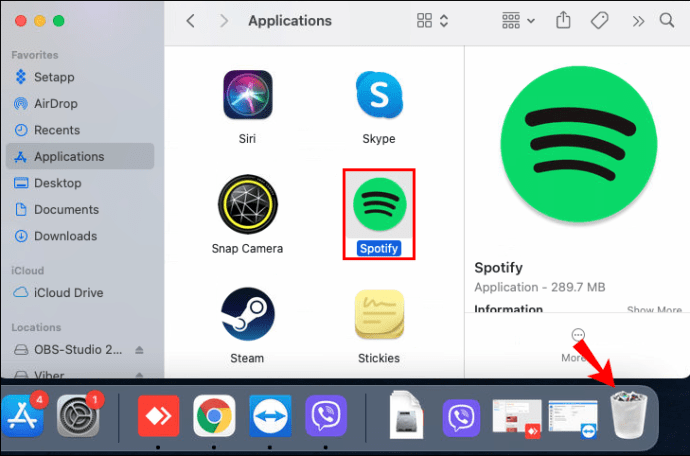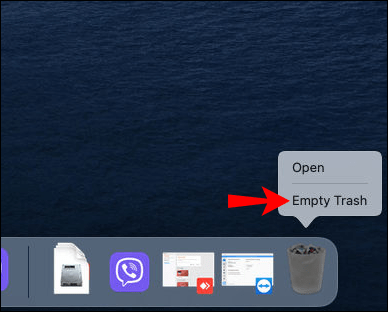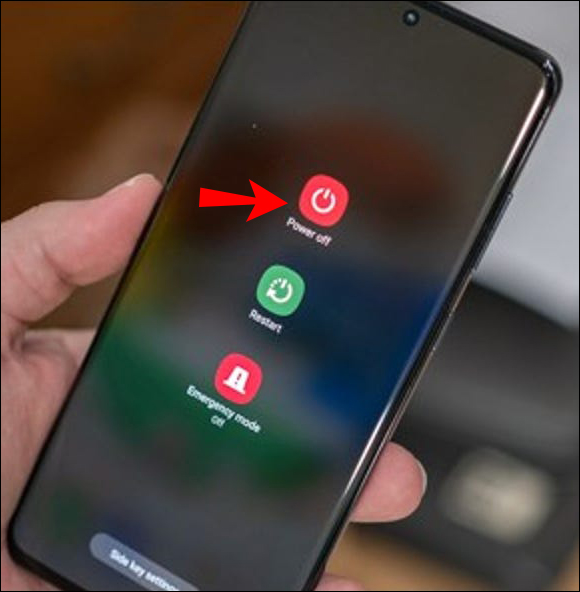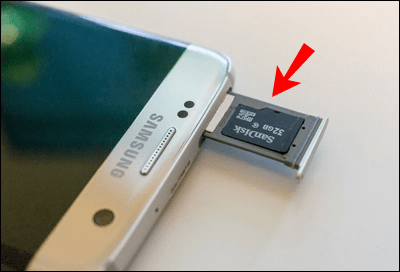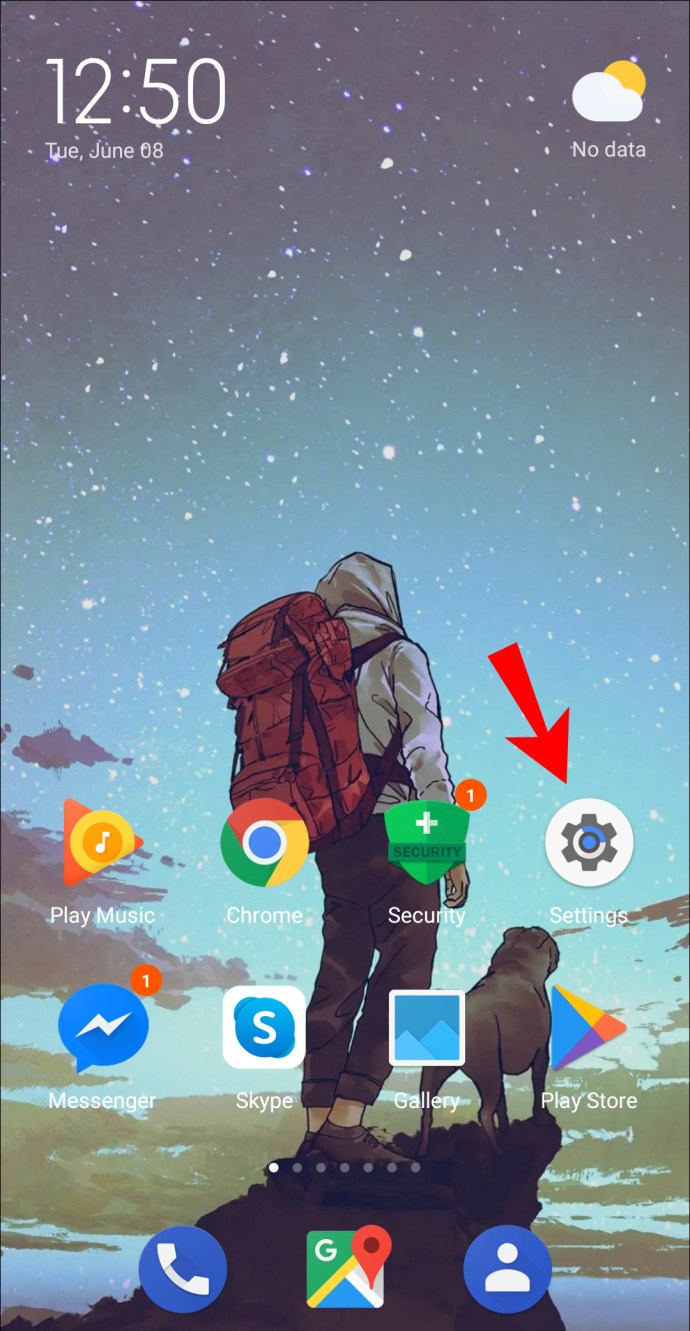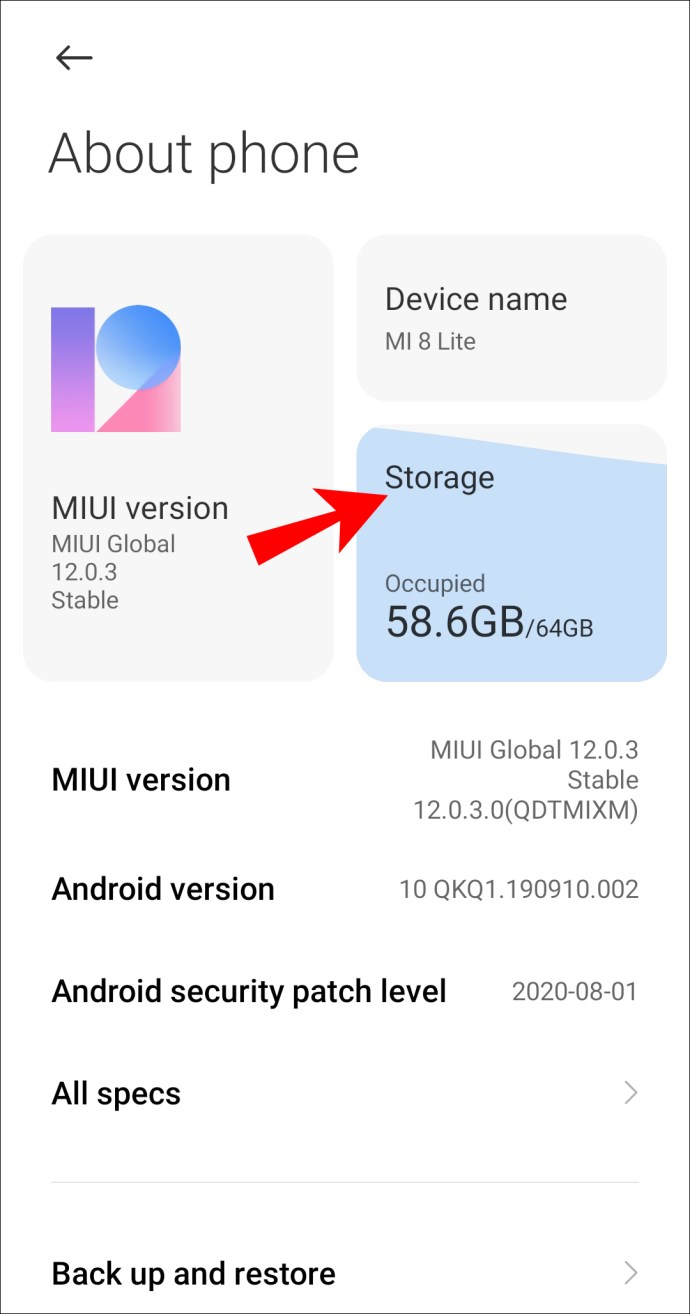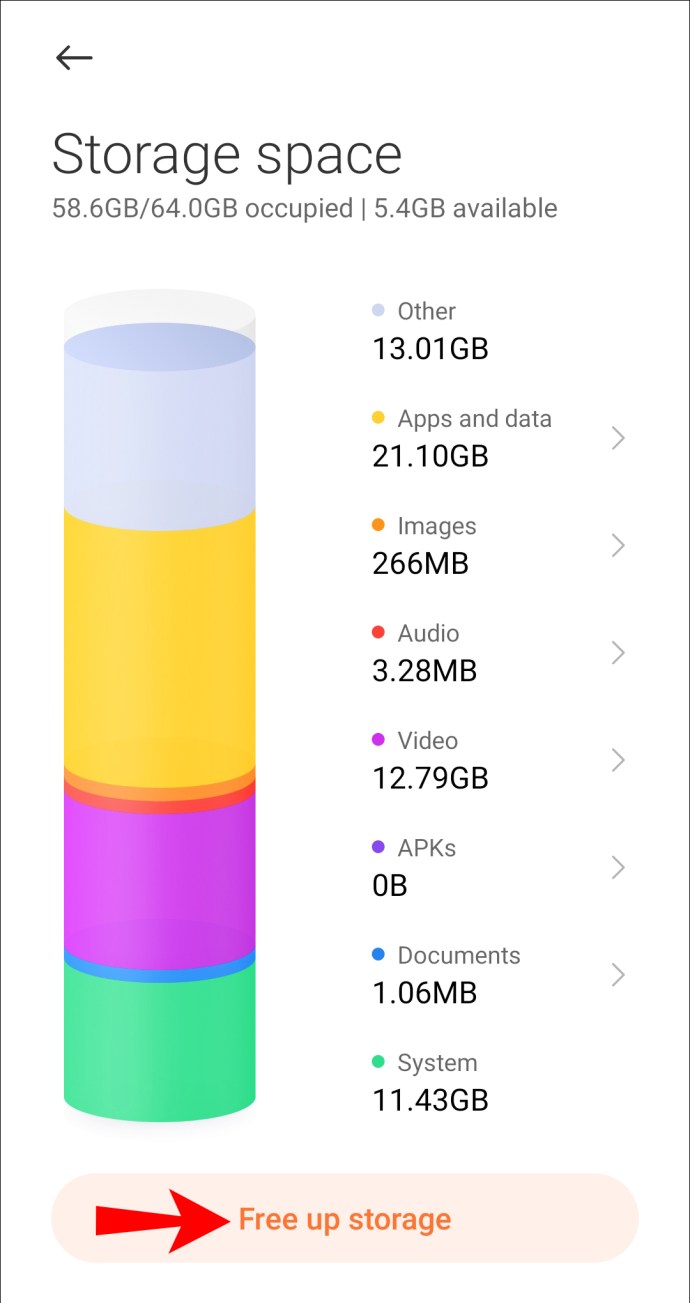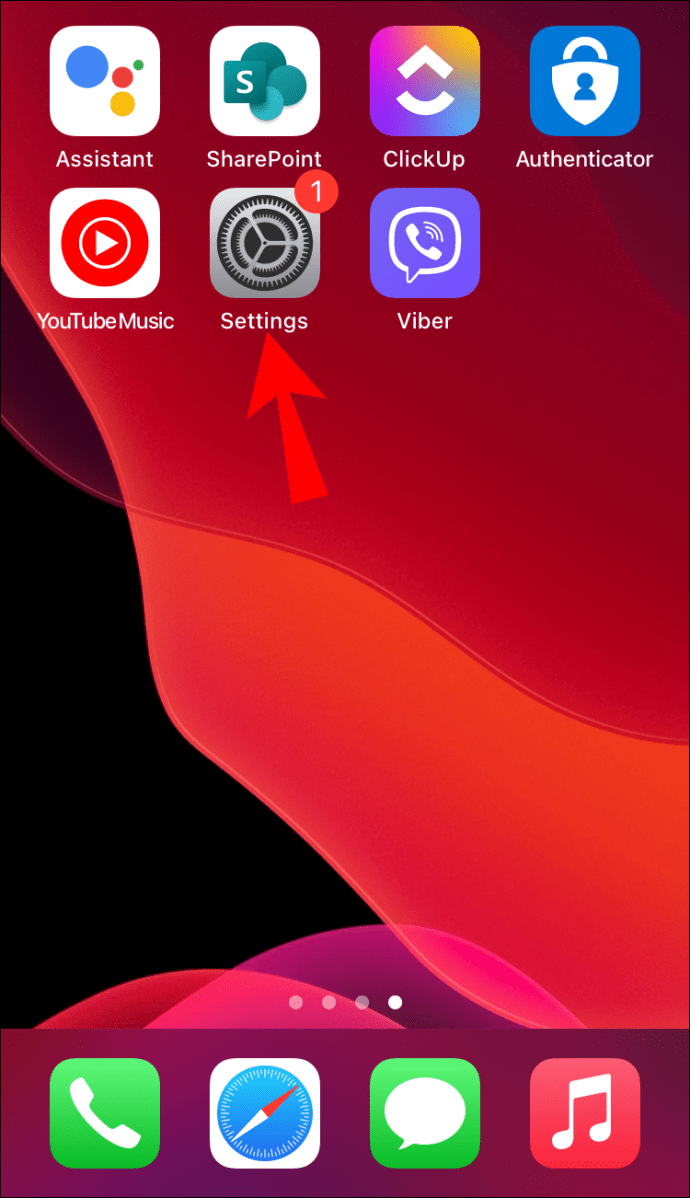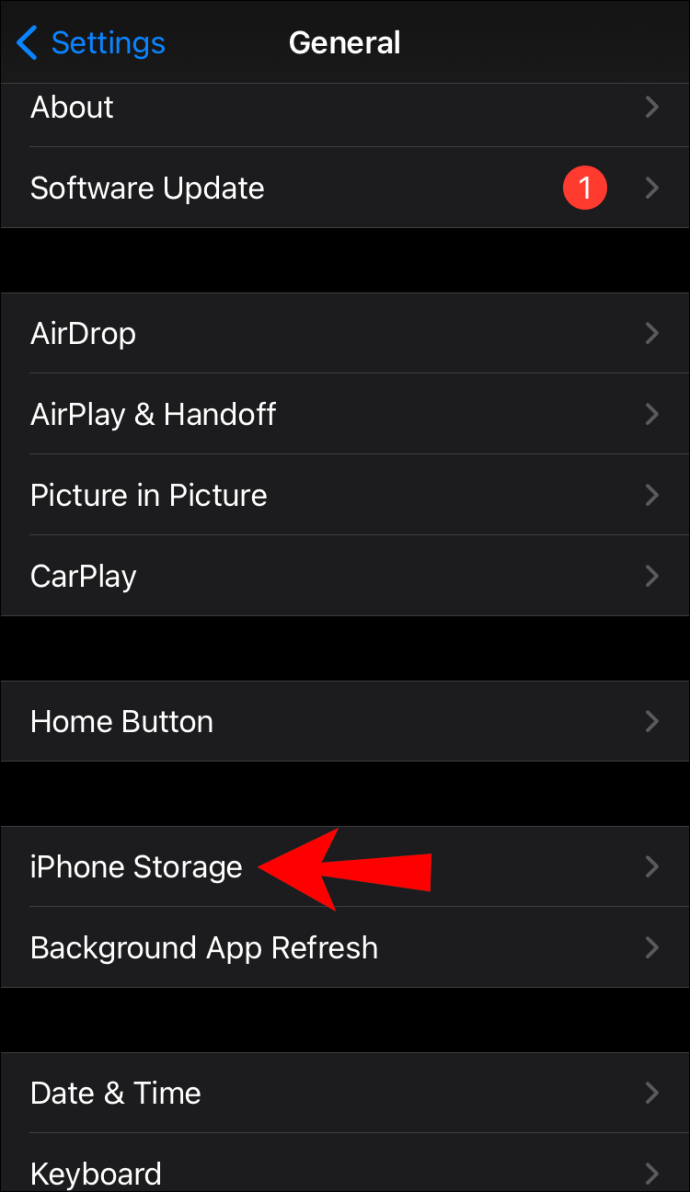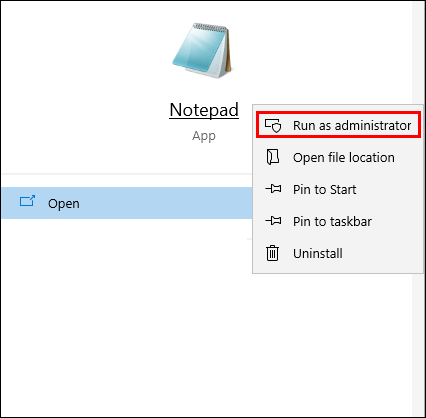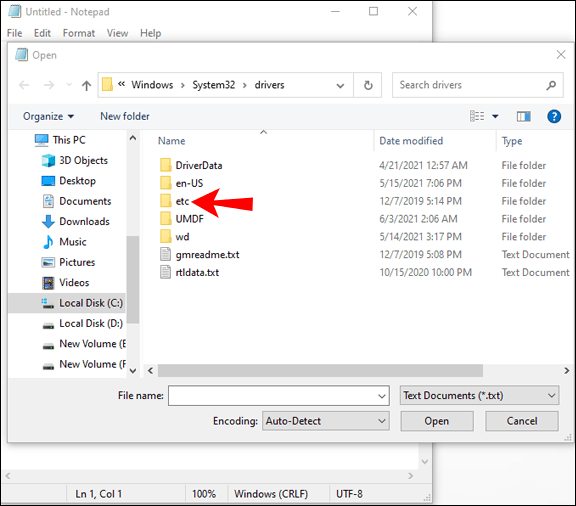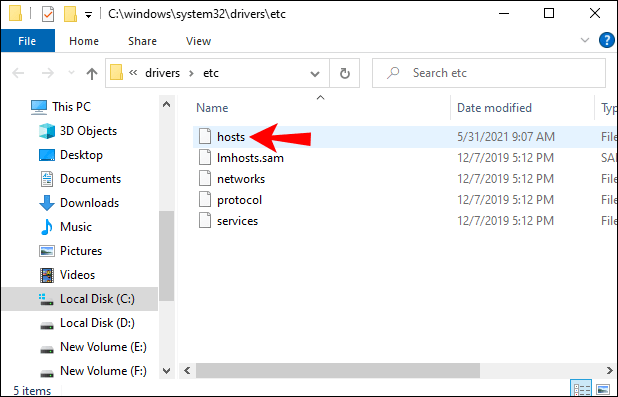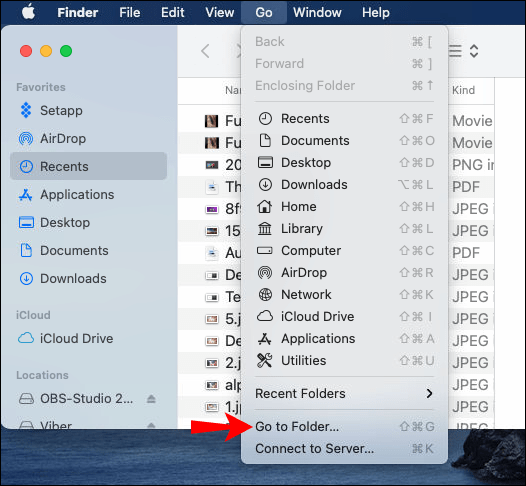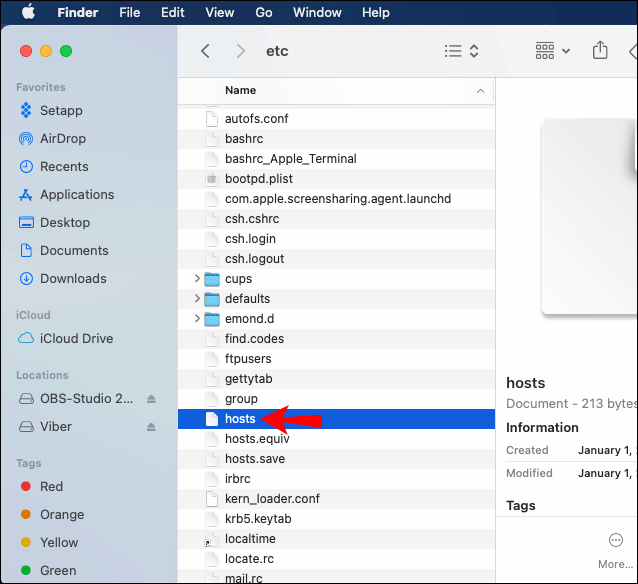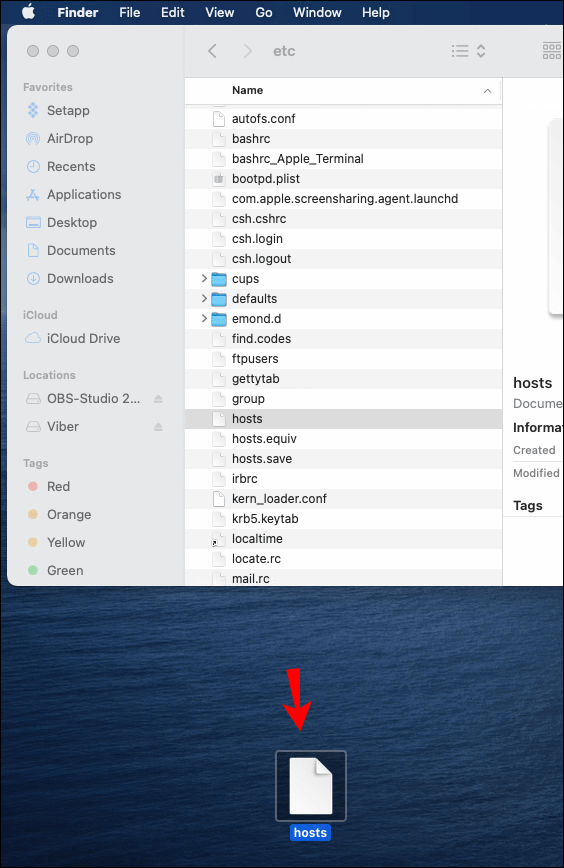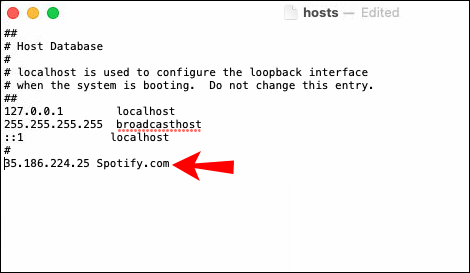Популярната платформа за стрийминг на аудио и медии Spotify предлага своите услуги на любителите на музиката и подкастите по целия свят от 2006 г. В момента 345 милиона активни месечни потребители се наслаждават на Spotify заради разнообразието от музика и възможността да споделят музика с приятели. Постоянното поставяне на пауза и буфериране на съдържанието разваля цялостното изживяване при слушане.
![Spotify продължава да спира [най -добрите поправки]](http://cdn1.theparticlelab.com/wp-content/uploads/entertainment/1260/iaef000m3u.jpg)
Ако Spotify продължава да спира за вас, продължете да четете, тъй като ще ви преведем през нещата, които трябва да разгледате при решаването на това. Описахме някои бързи поправки, които можете да приложите от мобилния си телефон или компютър. Нашият раздел с често задавани въпроси включва как да изтеглите музика от Spotify и какво да правите, когато не можете да изтеглите успешно.
Spotify продължава да спира
Ето няколко прости неща, които да опитате, ако имате проблем, докато слушате Spotify на мобилното си устройство:
- Опитайте да изчистите съхранените временни данни, които може да са причина за проблема. Направете това, като изключите телефона си за около 15 секунди, преди да го включите отново.
- Деактивирайте режима с ниска мощност. Режимът с ниска мощност може да причини смущения в потока ви от Spotify. Опитайте да го изключите от „Настройки“ под „Опции на батерията“.
- Деактивирайте режима на спестяване на данни. Намаляването на количеството данни, които Spotify използва, може да доведе до проблеми на пауза; затова опитайте да изключите режима за спестяване на данни от „Настройки“, „Запазване на данни“.
- Опитайте да изтеглите музиката на устройството си за непрекъснато слушане, когато сте в зона с ниско покритие на клетката. Вижте нашия раздел с често задавани въпроси за инструкции как да направите това.
Сега за някои неща, които да опитате от вашия компютър:
„Изход навсякъде“
Понякога влизането в акаунта ви от други устройства може да доведе до периодична пауза на устройството, от което слушате. Принудете Spotify да излезе от всичките си устройства чрез:
- В нов уеб браузър отворете Spotify.com.
- Ако бъдете подканени, влезте в акаунта си.
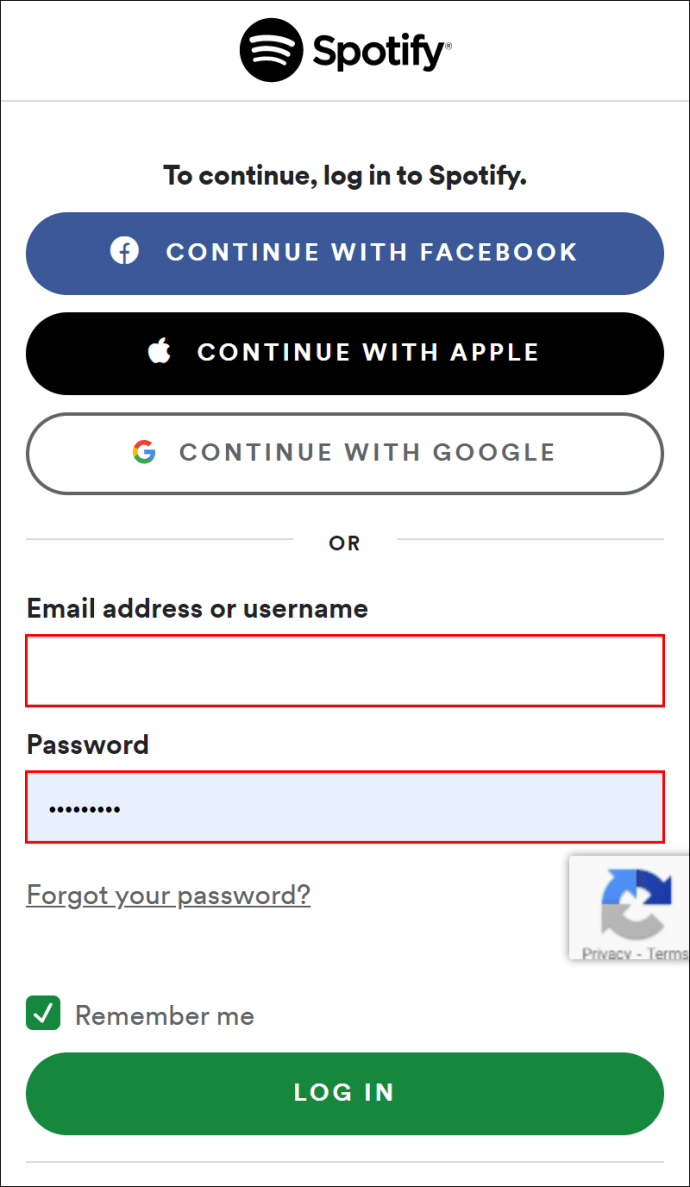
- От началната страница горе вдясно изберете иконата „Меню“.
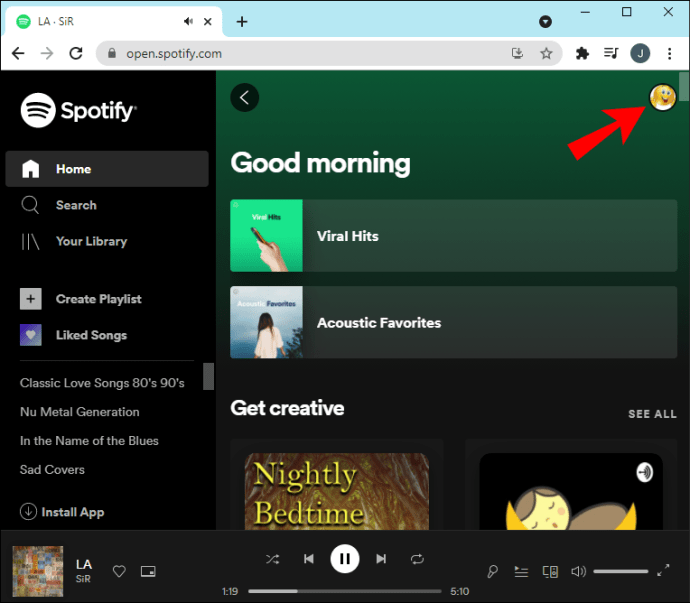
- Изберете „Акаунт“ от падащото меню.
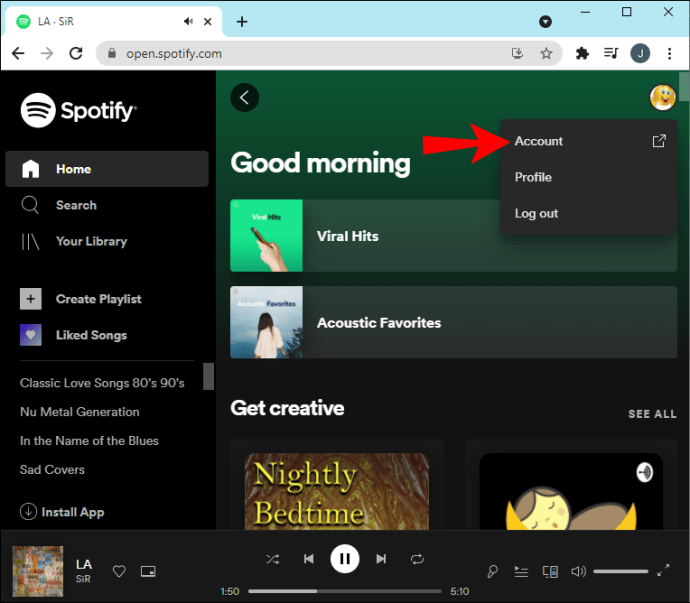
- Вляво кликнете върху „Общ преглед на акаунта“.
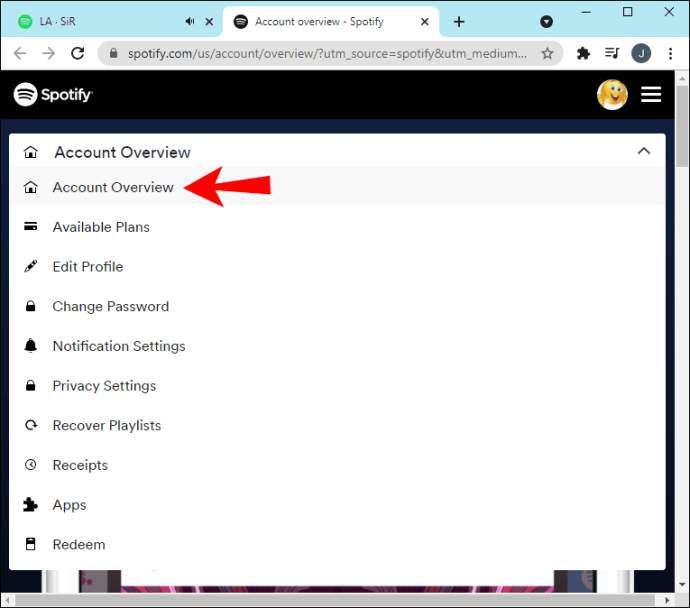
- Превъртете надолу и кликнете върху опцията „Изход навсякъде“.
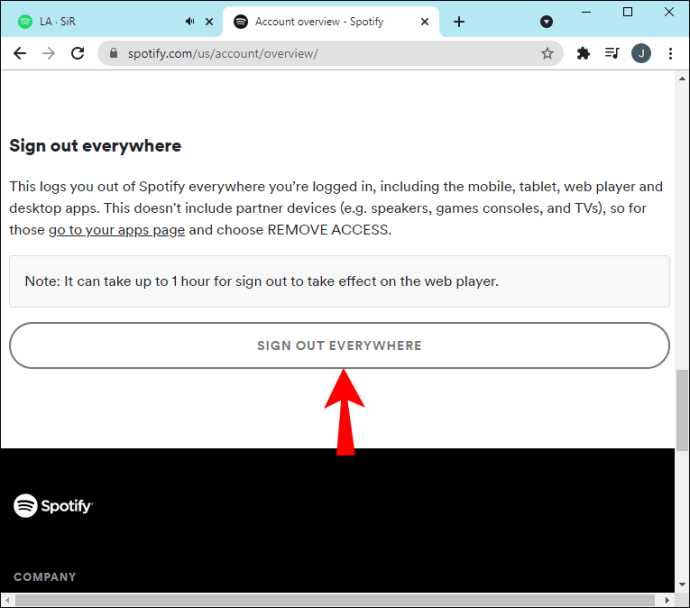
- Сега ще излезете от всичките си устройства - включително уеб браузъра.
Забележка: Можете да излезете от всичките си устройства само чрез уебсайта на Spotify.
Почистете повторно инсталиране
Понякога изтриването на кеш данни, изтриването на приложението и повторното му инсталиране обикновено отстраняват всички проблеми, причинени от повреда на файла. Той също така гарантира, че имате инсталирана най -новата версия на приложението:
Почистете повторно инсталиране на Android
За да изтриете кеша и приложението на Spotify от устройството си с Android:
- Придвижете се до и кликнете върху „Настройки“.
- Кликнете върху „Приложения“.
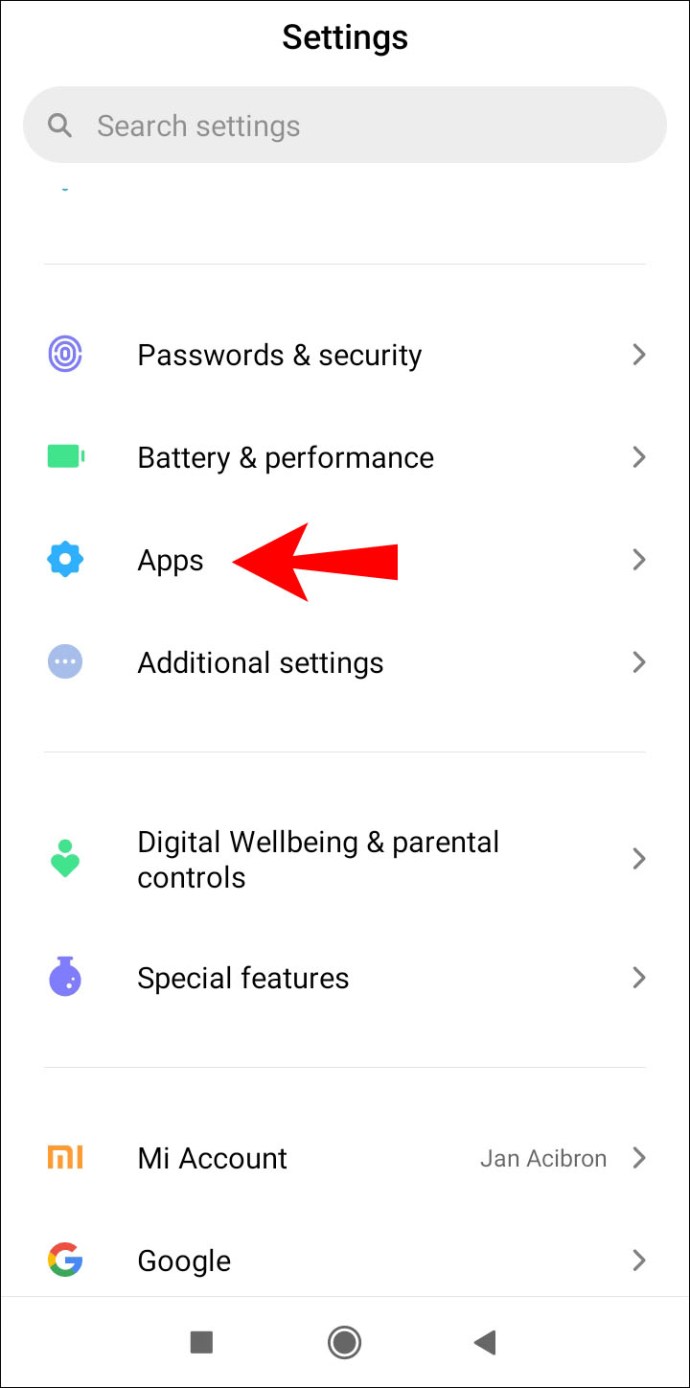
- Намерете „Spotify“, след което го изберете.
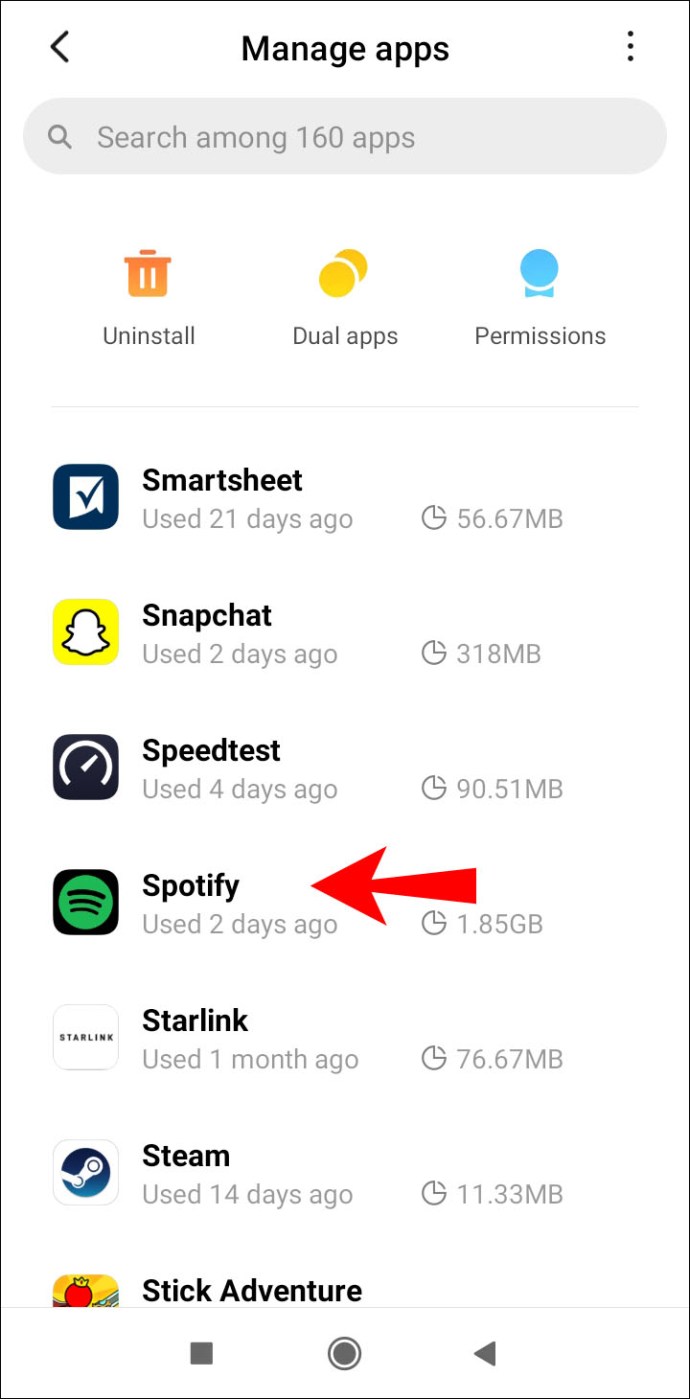
- Кликнете върху „Съхранение“, след това върху „Изчистване на данните“.
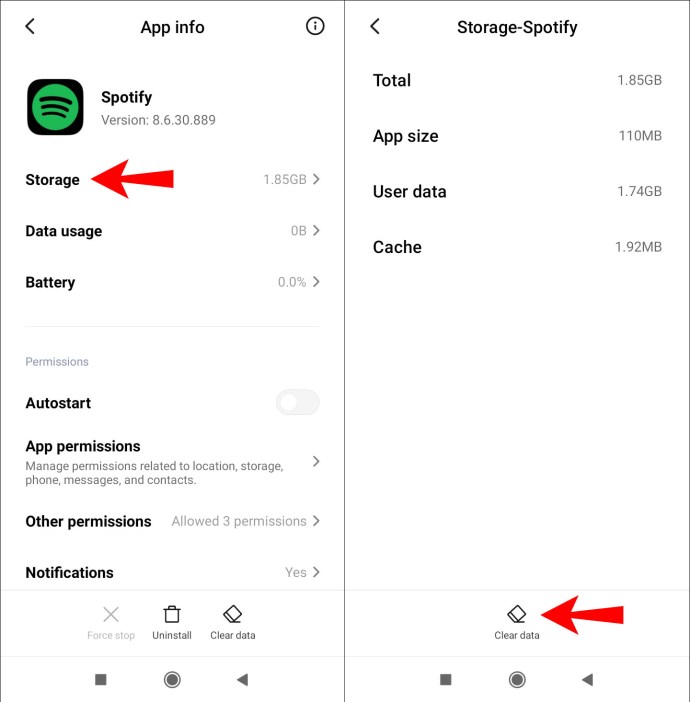
- Кликнете върху „Деинсталиране“.
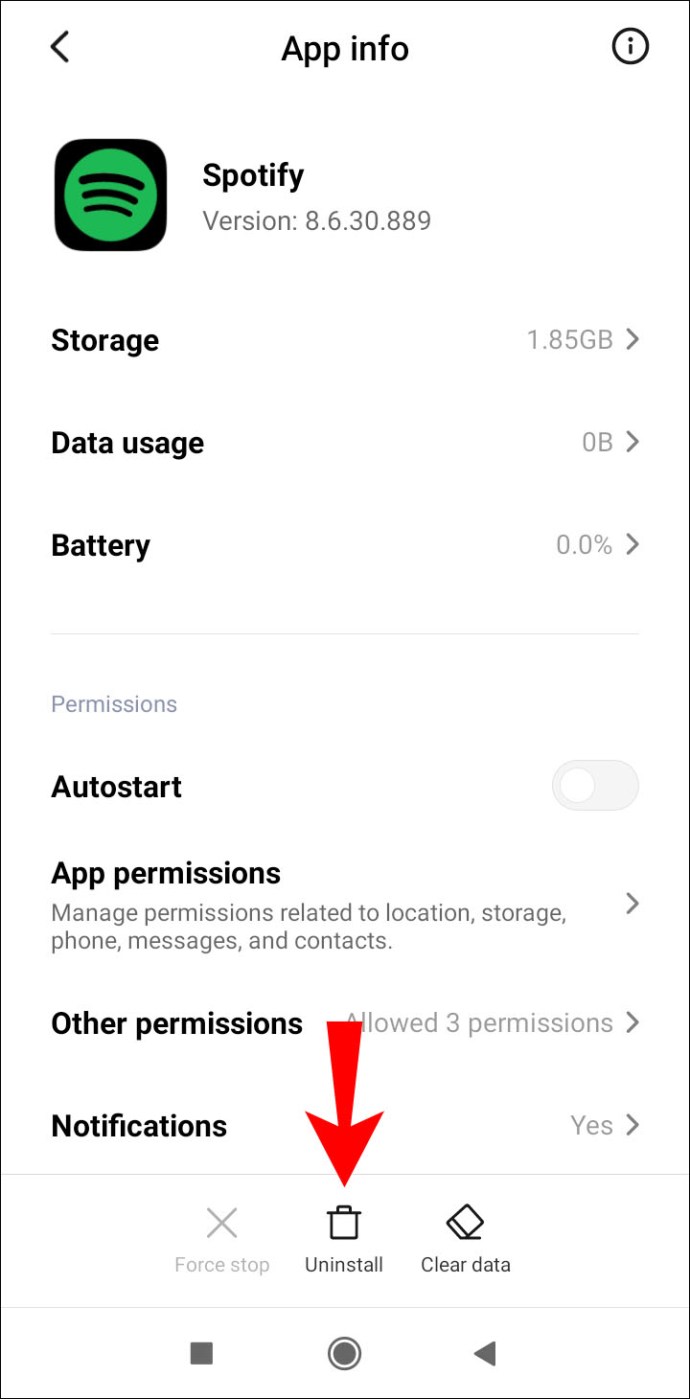
За да инсталирате отново Spotify на Android:
- Отидете до приложението Google Play, за да намерите и преинсталирате Spotify.
Почистете повторно инсталиране на iOS
За да изтриете кеша и приложението на Spotify чрез вашето iOS устройство:
- Стартирайте Spotify, след това от „Начало“ изберете иконата на зъбно колело „Настройки“.

- Превъртете надолу, за да изберете „Съхранение“.
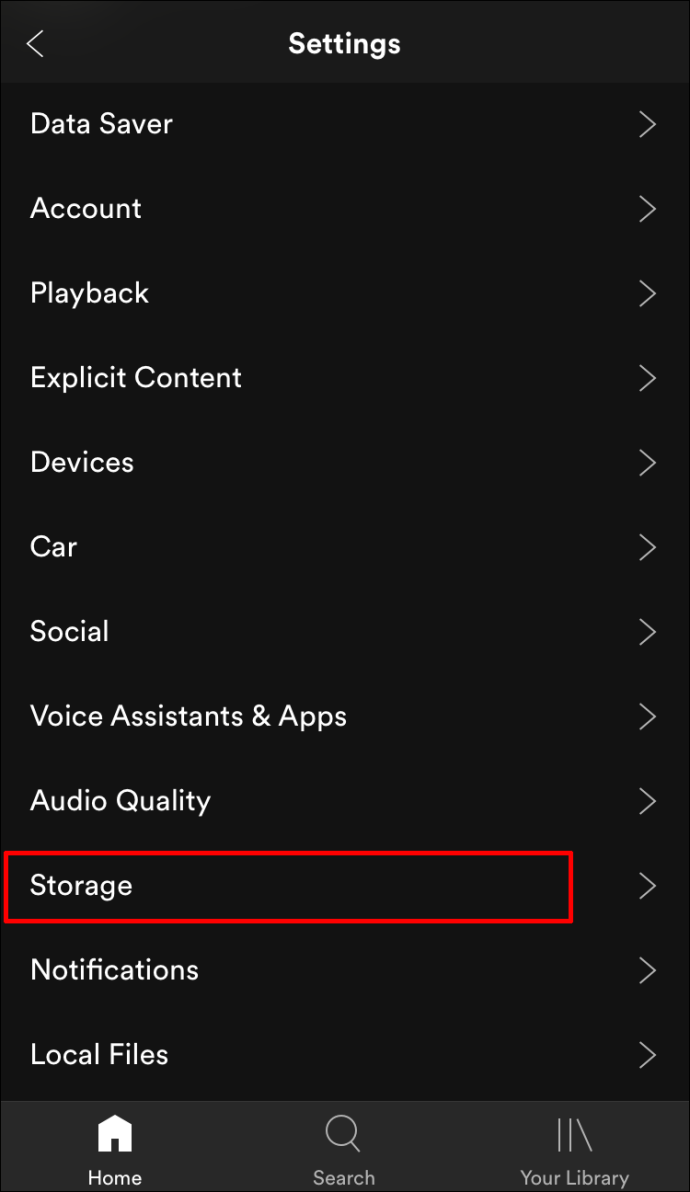
- Кликнете върху „Изтриване на кеша“, след което го изберете отново, за да потвърдите.
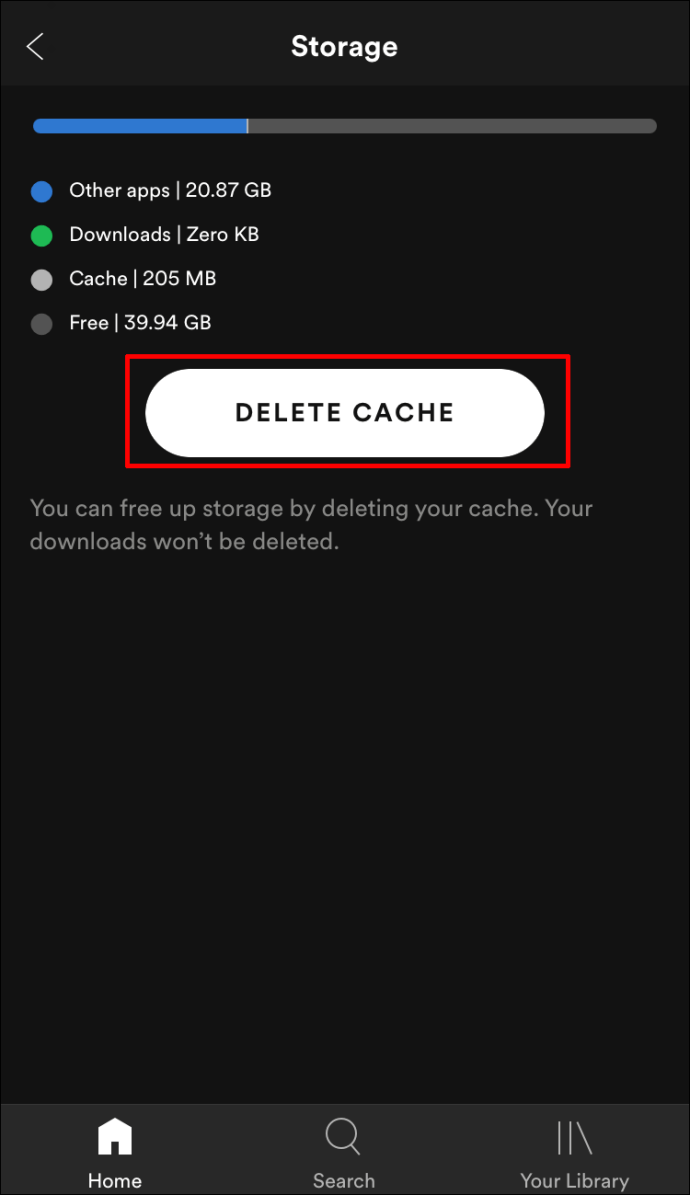
- Изберете и натиснете дълго иконата Spotify.
- Кликнете върху „Изтриване на приложение“ от опциите, които се показват, след това върху „Изтриване“.
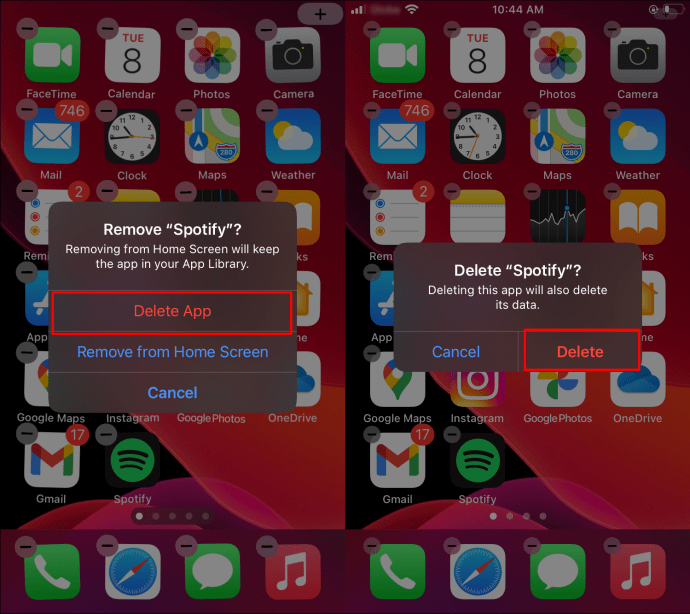
За да инсталирате отново Spotify на iOS:
- Отидете до App Store, за да намерите и преинсталирате Spotify.
Почистете повторната инсталация на Windows
За да изтриете кеша и приложението на Spotify чрез Windows:
- Придвижете се до устройството „C“.

- Кликнете върху „Потребители“, след това върху папката „Потребителско име“.

- Изберете „AppData“, след това „Local“.
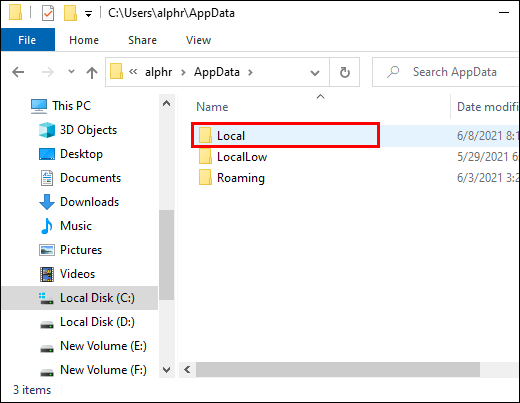
- Намерете и кликнете върху „Spotify“.
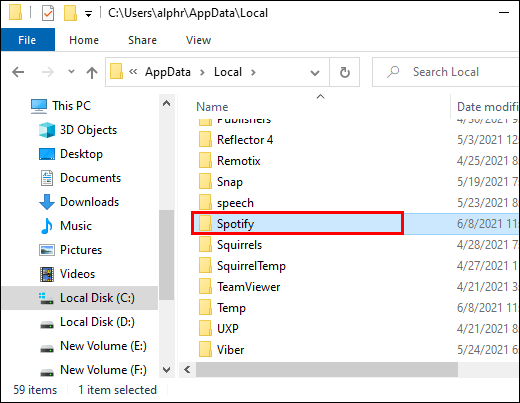
- Намерете папката „Съхранение“, след което я изтрийте.
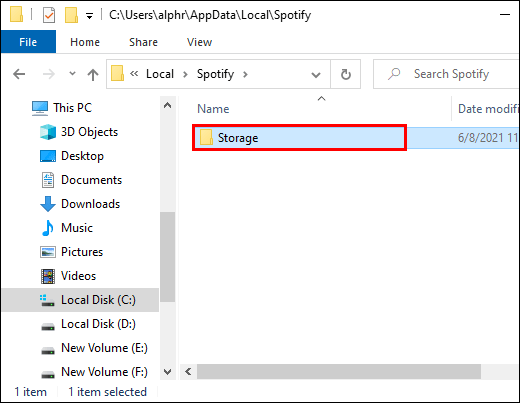
За да изтриете приложението Spotify:
- Изберете бутона „Старт“ от лентата с менюта, след това „Настройки“.

- Кликнете върху „Приложения“, след това върху „Spotify“.
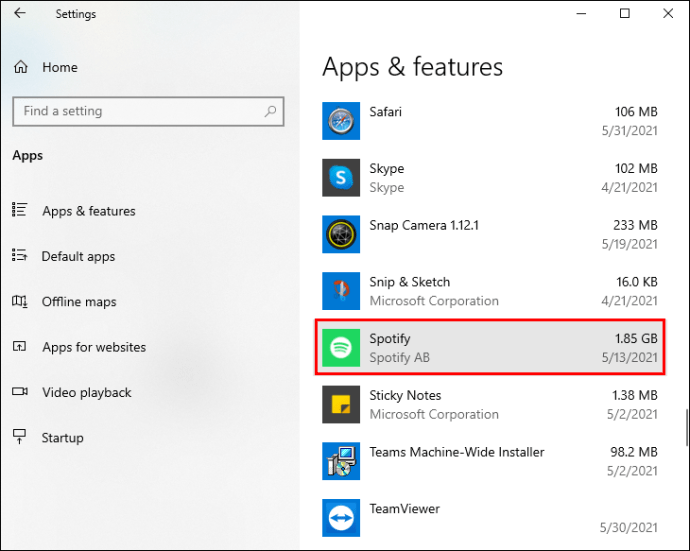
- Изберете „Деинсталиране“.
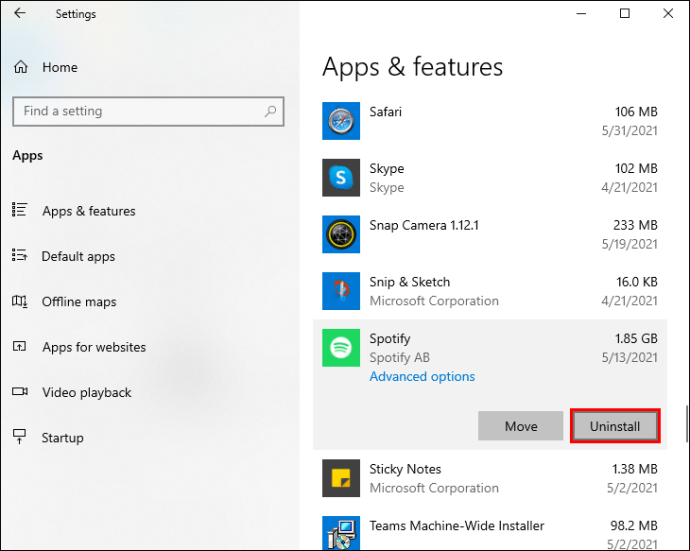
За да инсталирате отново Spotify на Windows:
- Отидете до Microsoft Store, за да намерите Spotify и го инсталирайте отново.
Почистете повторно инсталиране на macOS
За да изтриете кеша и приложението на Spotify чрез macOS:
- Стартирайте „Finder“.
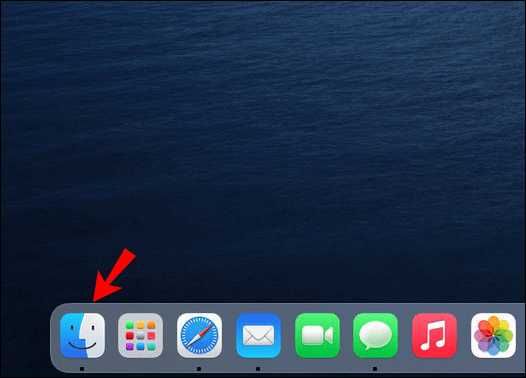
- След това от менюто в горната част изберете „Отиди“, след това натиснете дълго клавиша „Alt“ и изберете „Библиотека“.
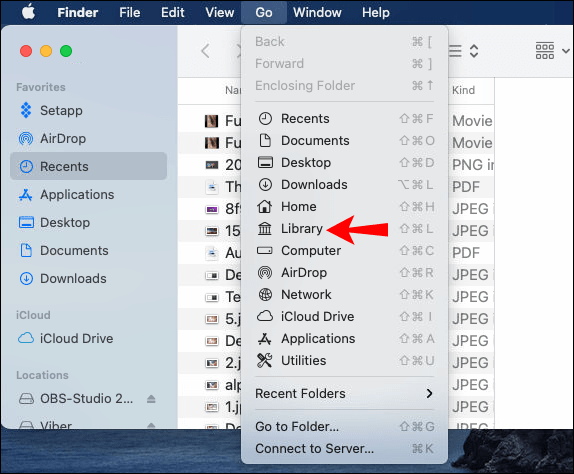
- Кликнете върху „Кешове“, след което изберете и изтрийте файла „Com.spotify.Client“ папка.

- Изберете „Поддръжка на приложения“, след което изтрийте папката „Spotify“.
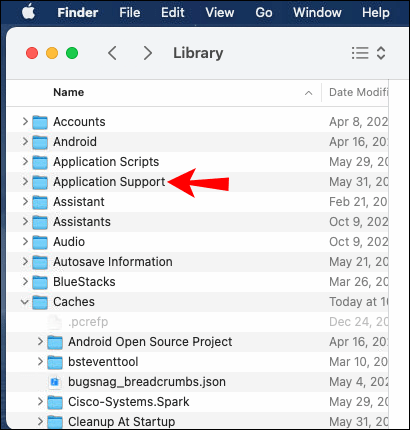
За да инсталирате отново Spotify на macOS:
- Стартирайте „Finder“.
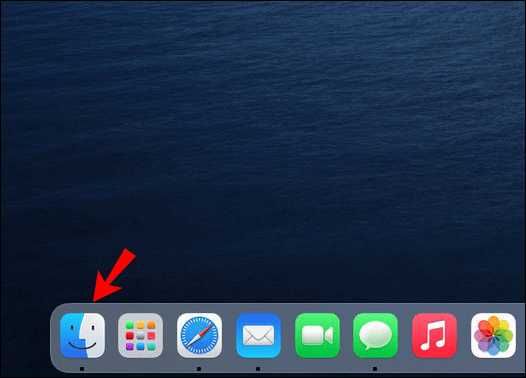
- Изберете „Приложения“ от менюто на страничната лента вляво.
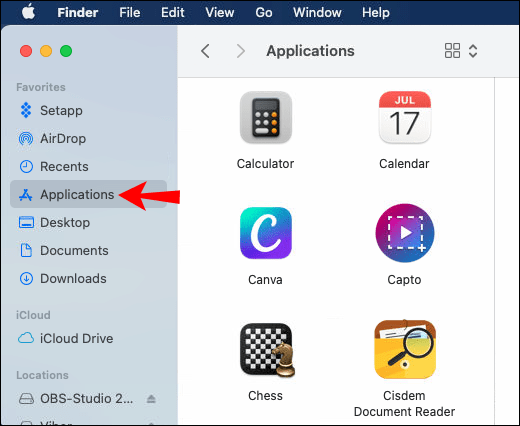
- Намерете „Spotify“ и го плъзнете до иконата на кошчето.
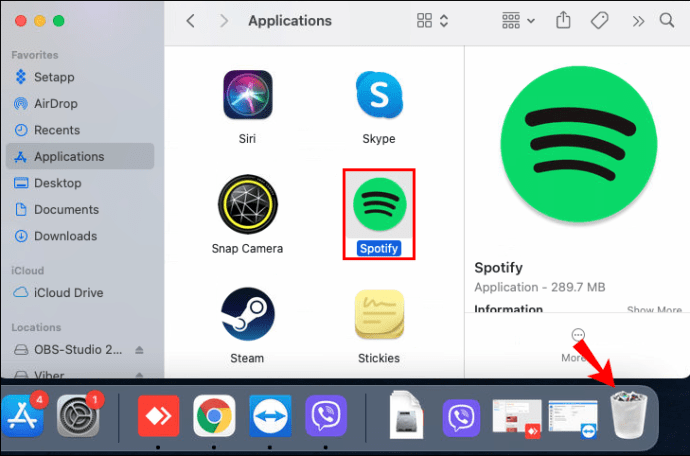
- След това изпразнете кошчето, за да изтриете напълно приложението.
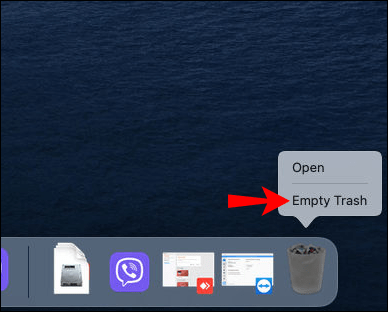
За да инсталирате отново Spotify на macOS:
- Отидете до магазина за приложения, намерете приложението Spotify за изтегляне.
Повредена SD карта
Ако вашето устройство има външна SD карта, може да я използвате за съхраняване на вашата музика. Възможно е вашата SD карта да се е повредила или да се повреди и следователно да ви попречи да осъществите успешен достъп до музиката, съхранена на нея. Можете да опитате да премахнете, след което да поставите отново SD картата:
- Изключете устройството си.
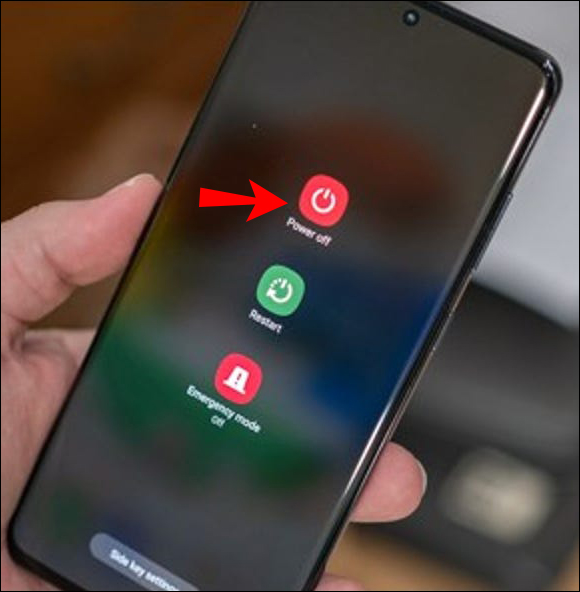
- Извадете SD картата.
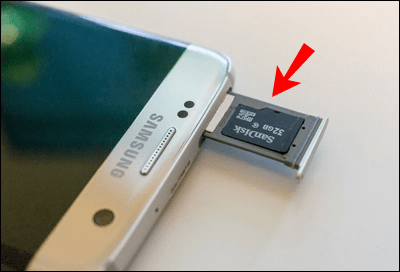
- Издухайте го, за да премахнете праха, който може да причини проблем, и ако е възможно, почистете зоната, където се намира SD картата.
- След това поставете отново SD картата.
Възможно е също така да сте изчерпали мястото за съхранение на данни на вашата SD карта или телефон. За да освободите малко място на устройство с Android:
- Придвижете се до и кликнете върху „Настройки“.
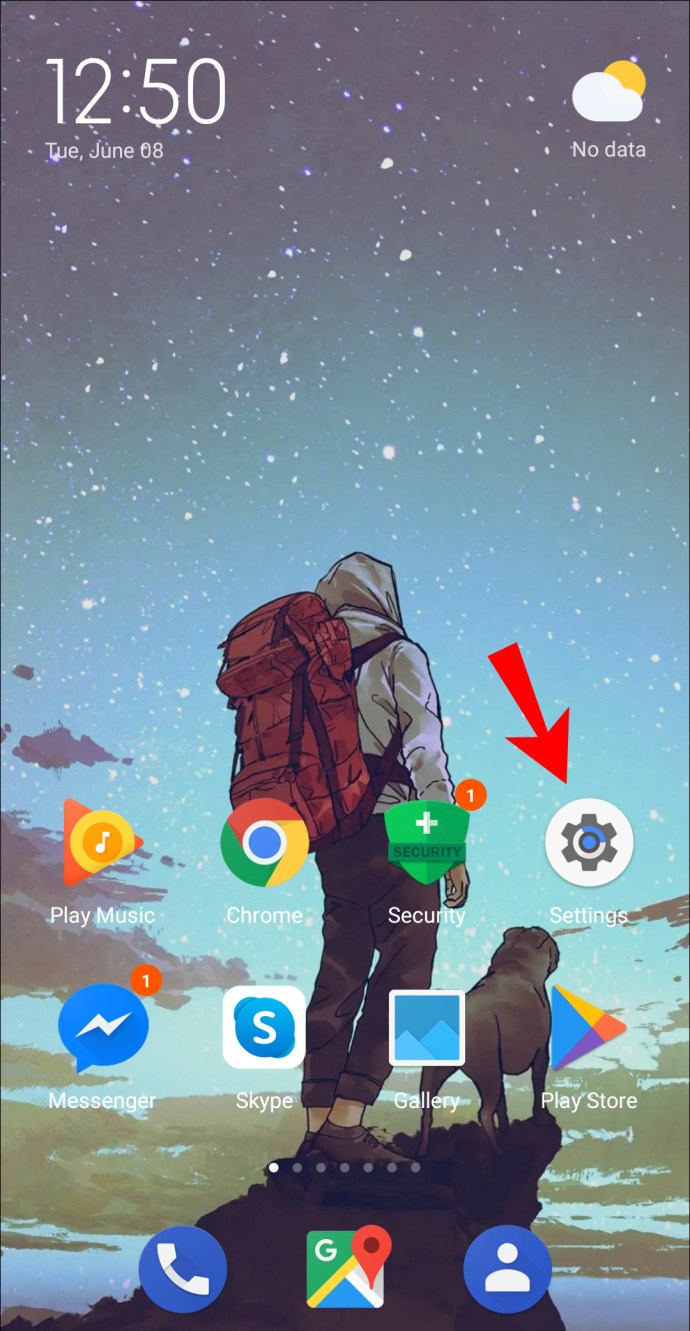
- В долната част на страницата изберете опцията „Съхранение“.
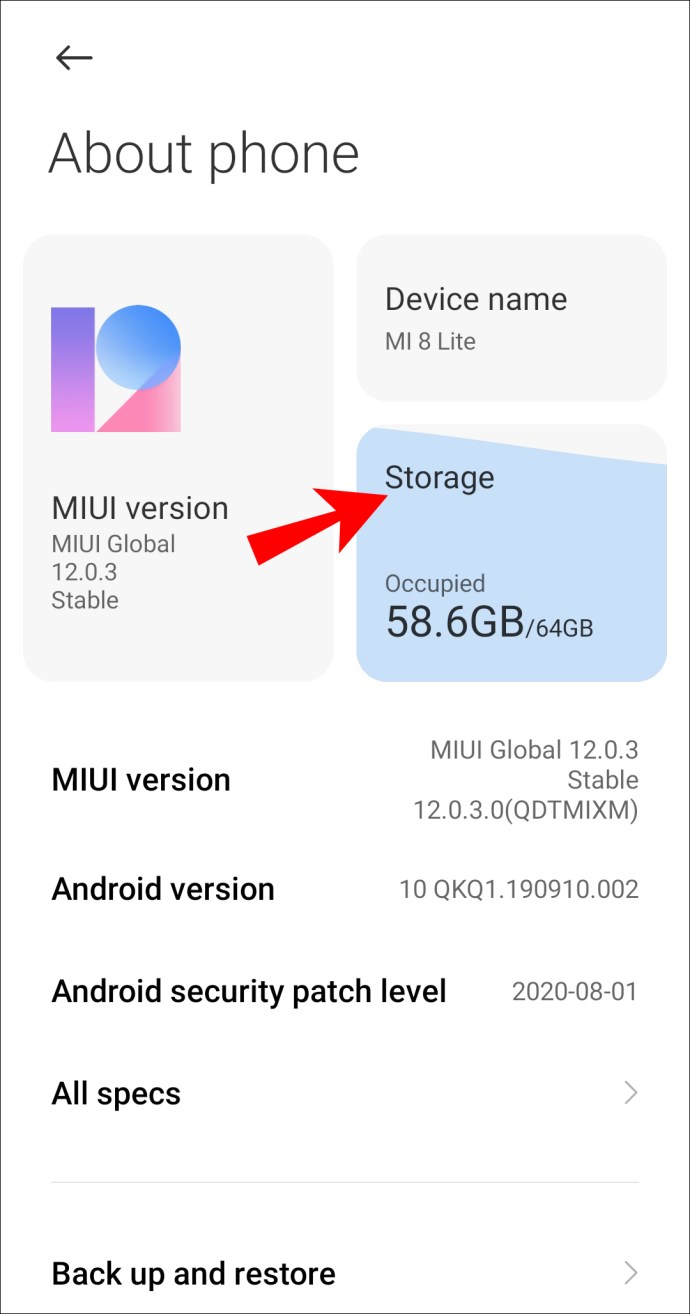
- Проверете дали имате достатъчно свободно място на устройството си.
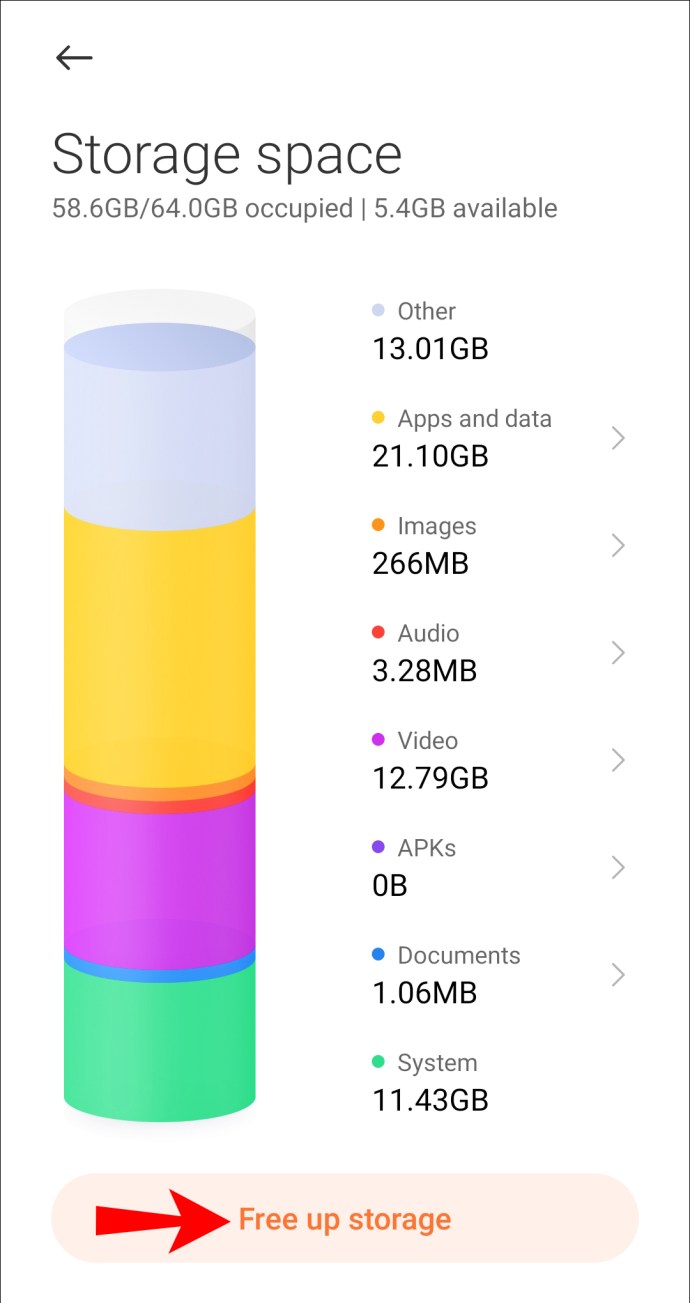
- Ако свободното ви място е малко, ще трябва да преминете през телефона си и да изтриете съобщения, снимки и видеоклипове и т.н .; всичко, което не ви трябва или не използвате.
За да направите същото от iOS устройство:
- Придвижете се до и кликнете върху „Настройки“.
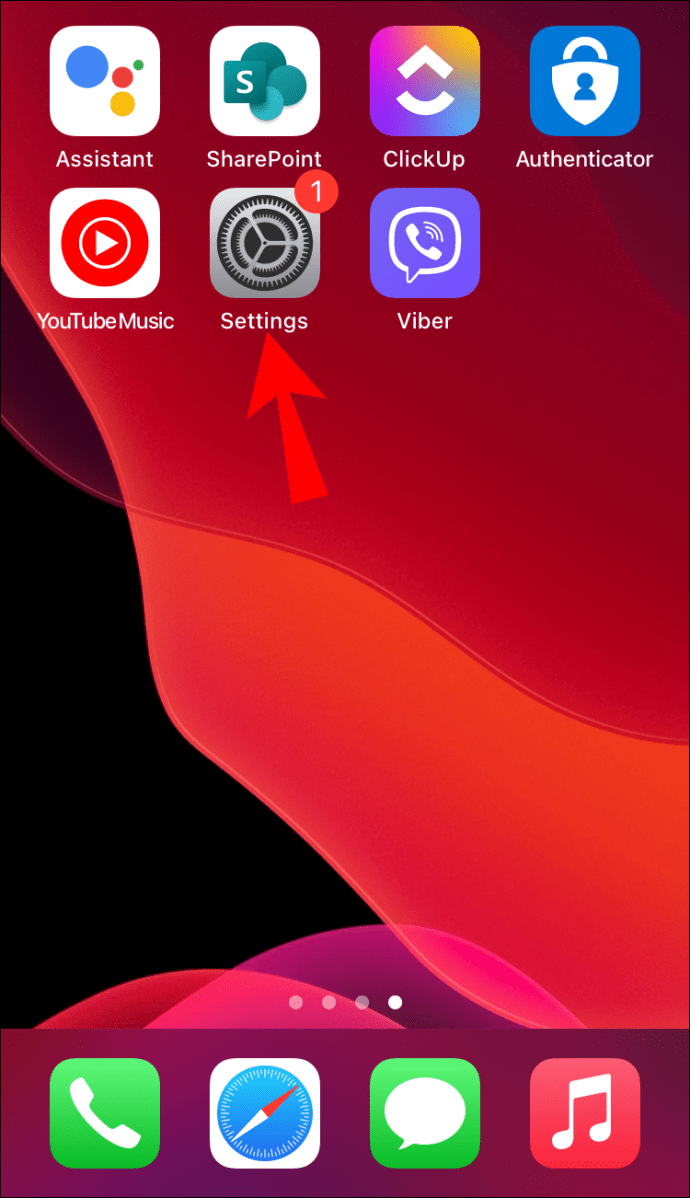
- Изберете „Общи“, след това „Съхранение на iPhone“.
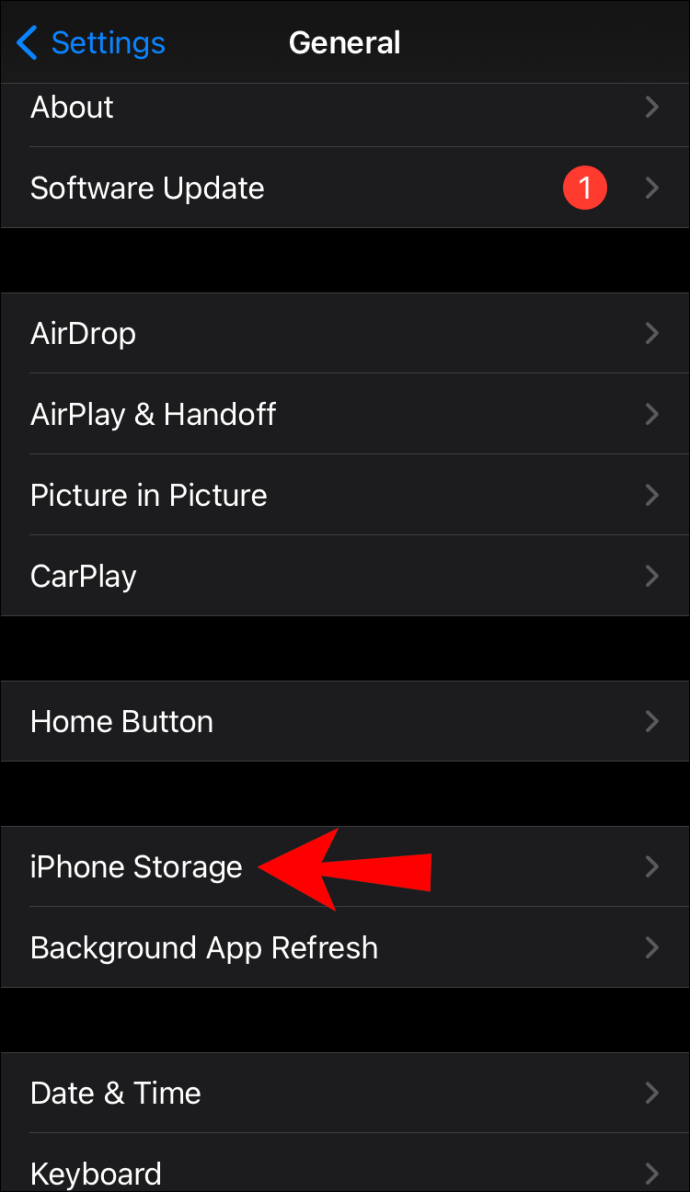
- Проверете дали имате достатъчно свободно място на устройството си.
Ако изчерпвате отново, преминете през телефона си и изтрийте всички съобщения, снимки и видеоклипове и т.н., които не ви трябват или използвате.
Премахнете хост файловете
Ако проблемът възникне, докато слушате на компютъра си, опитайте да премахнете Spotify от вашия хост файл. За да направите това чрез Windows:
- Придвижете се до „Бележник“, щракнете с десния бутон, след което изберете „Отваряне като администратор“.
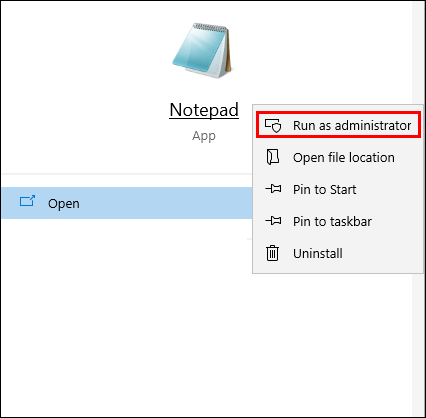
- Придвижете се до „Файл“> „Отваряне“> „C“> „Windows“> „System32“> „драйвери“> „и т.н.“
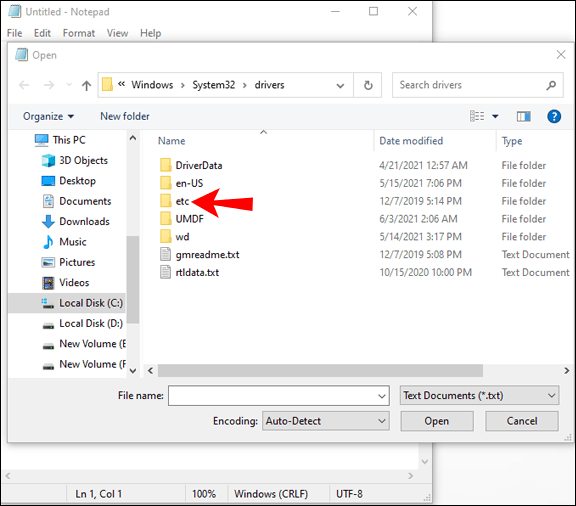
- До полето „Име на файл“ изберете „Всички файлове“.
- Изберете и отворете файла „Hosts“.
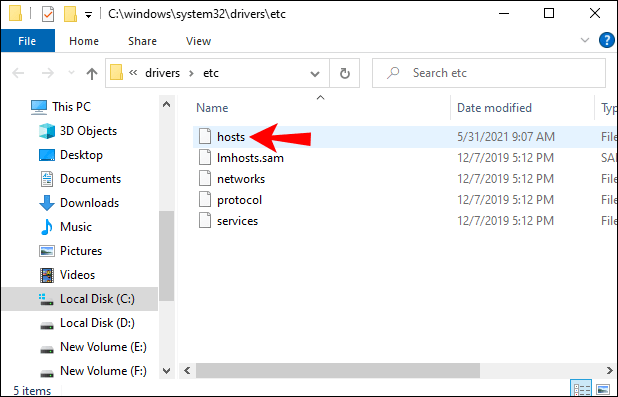
- След като бъде отворен, ще видите редове с текстови номера с хеш „#“ в началото на всеки ред.
- Потърсете всички записи, които включват „Spotify“ в адреса.

- Изтрийте записите, включително Spotify.
- Запазете промените и след това рестартирайте Spotify.
За да направите това чрез macOS:
- Стартирайте „Finder“.
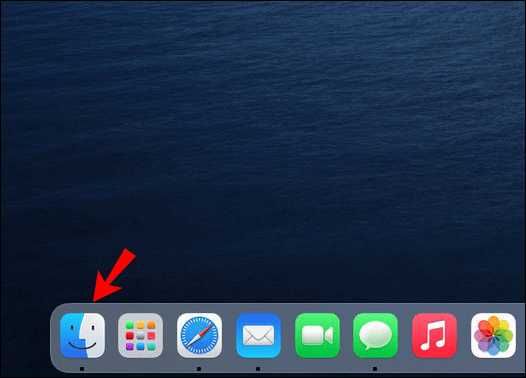
- От менюто отворете „Отиди“> „Отиди в папката“.
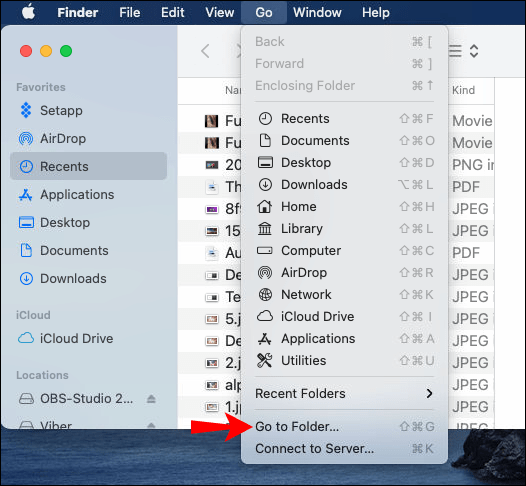
- Въведете следното местоположение в текстовото поле: „/private/etc/hosts“, след което натиснете enter.

- Още един прозорец на Finder, показващ файла с хостове на вашия Mac, ще бъде маркиран.
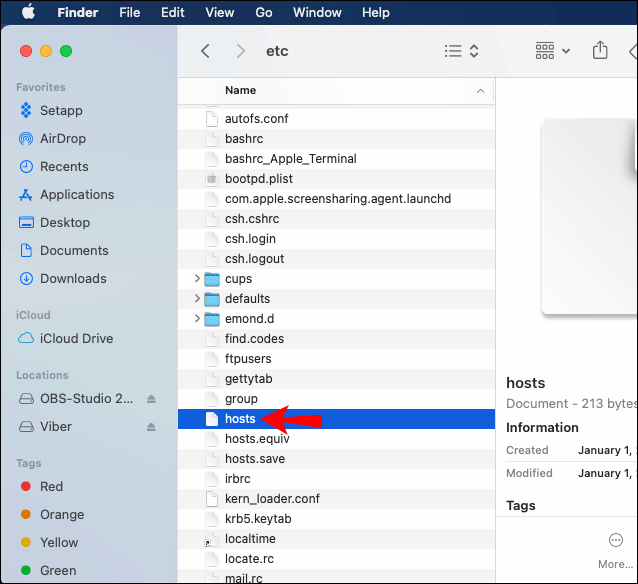
- Щракнете върху него, след което го плъзнете и пуснете на работния плот.
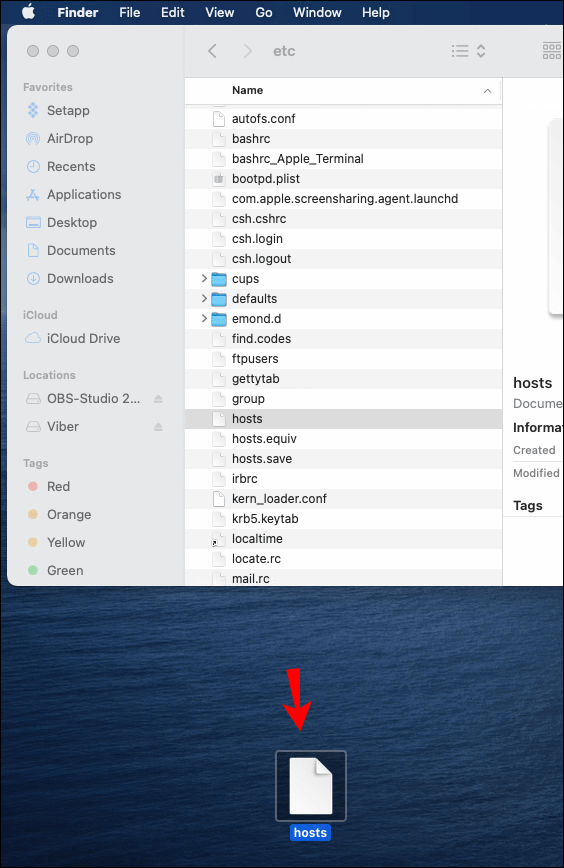
- Щракнете двукратно върху файла, за да го отворите, той ще се отвори в „TextEdit“.
- Потърсете записи с „Spotify“ в адреса и ги изтрийте.
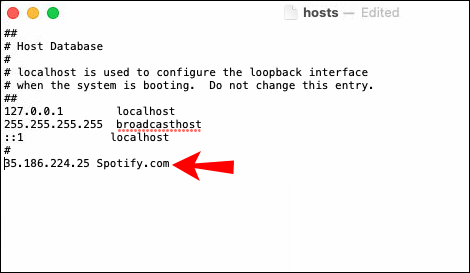
- Сега запишете промените си и рестартирайте Spotify.
Проверете вашите AirPods или Bluetooth слушалки
- Първо, проверете два пъти дали проблемът е причинен от вашето безжично ухо/слушалки. Свържете ги с друго устройство и слушайте нещо различно от Spotify, за да видите дали проблемът все още възниква.
- Уверете се, че други безжични устройства не са свързани към Spotify едновременно; ако случаят е такъв, изключете ги. Можете също така да премахнете други безжични слушалки, сдвоени с вашето устройство, тъй като те ще се опитат автоматично да се свържат с вашето устройство веднъж в обхвата.
- Уверете се, че имате пълна батерия. Ниската батерия обикновено причинява проблеми с връзката.
- Проверете поддържаните версии на Bluetooth за вашето устройство. Слушалките ви може да не са съвместими с вашето устройство.
често задавани въпроси
Ето някои отговори на въпроси, които може да имате за Spotify.
Как да изтеглите Spotify песни
С Spotify Premium можете да изтеглите музиката си, за да я слушате офлайн. За да изтеглите песни на Spotify за офлайн слушане от вашето iOS или Android устройство:
1. Стартирайте и влезте в „Spotify“.

2. В долния десен ъгъл на екрана щракнете върху „Вашата библиотека“.

3. След това щракнете върху плейлиста, който искате да изтеглите.

4. От плейлиста включете опцията „Изтегляне“.

• Вашата песен ще започне да се изтегля, като показва зелена стрелка, насочена надолу, след като приключи.
За да изтеглите песни на Spotify за офлайн слушане от вашия компютър с Windows или macOS:
1. Влезте в профила си в Spotify.
2. Намерете плейлиста, който искате да изтеглите.
3. Изберете плейлиста, след което включете опцията „Изтегляне“.
• Вашата песен ще започне да се изтегля, показвайки зелена стрелка, насочена надолу, след като приключи.
Защо не мога да изтегля Spotify Tracks?
• Уверете се, че имате абонамент за Spotify, тъй като ще можете да изтегляте песни само по този начин.
• Уверете се, че имате силна интернет връзка. Ако иконата на Wi-Fi показва пълна връзка, но все още не можете да изтеглите песни, отидете в настройките на интернет и проверете дали до нея няма предупреждения за грешки. По подразбиране Spotify ще изчака, докато се свържете с Wi-Fi, за разлика от клетъчните мрежи за данни, преди да изтеглите музика.
• Уверете се, че имате достатъчно място за съхранение на устройството, на което се опитвате да изтеглите. Проверете устройството си, тъй като може да се наложи да освободите малко място. Поне един безплатен GB трябва да е достатъчен.
• Уверете се, че не използвате повече от пет устройства за изтегляне на музика. Ако се опитате да изтеглите на шесто устройство, Spotify ще премахне изтеглянията от устройството, които използват най -малко.
Непрекъснато слушане на Spotify
Музиката на Spotify и услугите за стрийминг на подкасти се ползват от милиони по целия свят. Като се абонирате за Spotify, можете да изтеглите съдържанието му на до пет устройства и да се наслаждавате на непрекъсната музика офлайн. Слушането директно от вашето устройство обикновено решава проблема с паузата при стрийминг в райони с ниска Wi-Fi връзка и клетъчен достъп до данни.
Надяваме се, че сте решили проблема с паузата, какъв метод сте използвали, за да го разрешите? Изпитвали ли сте го оттогава? Какво ви харесва най -много в Spotify? Кажете ни в секцията за коментари по -долу.