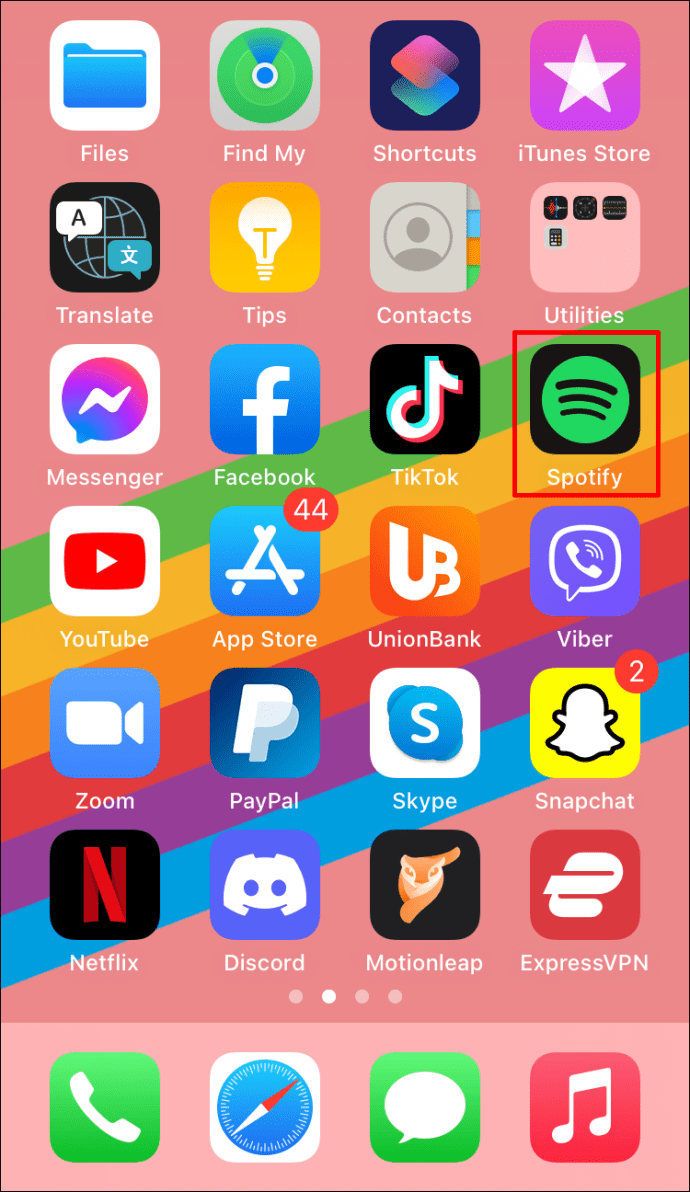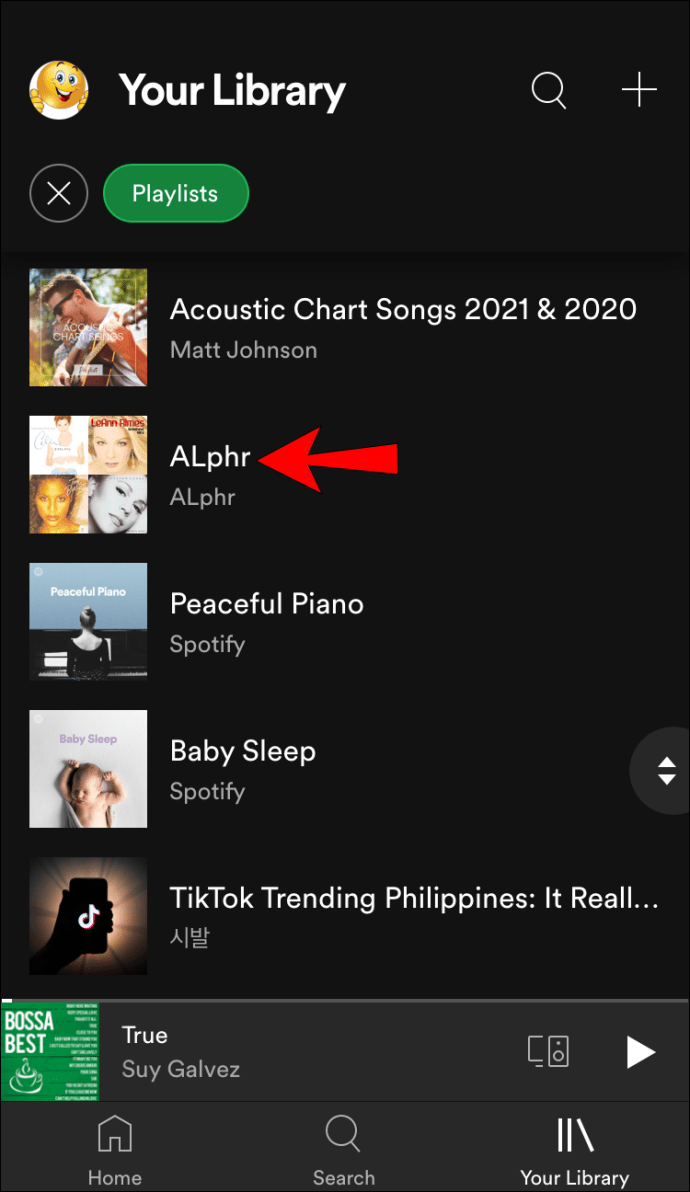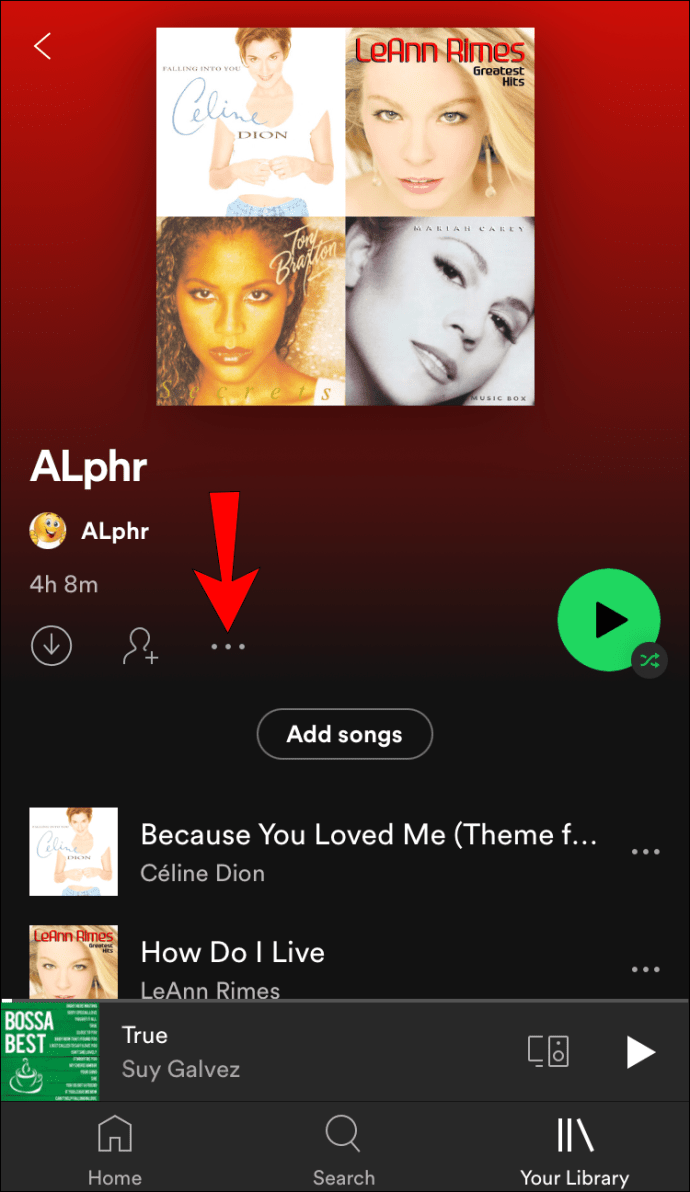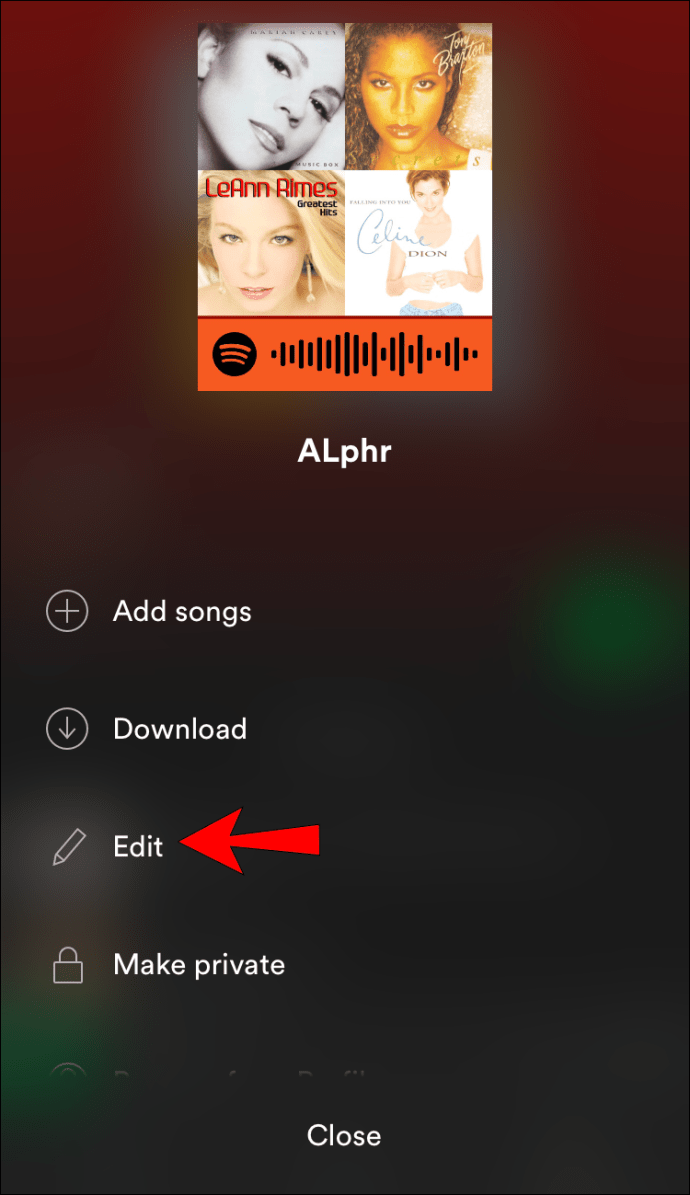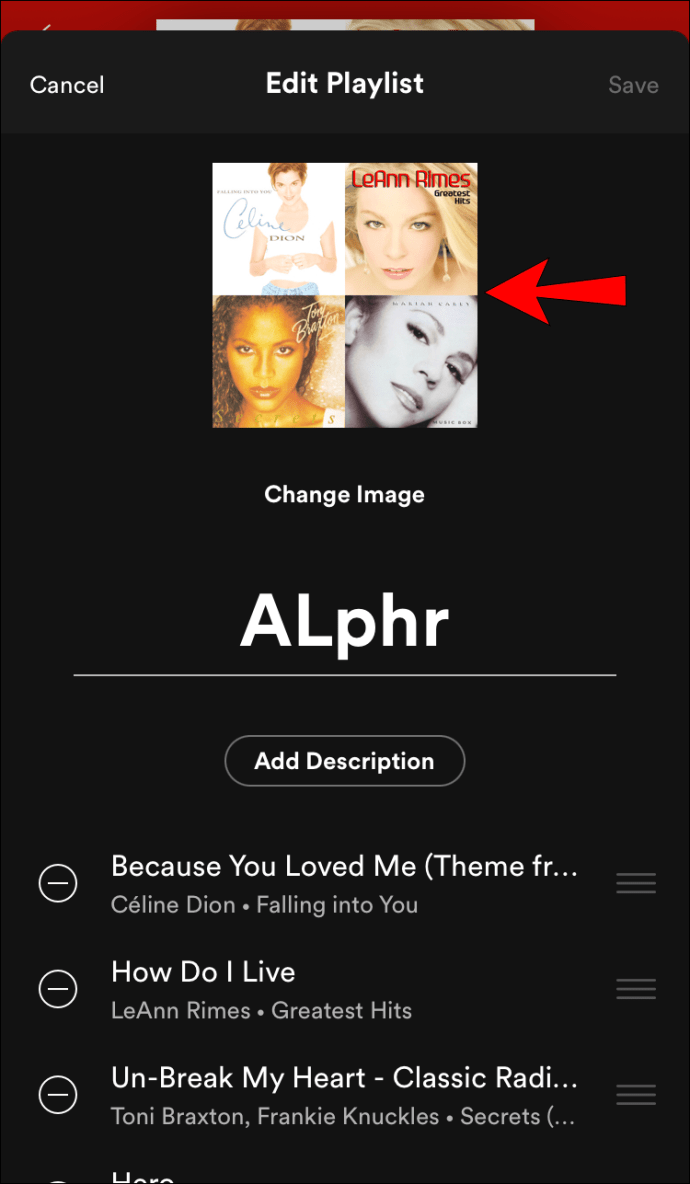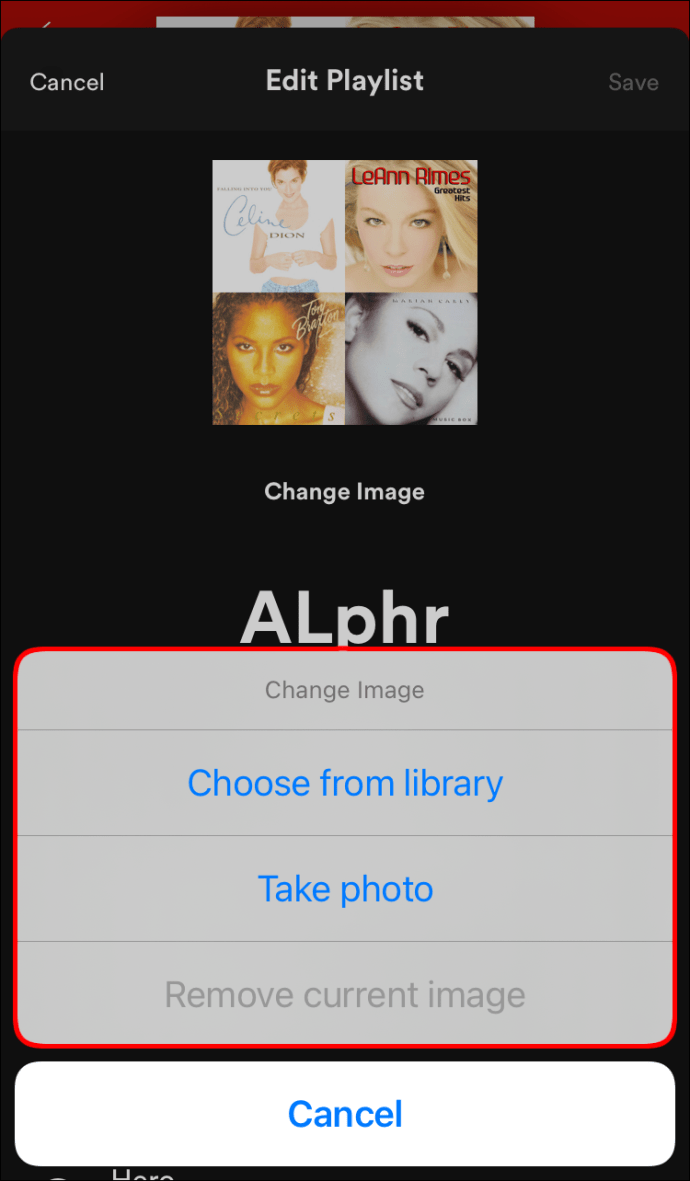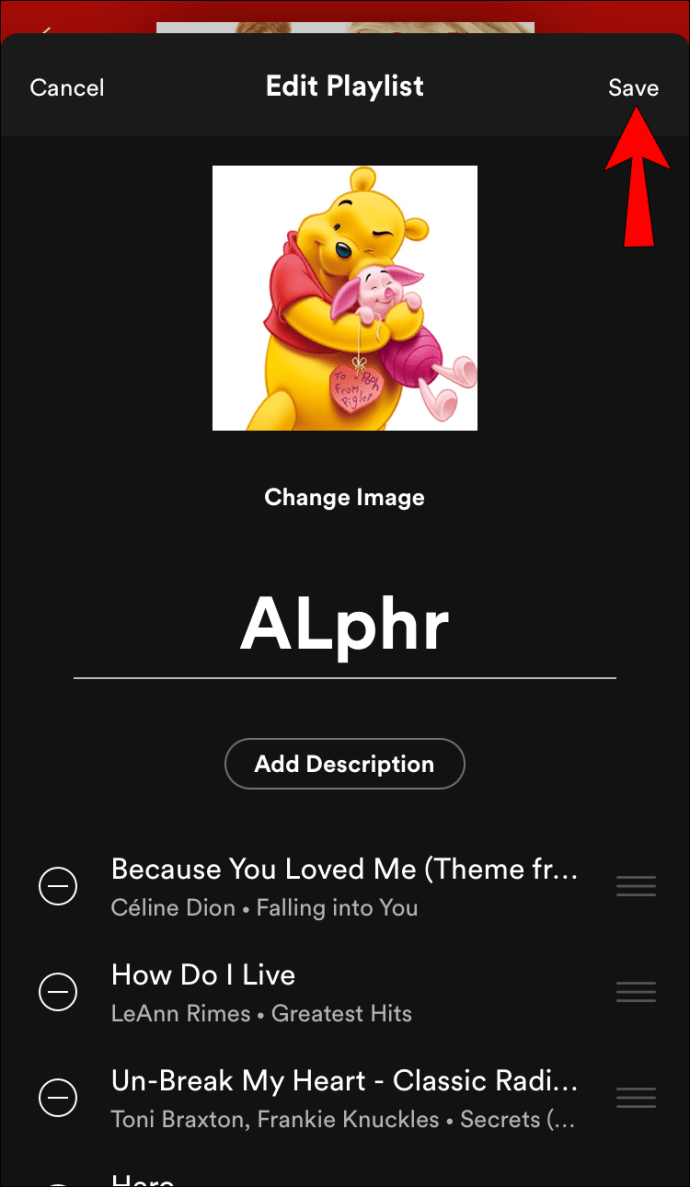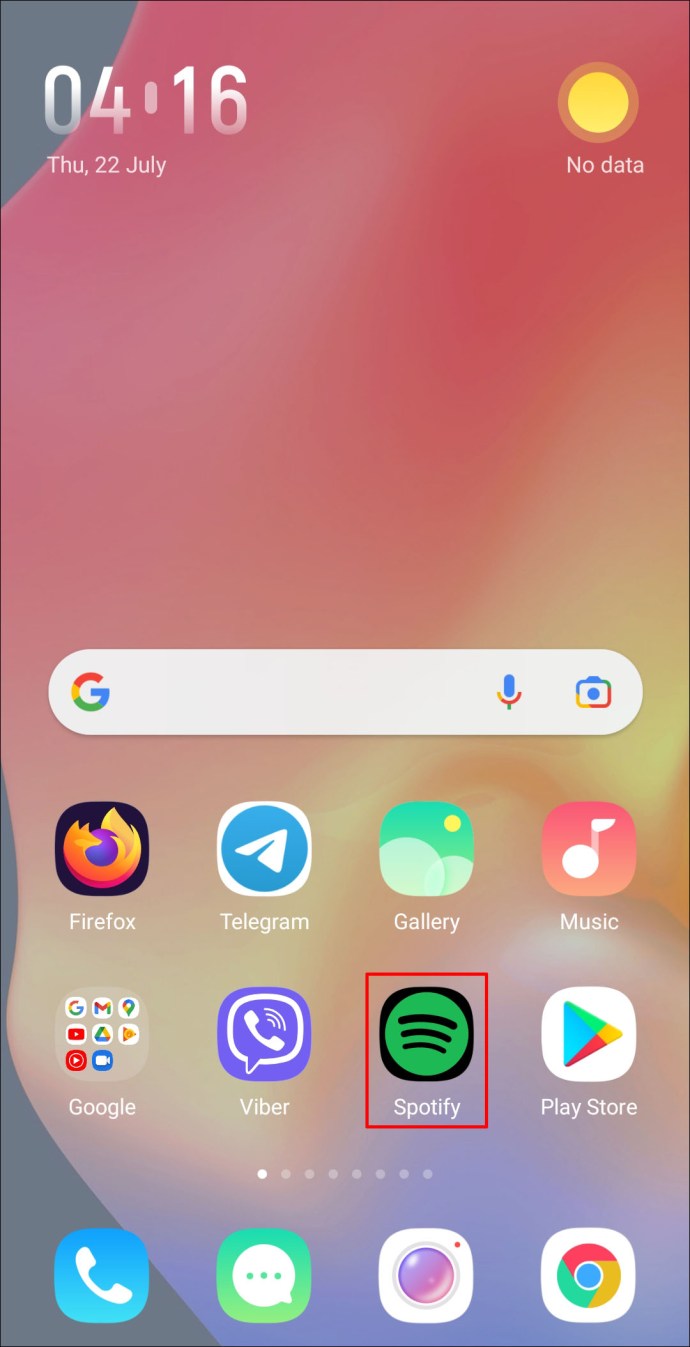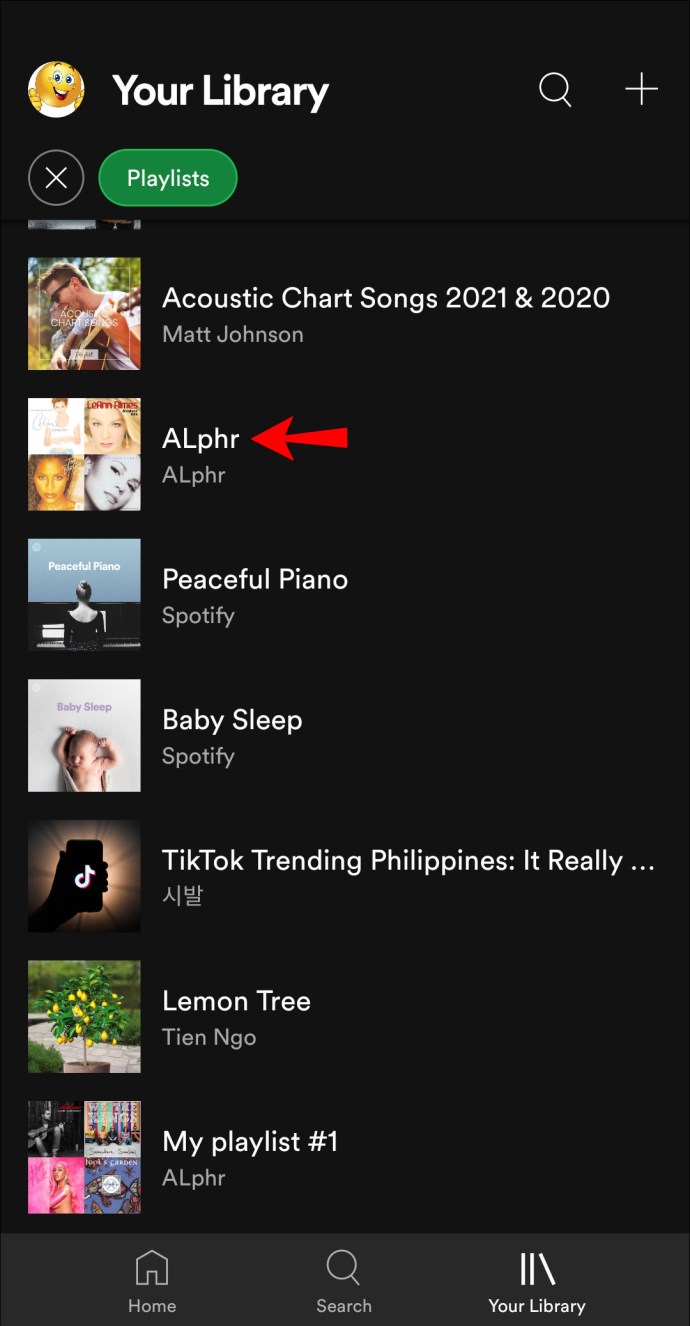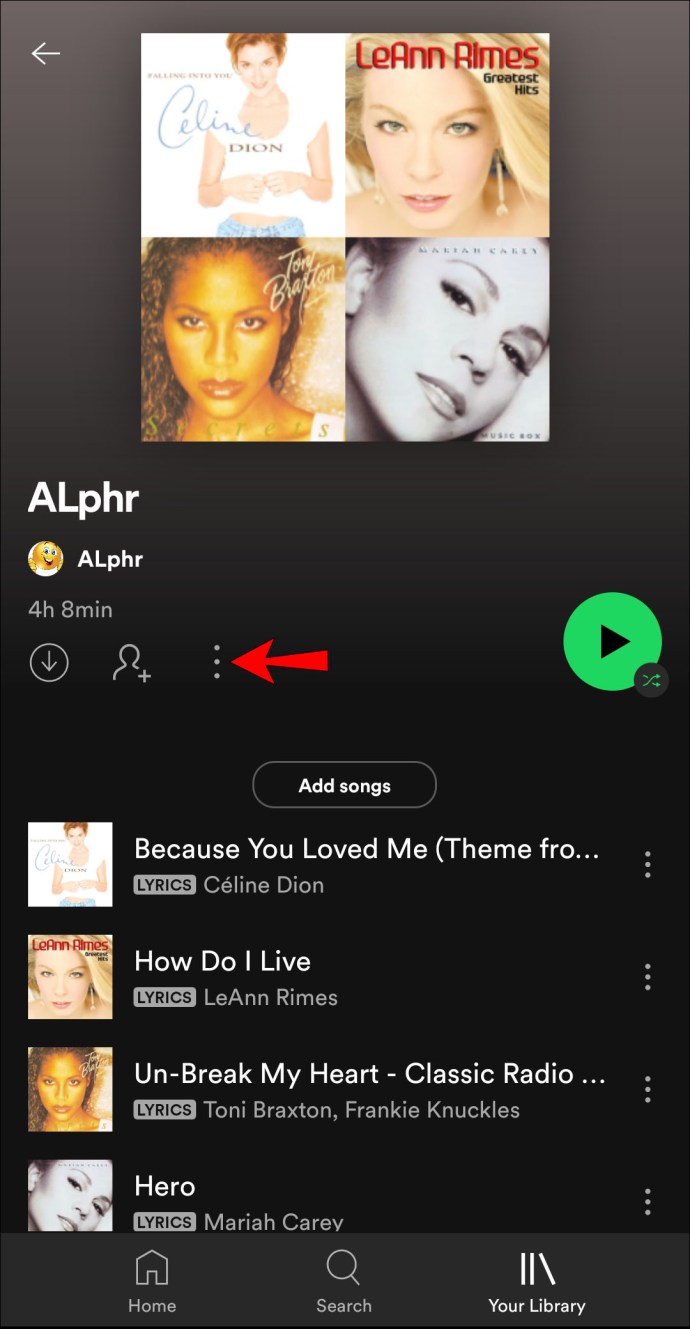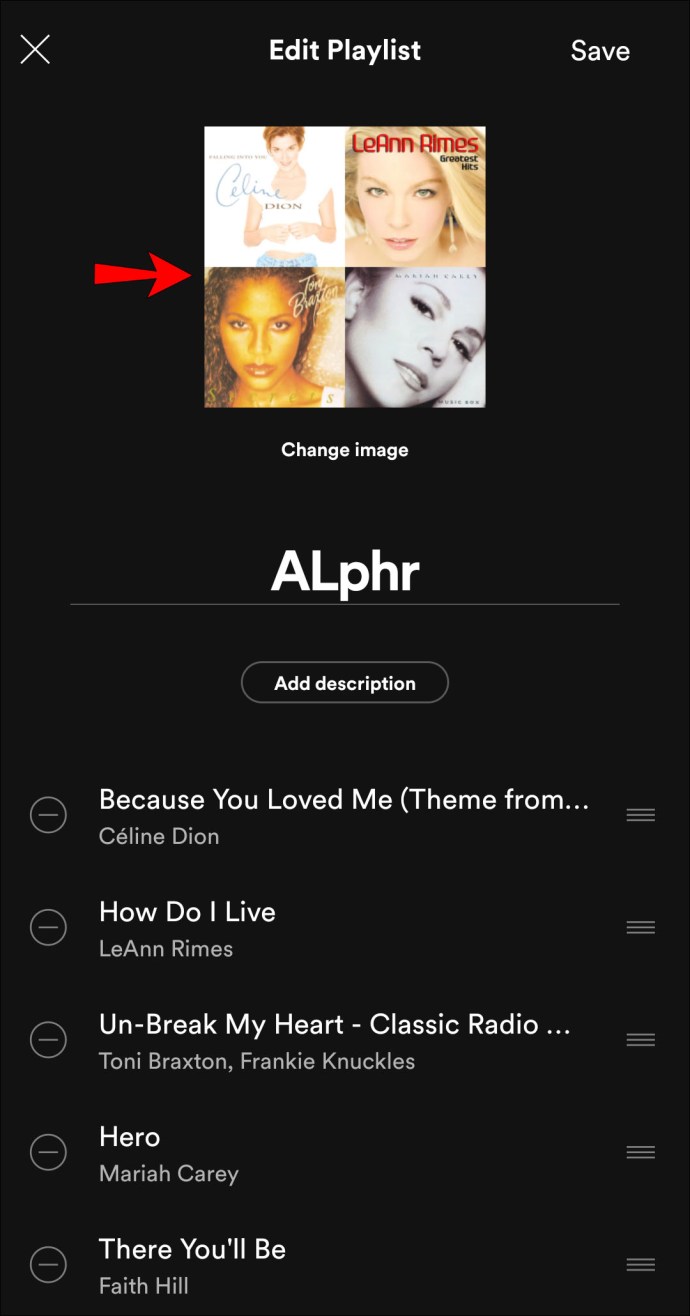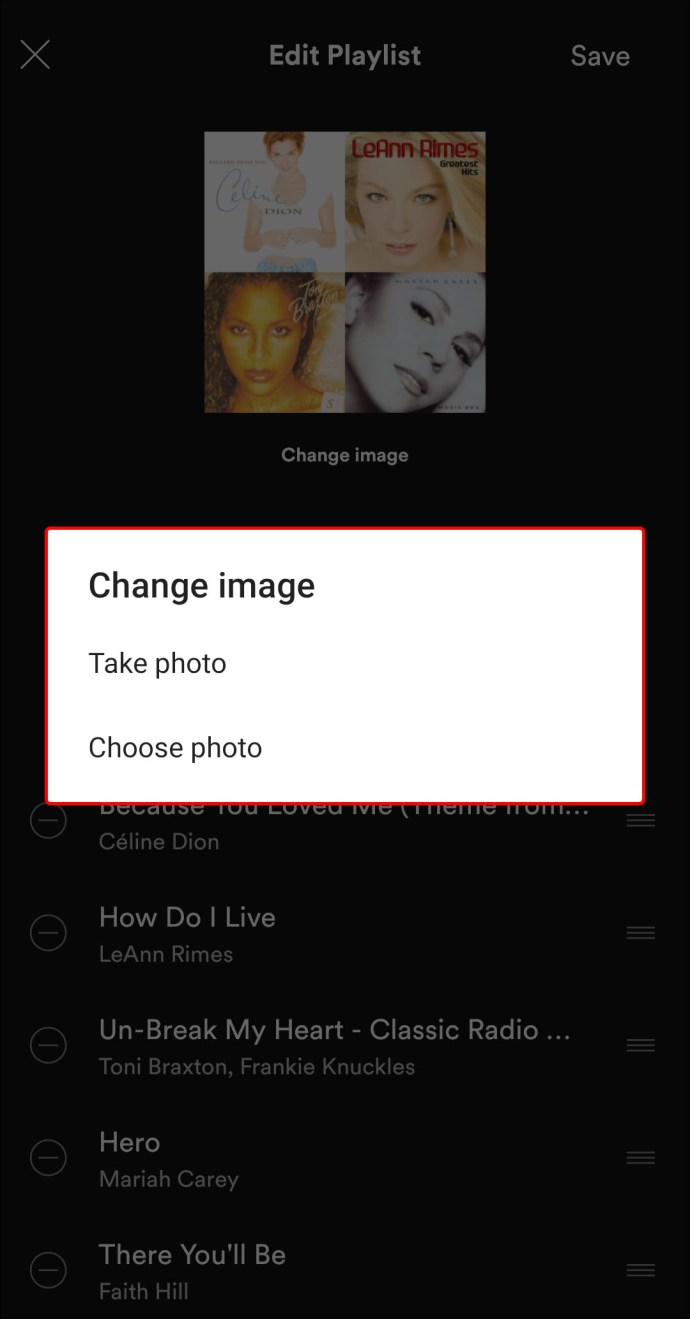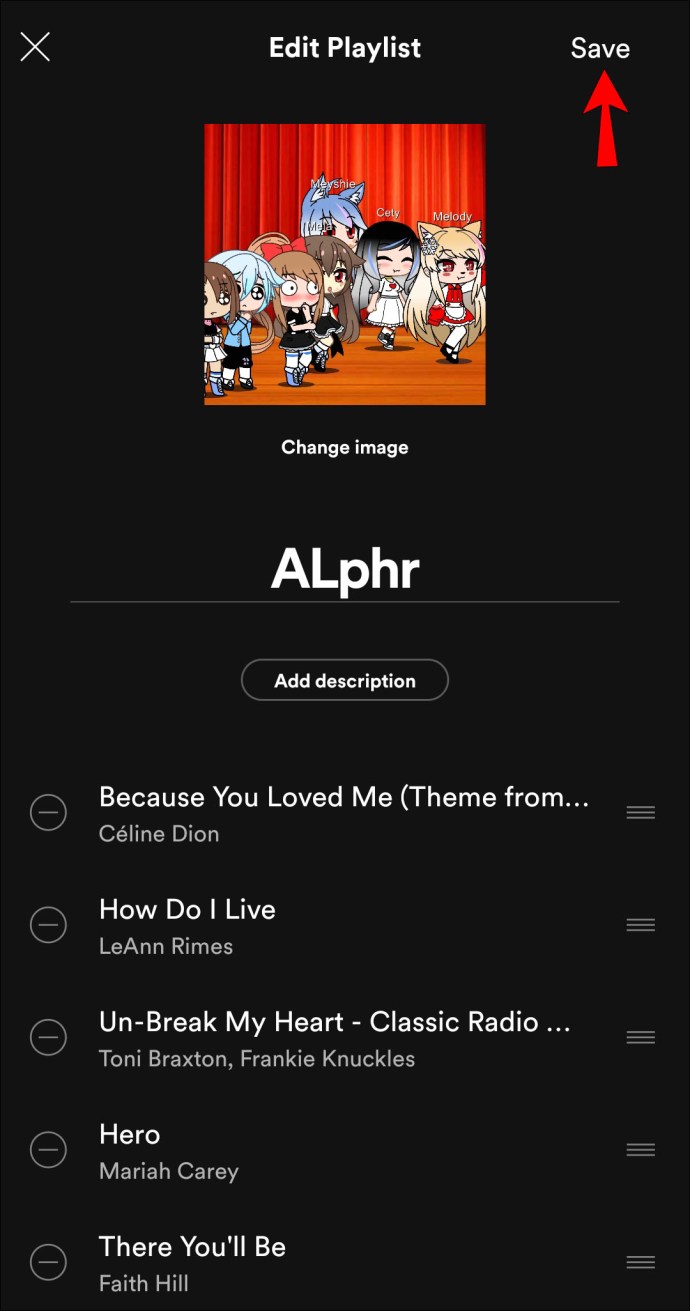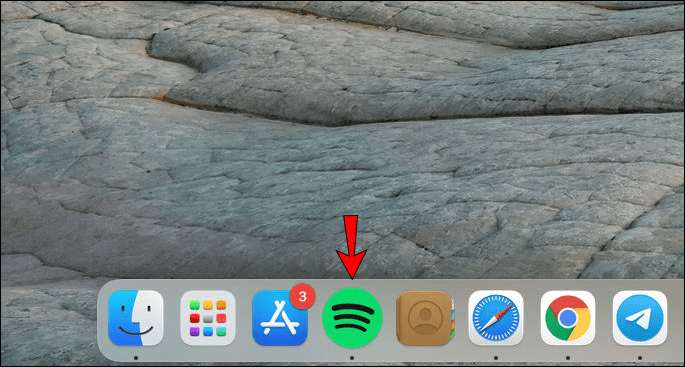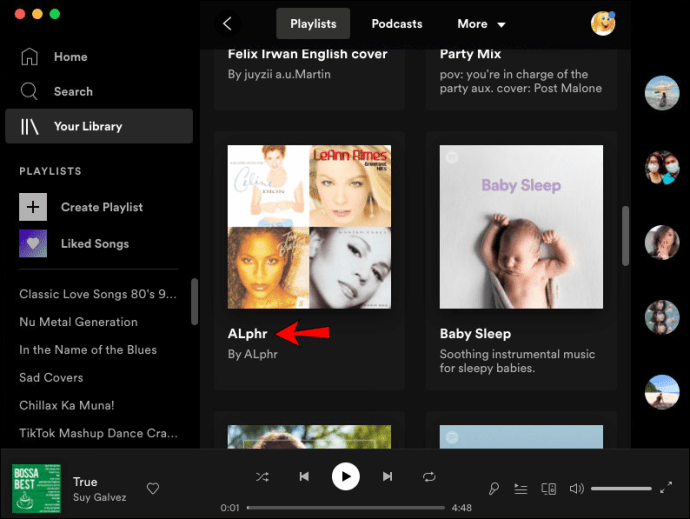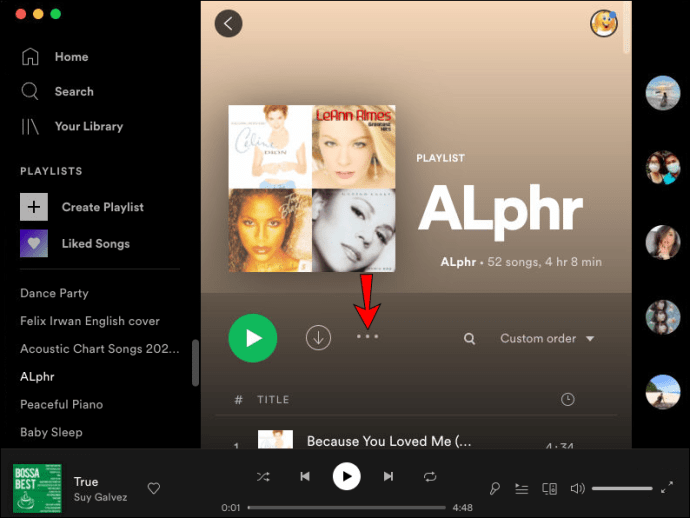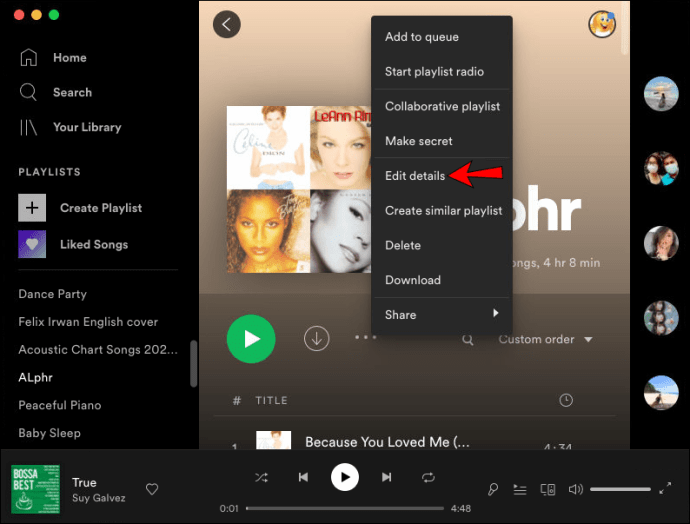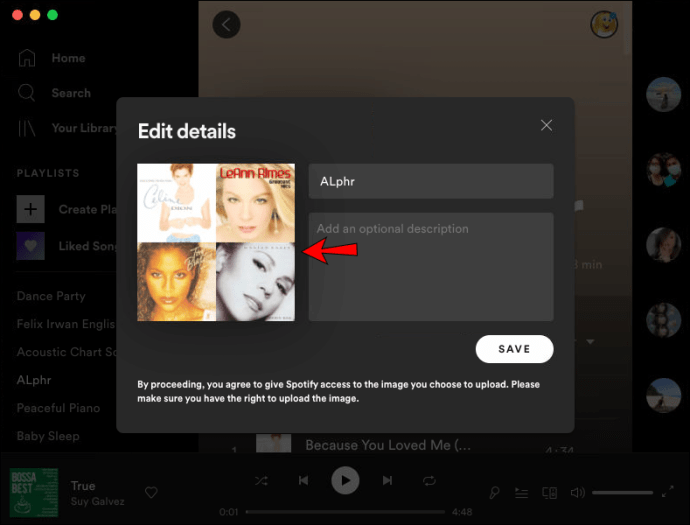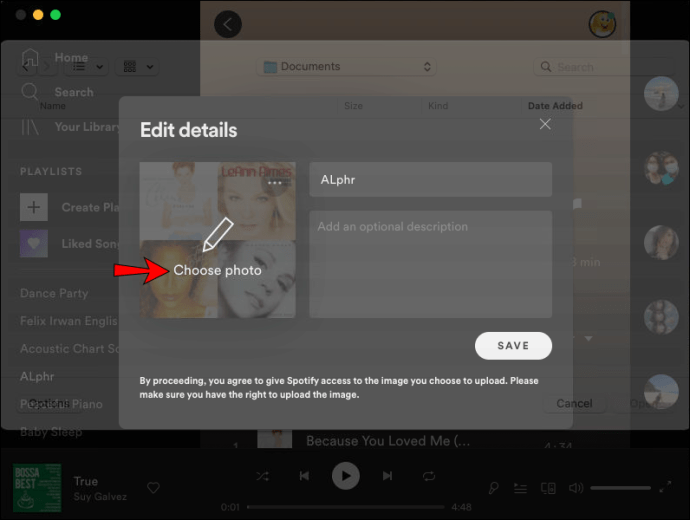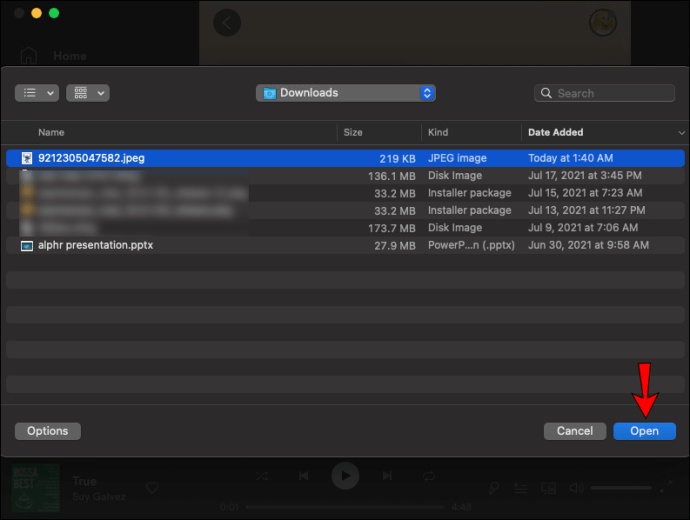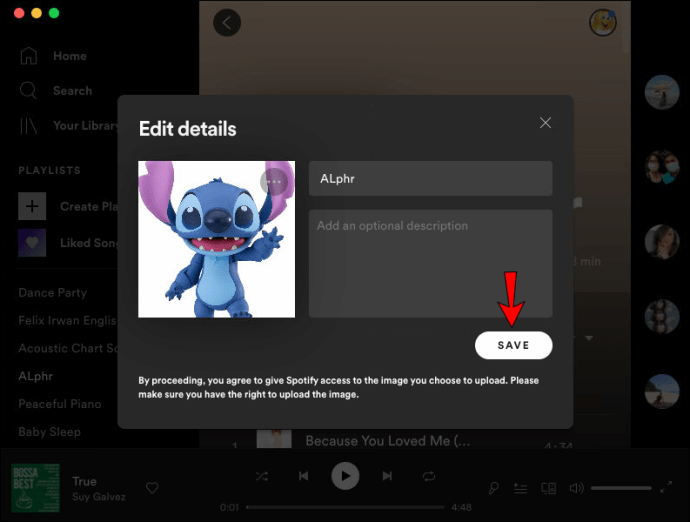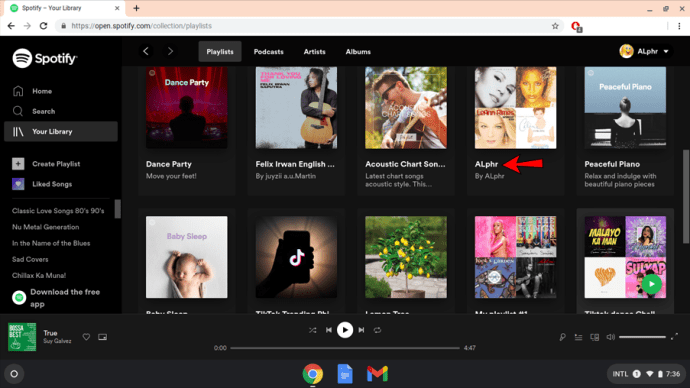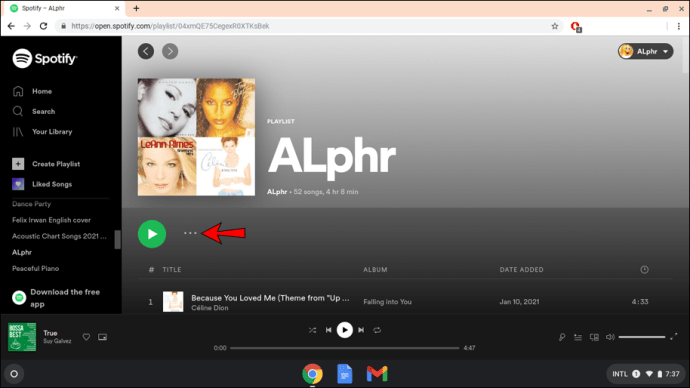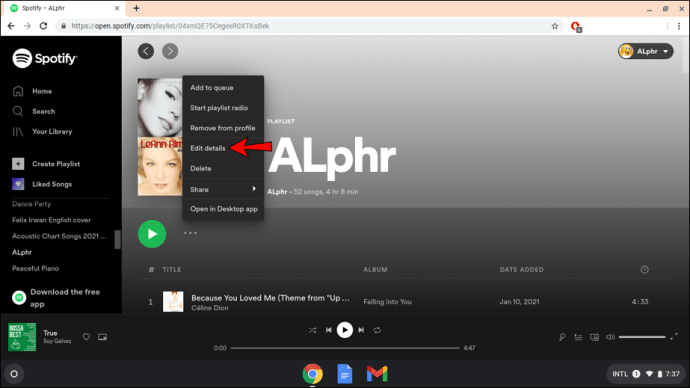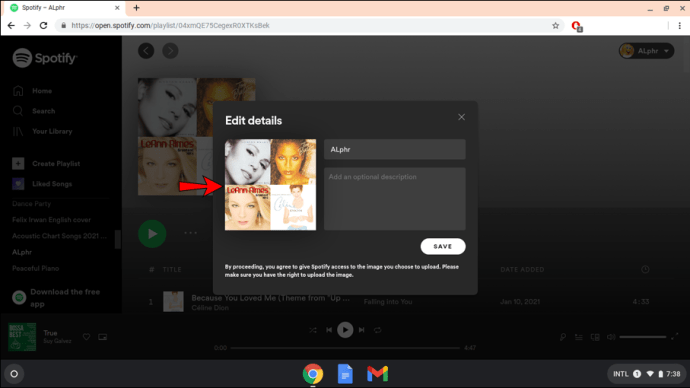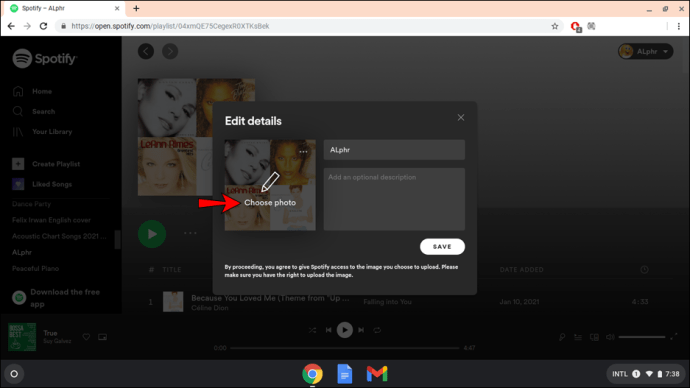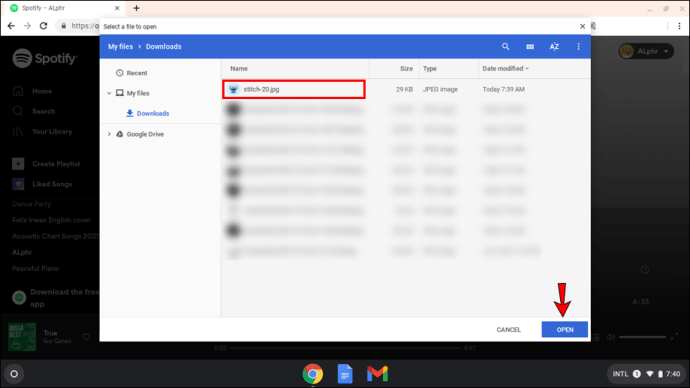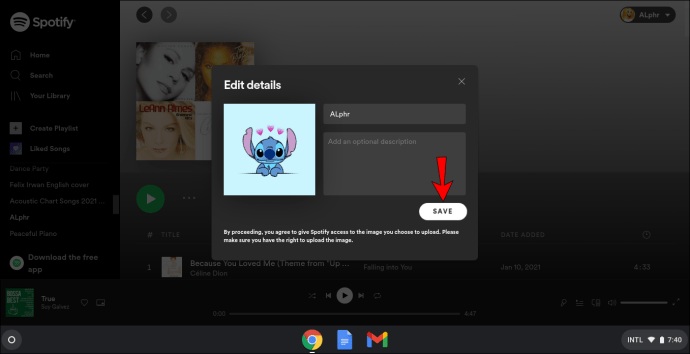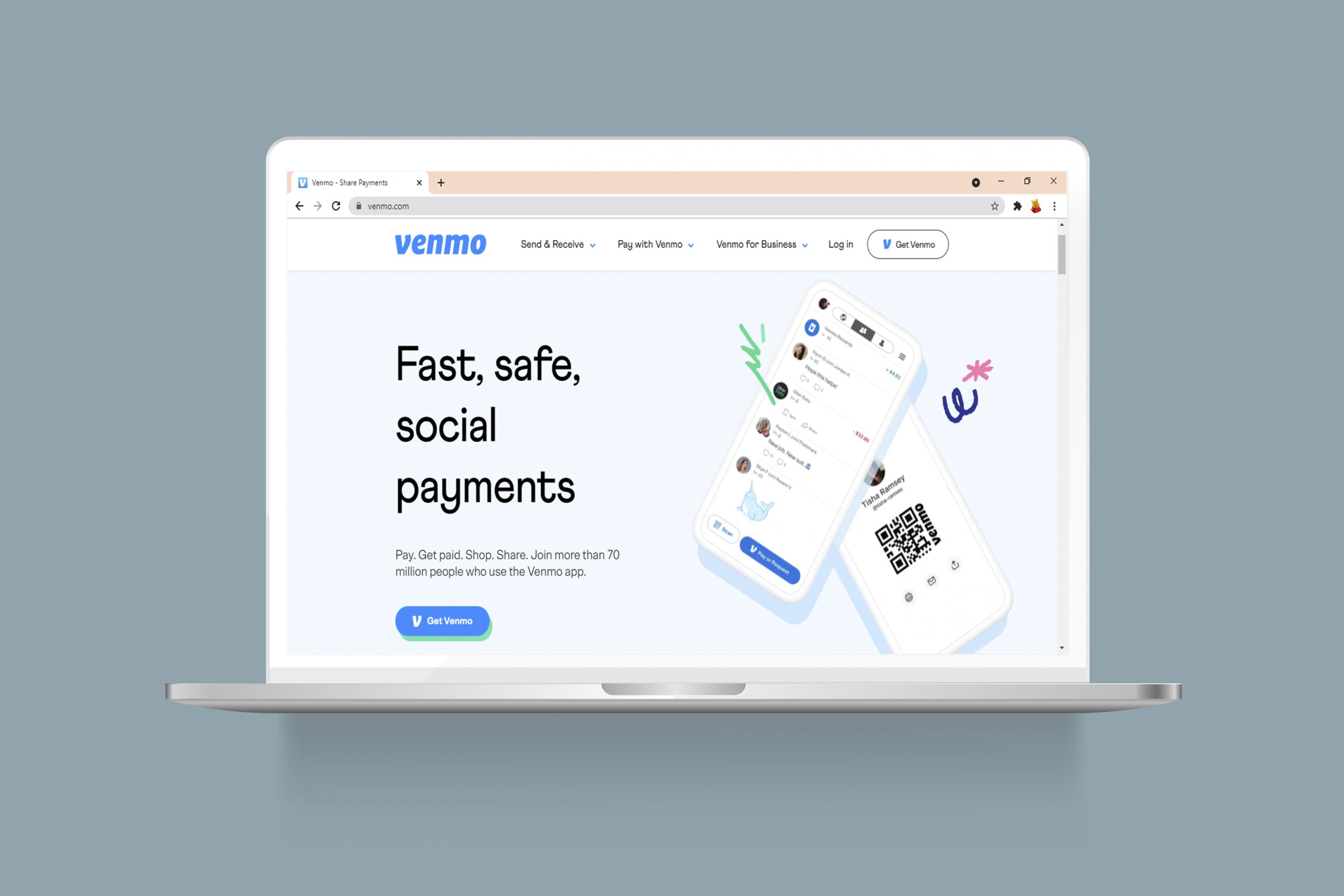Spotify е едно от най -популярните приложения за аудио стрийминг в света. Възможността да персонализирате вашата музикална библиотека е една от многото причини хората да я обичат. И един от забавните начини да персонализирате вашите плейлисти е като добавите към тях снимка по ваш избор.

По подразбиране снимката на създадени от потребителите плейлисти е квадрат, съдържащ изображението от първите четири албума в плейлиста. Но ако се интересувате да научите как да променяте снимки на плейлисти в Spotify, попаднали сте на правилното място. Ще ви покажем как да го направите на различни устройства и платформи. Освен това ще обсъдим потенциални проблеми, които могат да възникнат в процеса.
Как да промените корицата на плейлиста в Spotify на iPhone
Spotify активира опцията за промяна на корицата/снимката на плейлиста във всички платформи през декември 2020 г. Важно е обаче да се отбележи, че можете да промените само снимката на плейлистите, които сте създали. Не можете да променяте снимката в плейлисти, създадени от други.
Ако искате да промените снимка на плейлист с помощта на iPhone, изпълнете следните стъпки:
- Отворете Spotify.
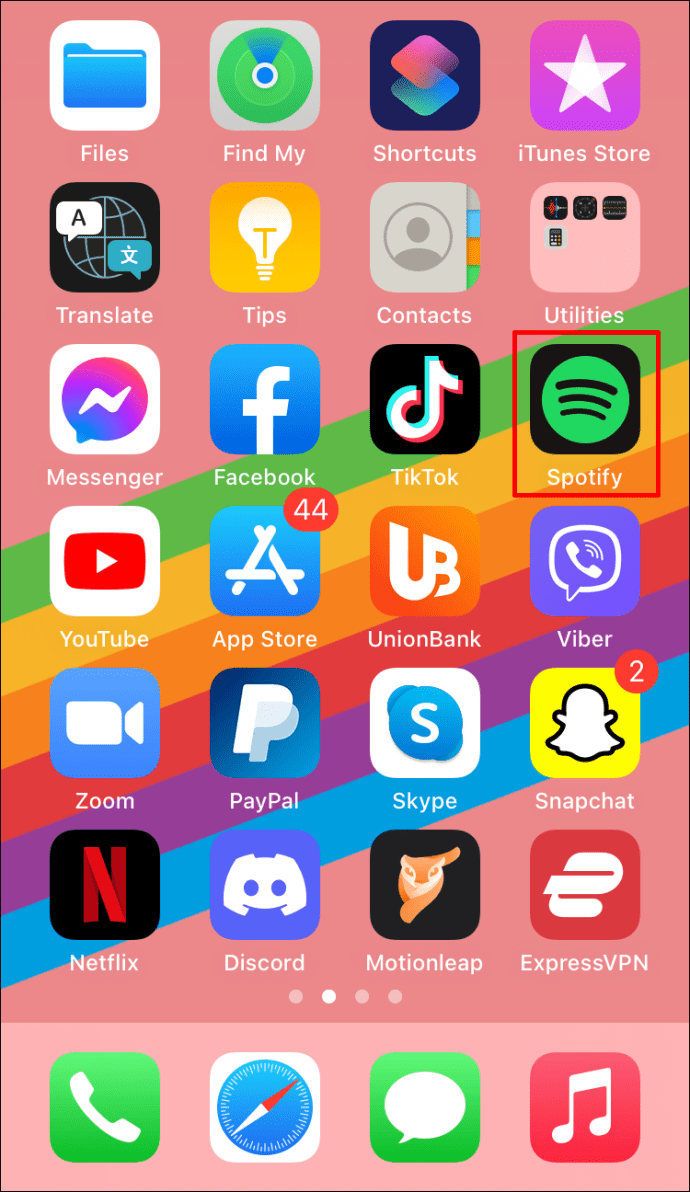
- Изберете един от вашите плейлисти от библиотеката.
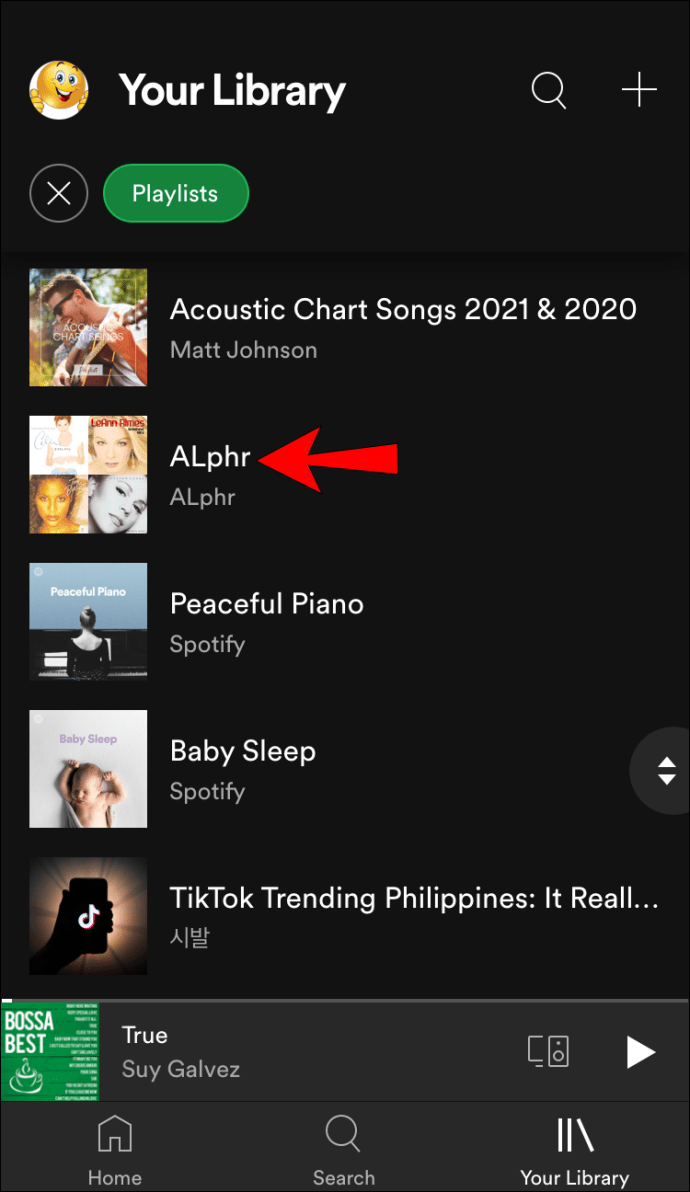
- Докоснете иконата с три точки под името на плейлиста.
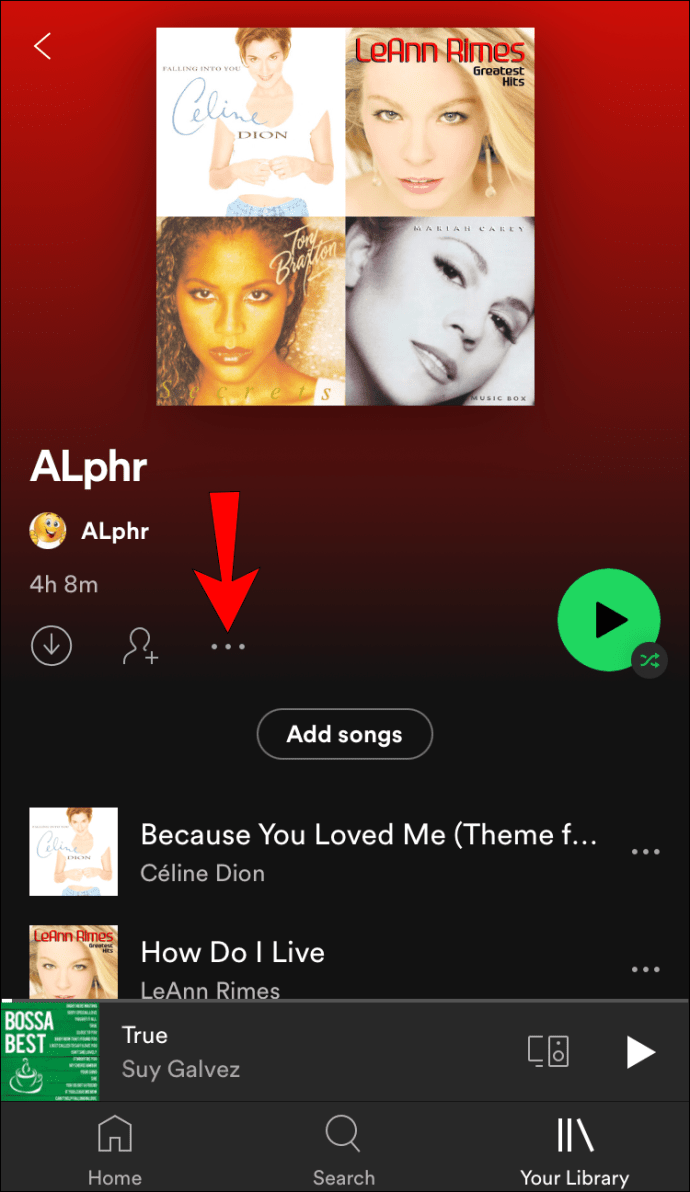
- Докоснете „Редактиране на плейлиста“.
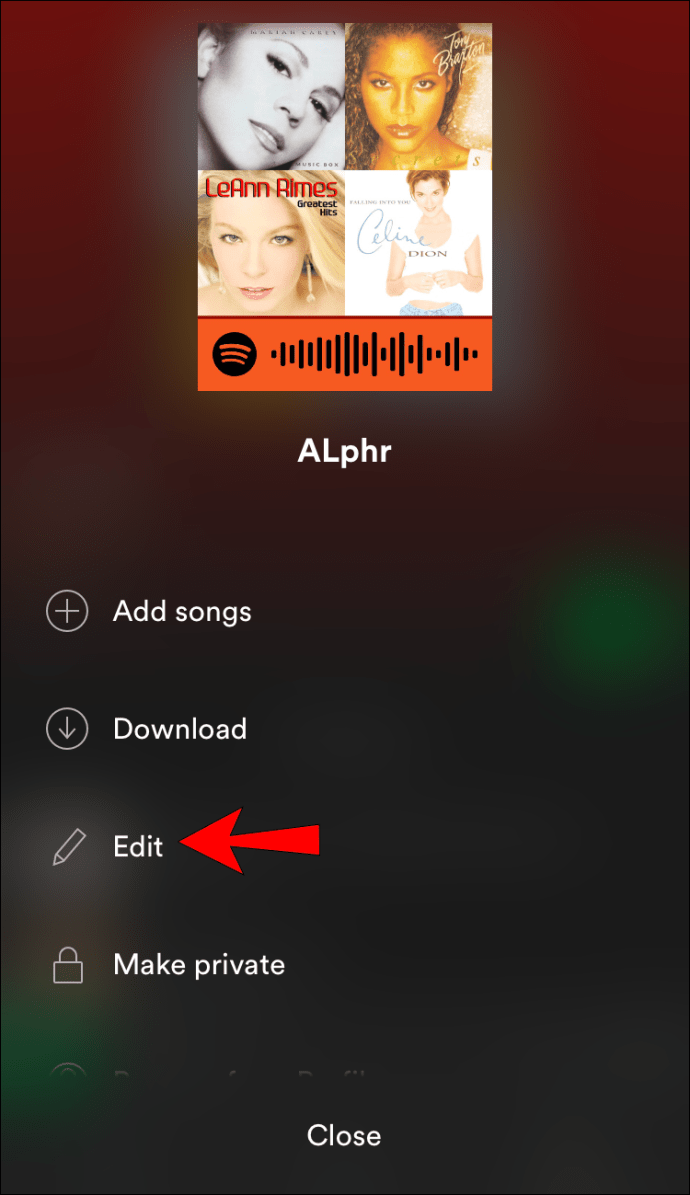
- Докоснете текущата снимка.
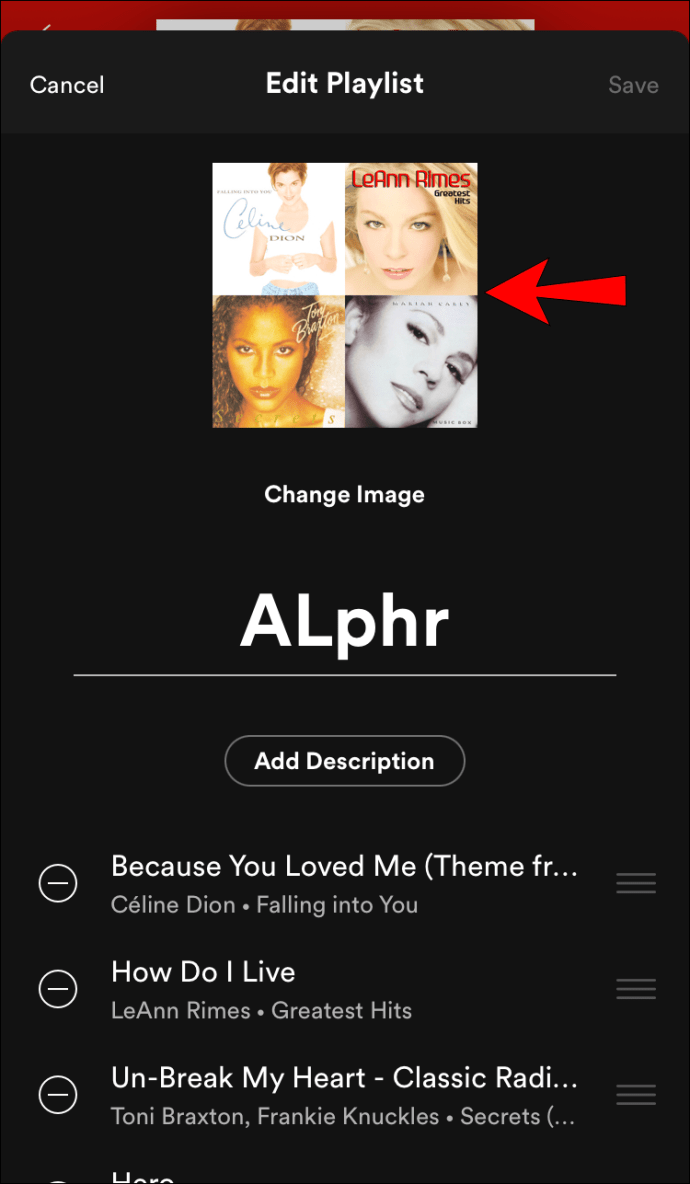
- Изберете между да направите снимка или да изберете такава от галерията си.
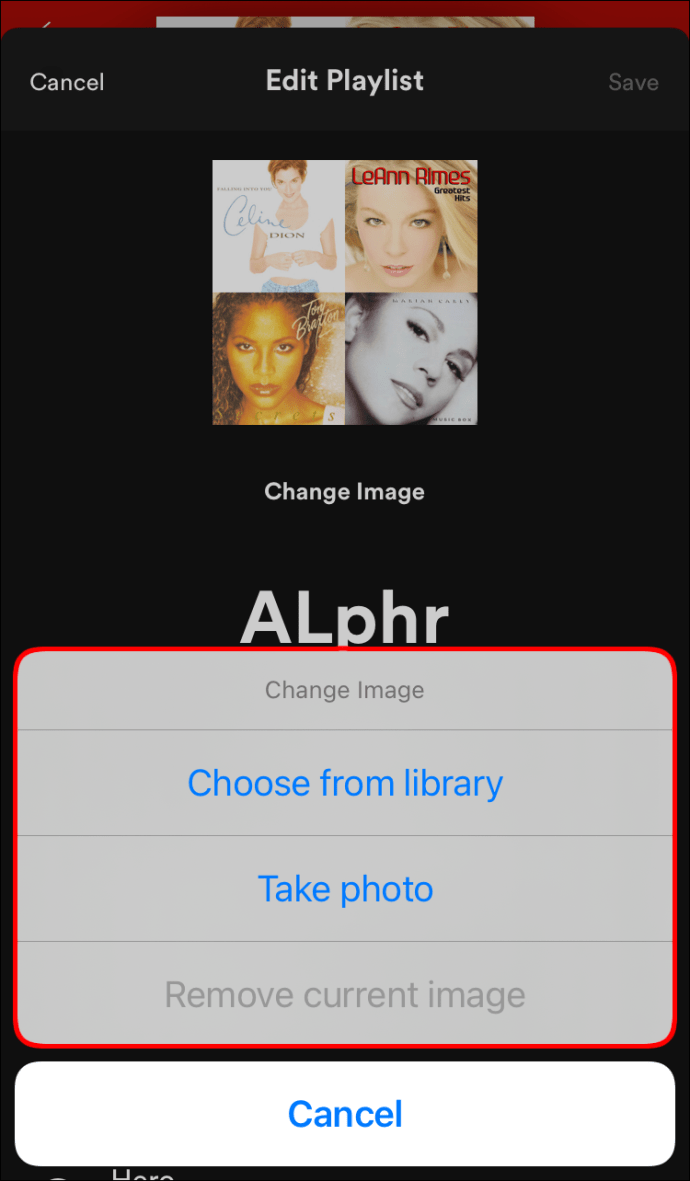
- Докоснете „Запазване“.
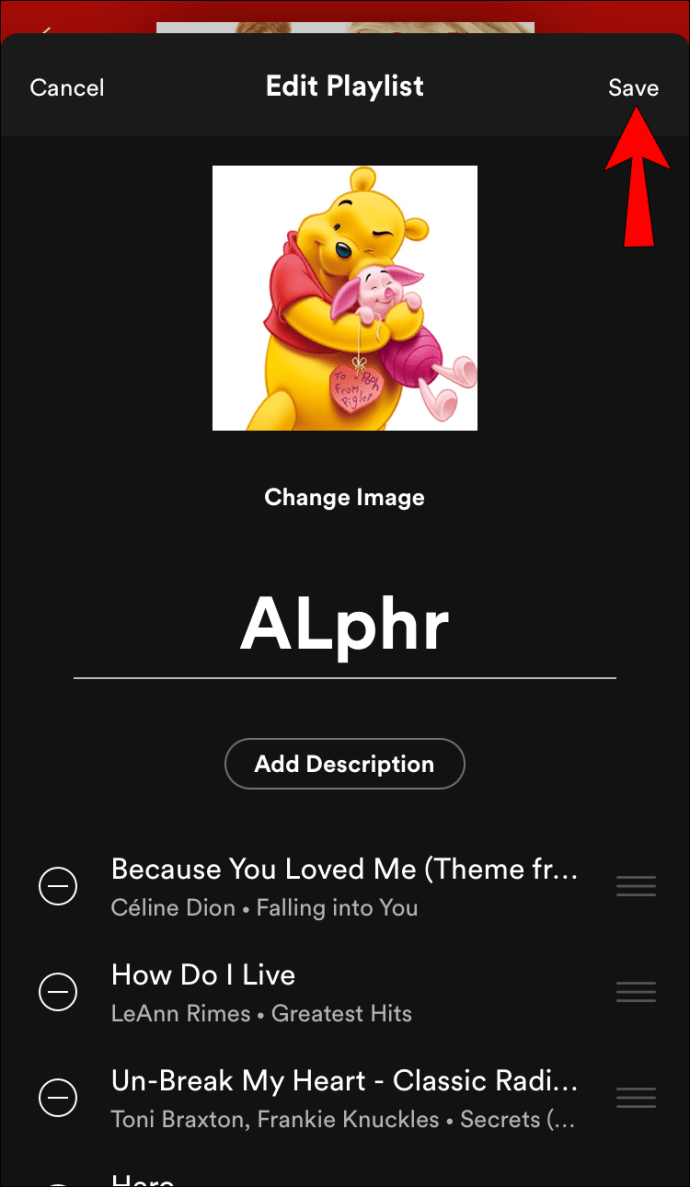
Как да промените корицата на плейлиста в Spotify на Android
Точно както при iPhone, можете лесно да промените снимка на плейлист в Spotify на Android, като изпълните стъпките по -долу:
- Отворете Spotify.
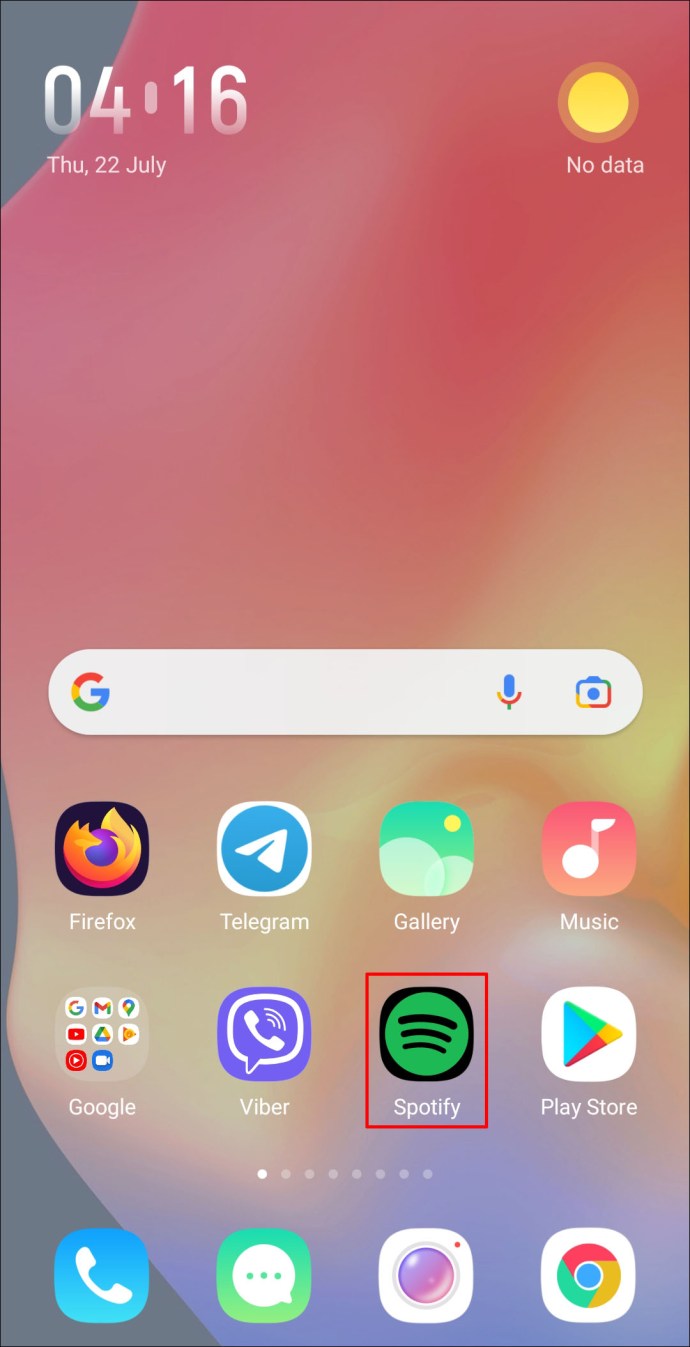
- Изберете вашия плейлист от библиотеката.
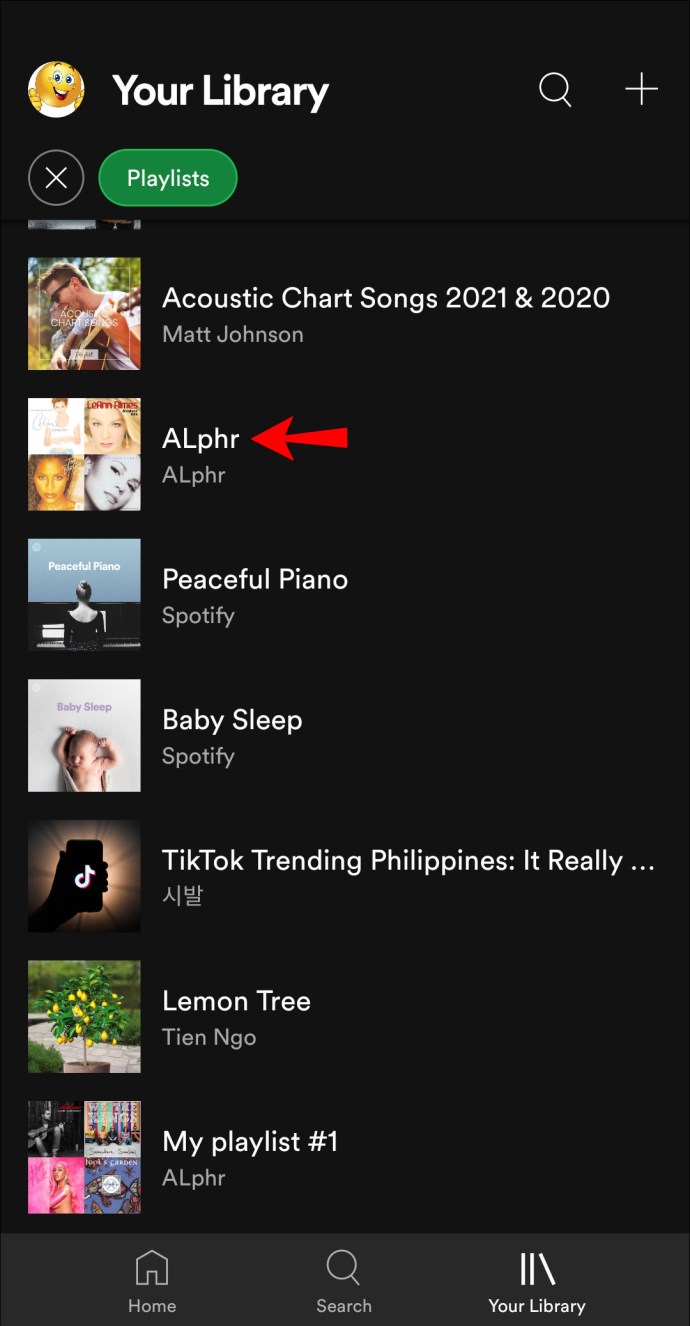
- Докоснете иконата с три точки под името на плейлиста.
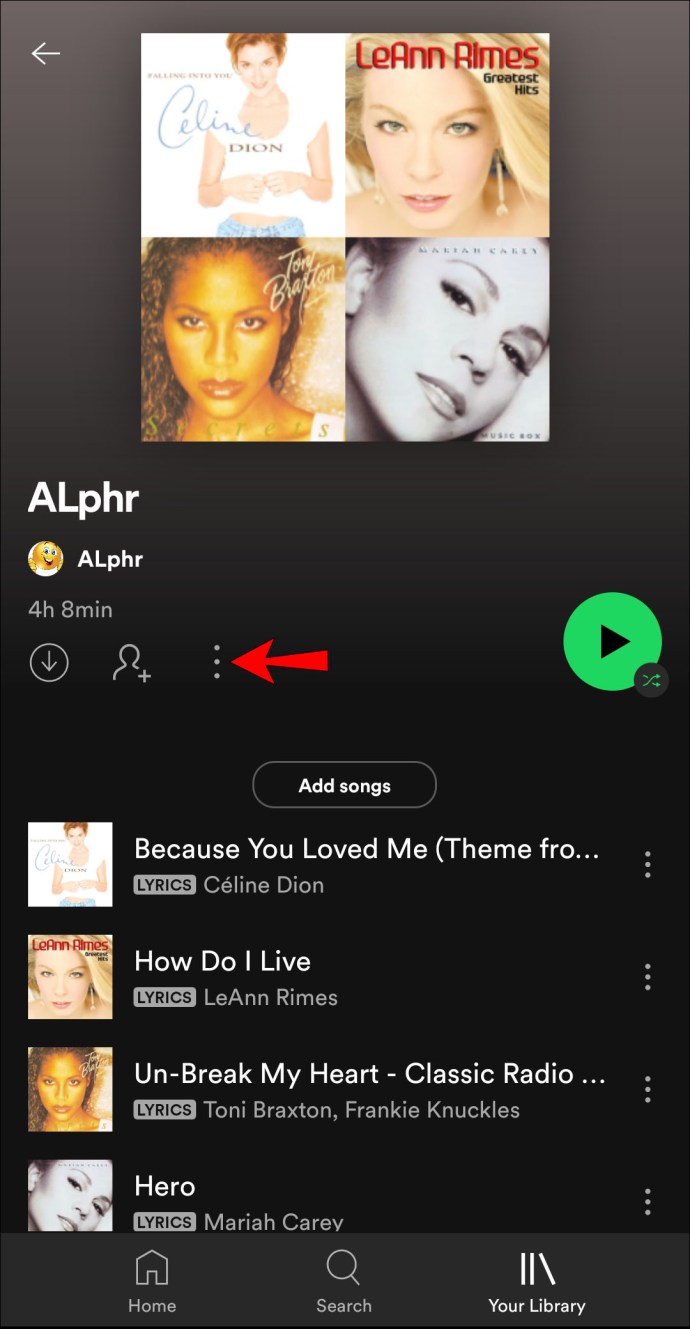
- Докоснете „Редактиране на плейлиста“.

- Докоснете текущата снимка.
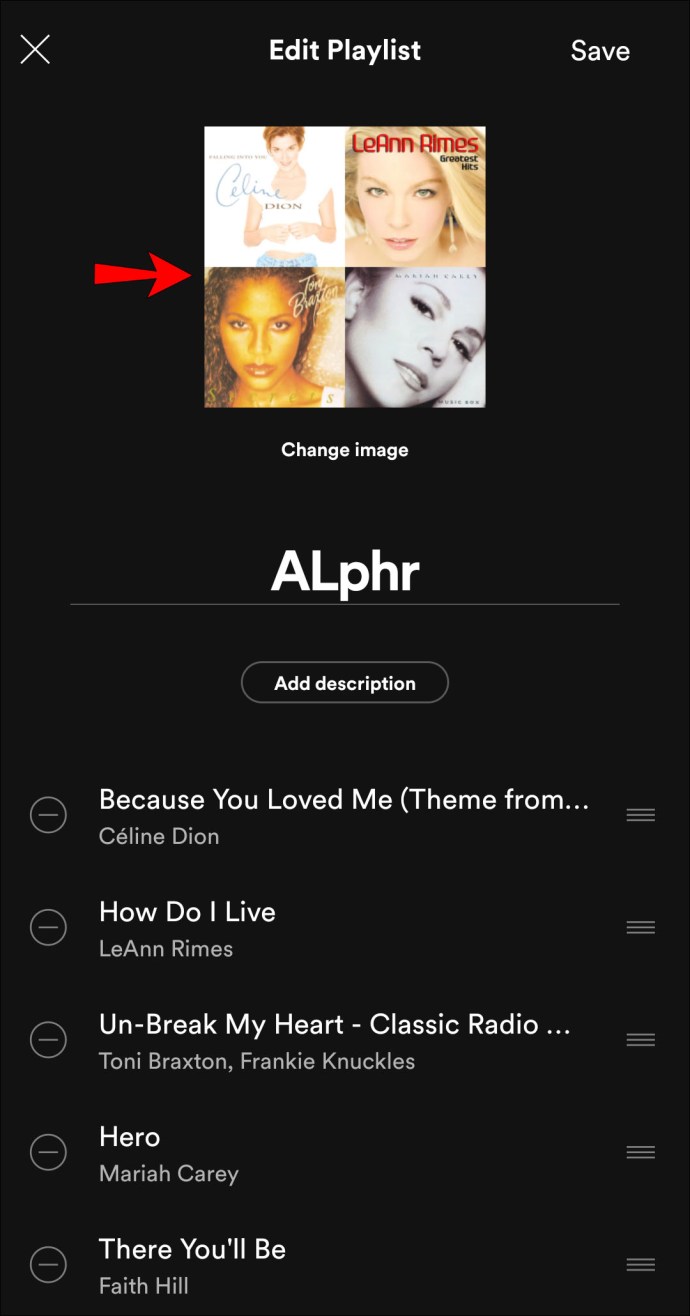
- Изберете между да направите снимка или да изберете такава от галерията си.
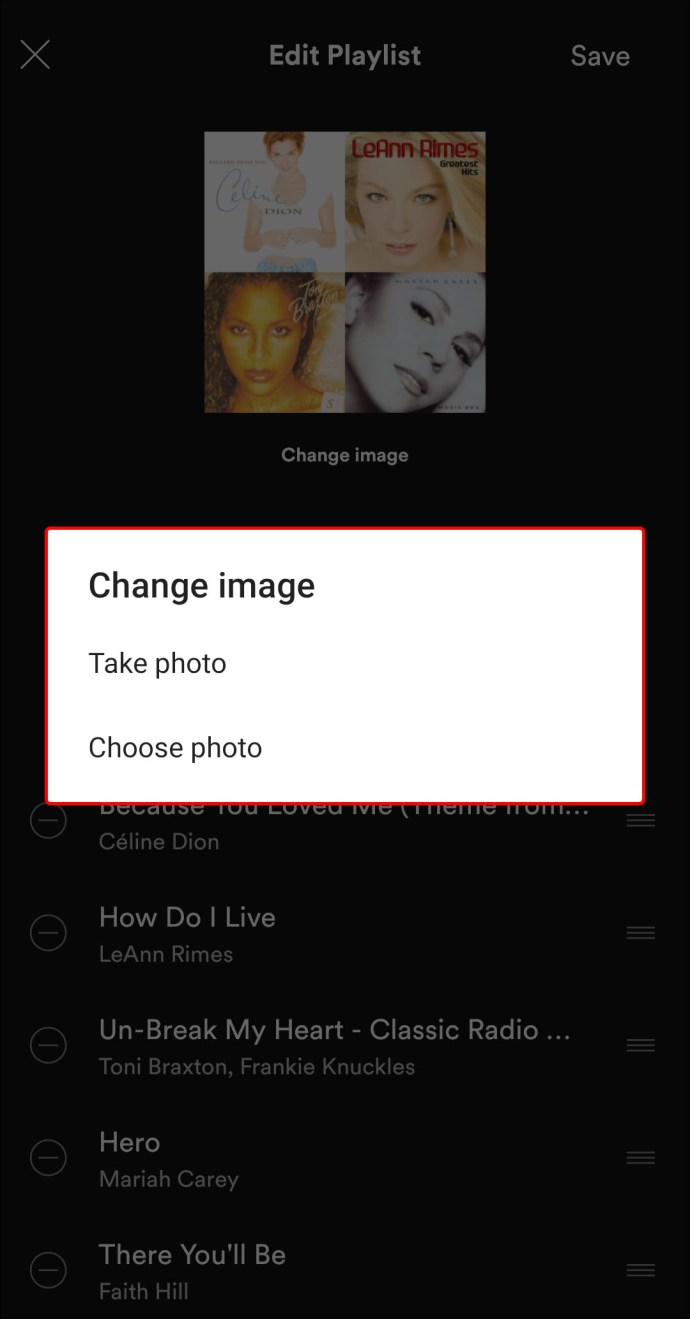
- Докоснете „Запазване“.
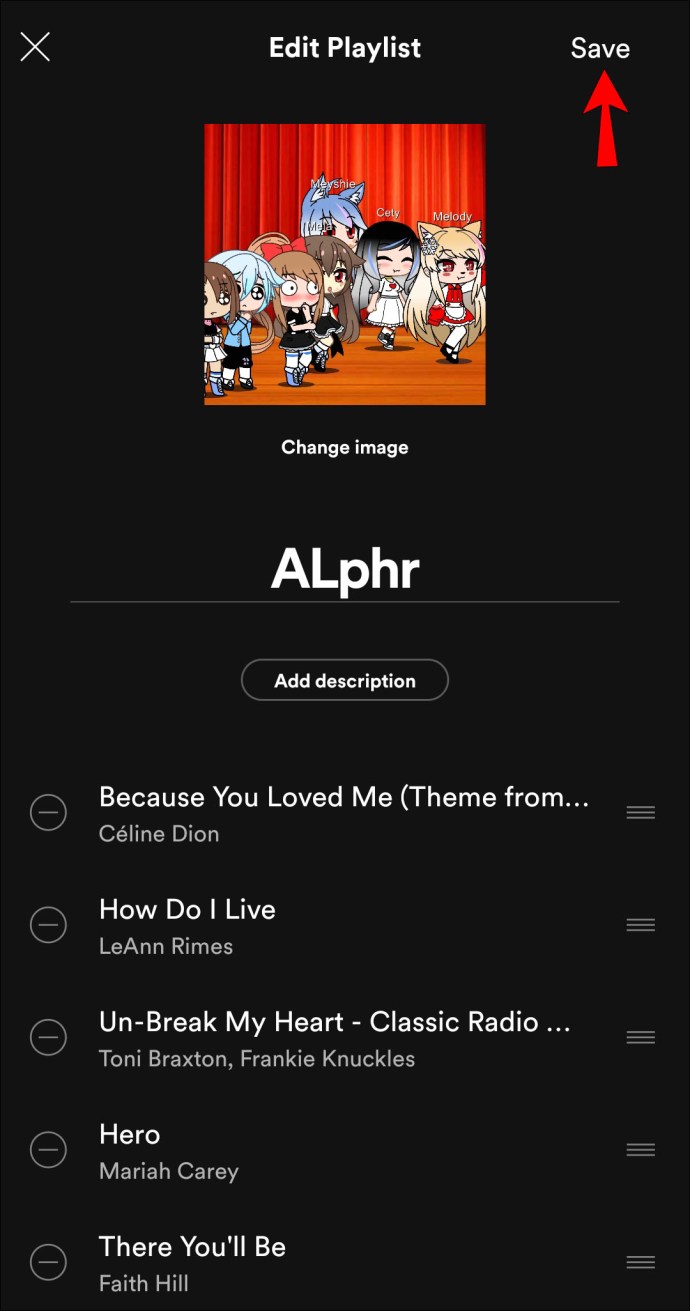
Как да промените корицата на плейлиста в Spotify на Windows или Mac
Ако имате настолното приложение Spotify за Windows или Mac, можете да промените снимката на плейлиста с тези стъпки:
- Отворете Spotify.
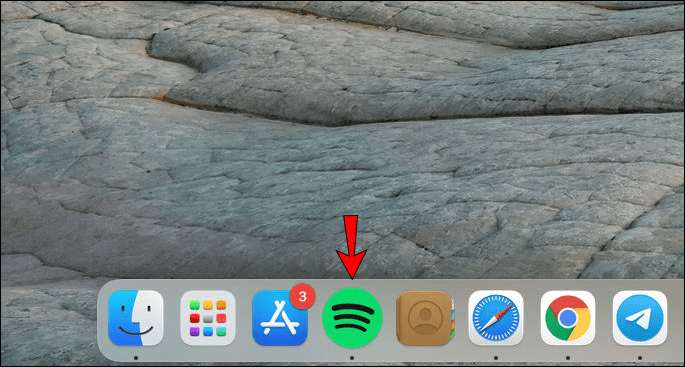
- Изберете плейлиста.
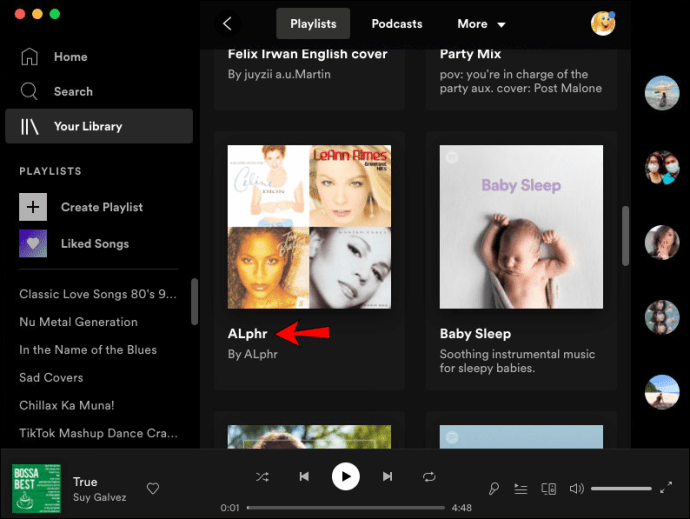
- Докоснете иконата с три точки под името на плейлиста.
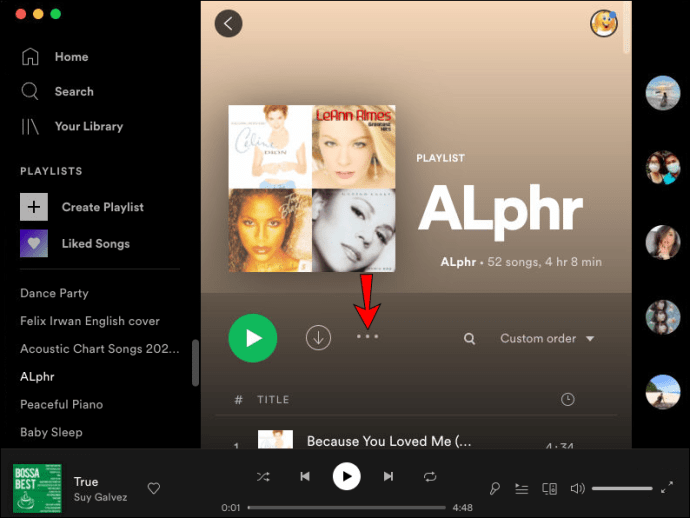
- Докоснете „Редактиране на подробности“.
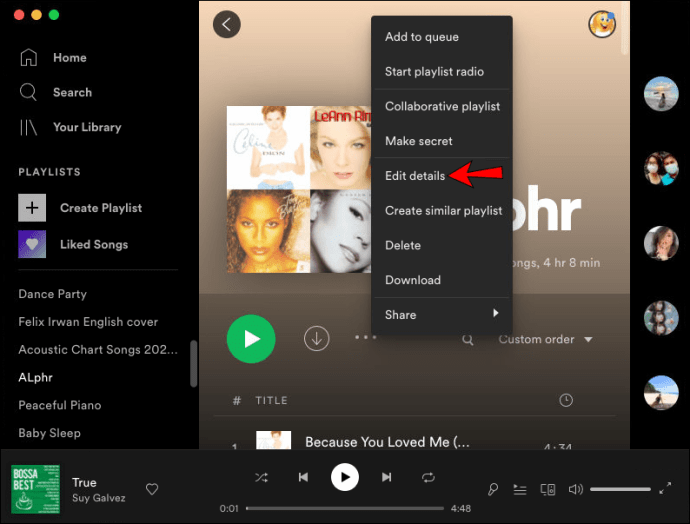
- Докоснете текущата снимка.
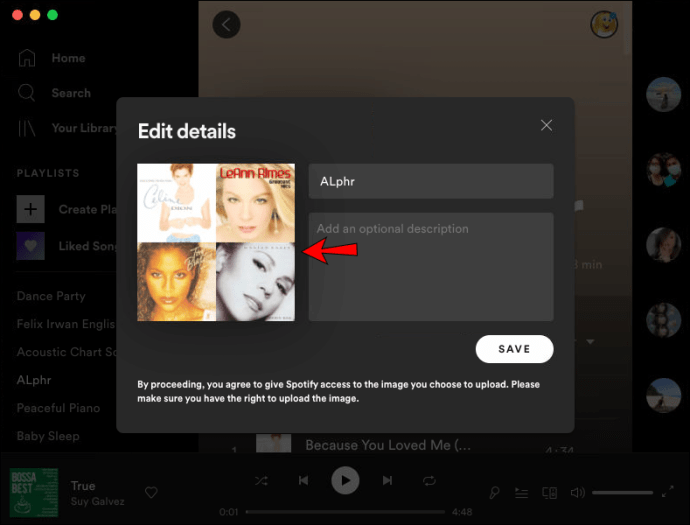
- Изберете снимка от вашия компютър.
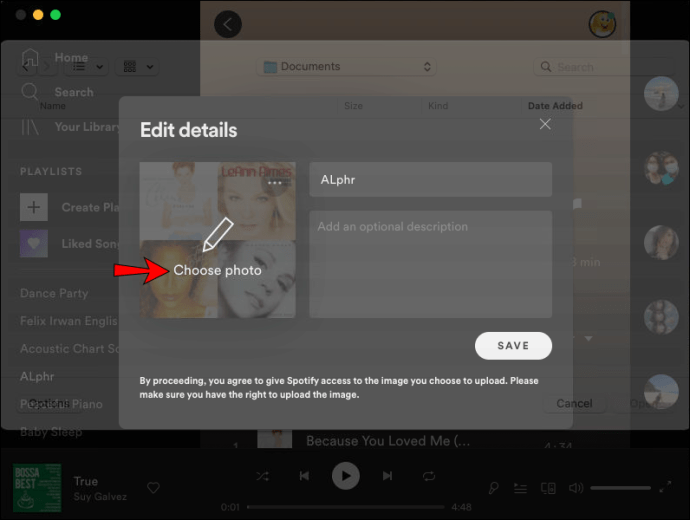
- Докоснете „Отваряне“.
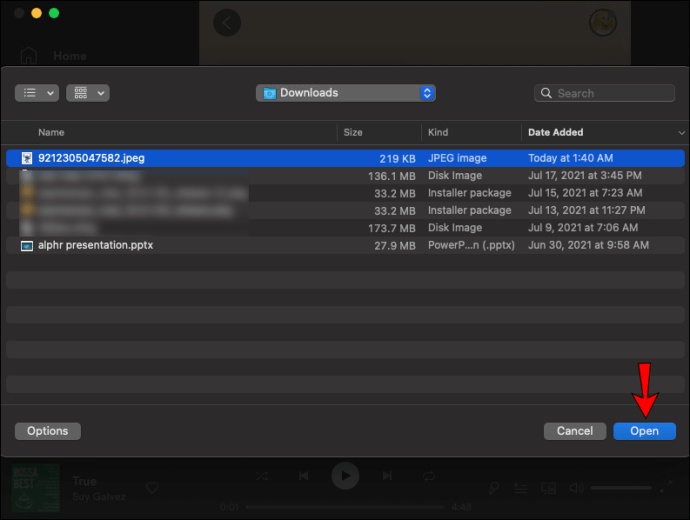
- Докоснете „Запазване“.
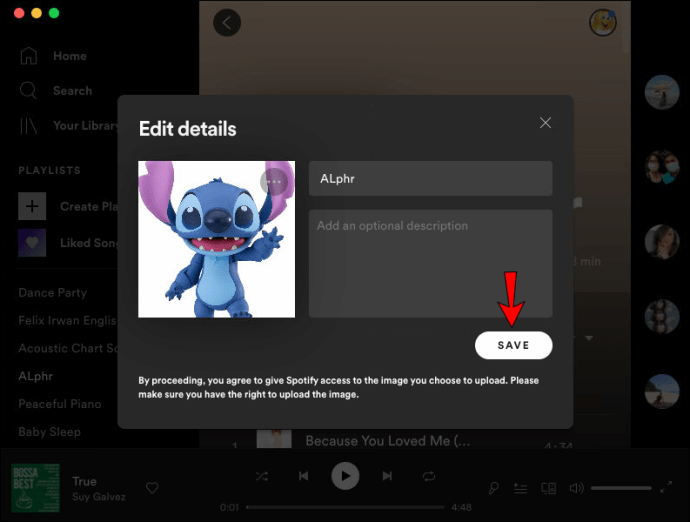
Ако използвате уеб плейъра на вашия Windows или Mac, следвайте същите стъпки.
Как да промените снимка на плейлист в Spotify на Chromebook
Можете да използвате Spotify на своя Chromebook, като използвате уеб плейъра или инсталирате приложението за Android.
Ако използвате уеб плейъра, изпълнете следните стъпки:
- Посетете play.spotify.com и влезте в профила си в Spotify.

- Изберете плейлиста.
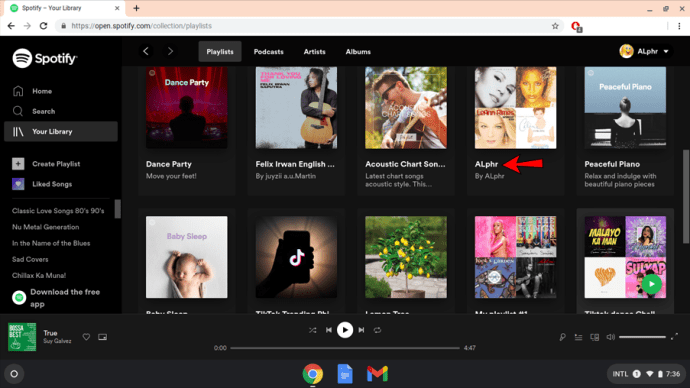
- Докоснете иконата с три точки под името на плейлиста.
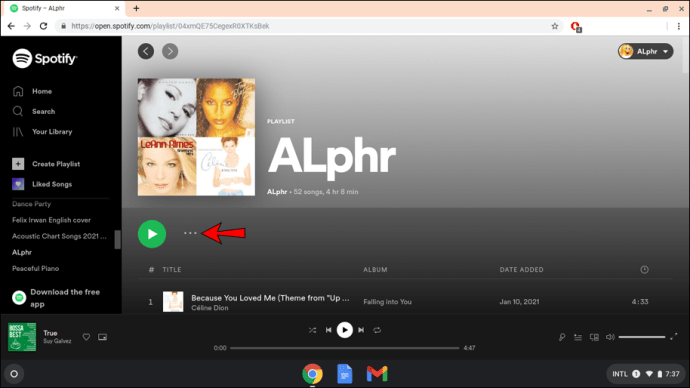
- Докоснете „Редактиране на подробности“.
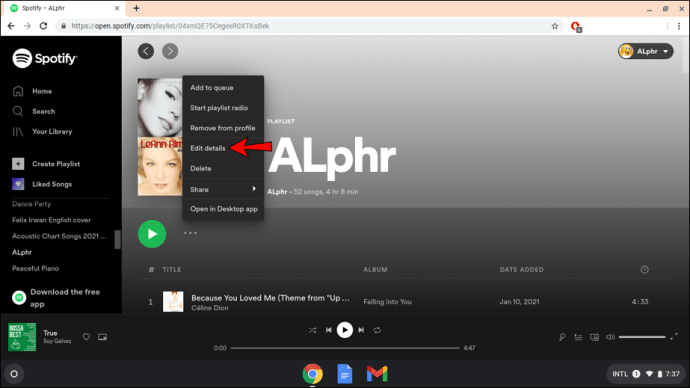
- Докоснете текущата снимка.
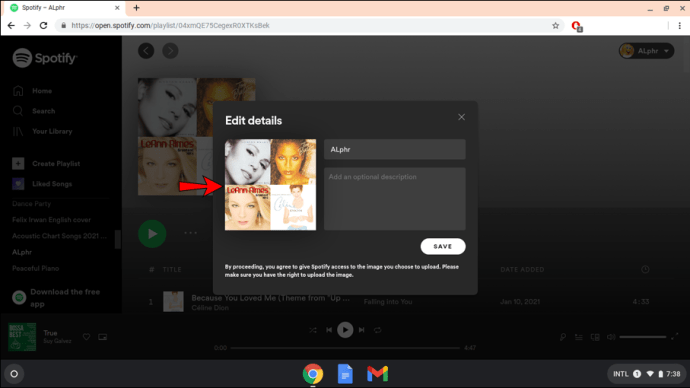
- Изберете нова снимка за вашия плейлист.
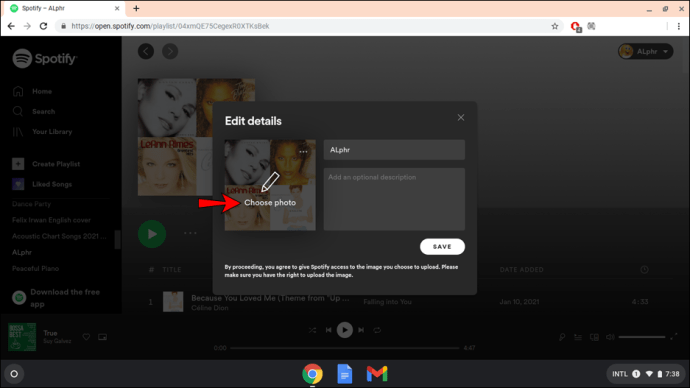
- Докоснете „Отваряне“.
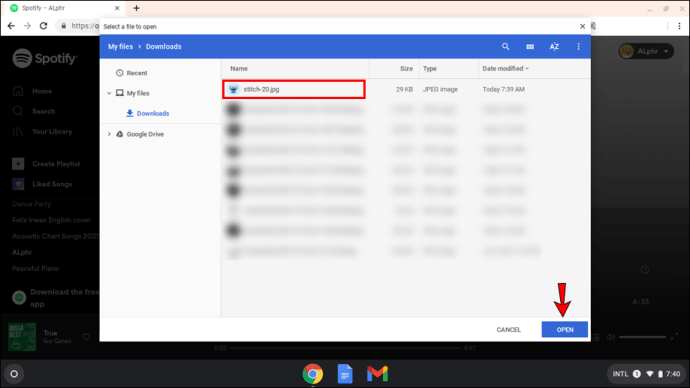
- Докоснете „Запазване“.
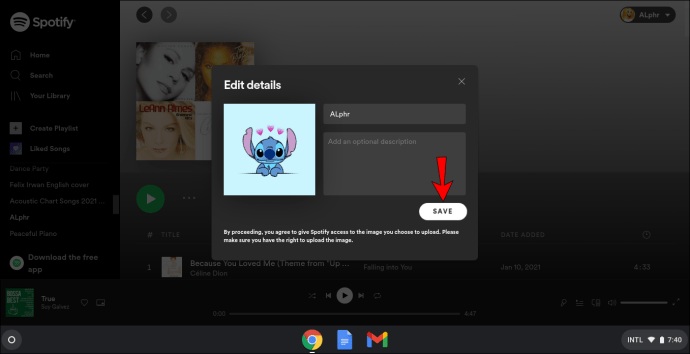
Допълнителни често задавани въпроси
Имате ли нужда от Spotify premium, за да смените кориците?
Не е нужно да плащате за абонамент, за да използвате Spotify. Ще пропуснете обаче много полезни и интересни функции, като например липса на реклами, по -добро слушане, възможност за изтегляне на песни и слушане офлайн и т.н.
За щастие промяната на кориците на плейлисти не е една от функциите, достъпни само за потребители на Spotify Premium. Можете да добавите личен щрих към плейлиста си, дори ако използвате безплатната версия на Spotify.
Защо моите персонализирани корици няма да останат?
Ако кориците на плейлистите ви не остават свързани с плейлистите, това може да се дължи на временен проблем или повредени файлове на приложения. Ето какво можете да направите по въпроса:
1. Отворете Spotify.
2. Излезте от приложението.
3. Рестартирайте устройството си.
4. Влезте в приложението.
Ако това не работи, опитайте да преинсталирате приложението или да извършите чисто преинсталиране, за да премахнете всички повредени файлове. Също така, ако вашите приложения не се актуализират автоматично, проверете за нови актуализации за приложението Spotify.
Имайте предвид, че може да отнеме известно време, докато Spotify промени снимката на плейлиста.
Колко време отнема на Spotify да актуализира корицата?
Ако сте забелязали, че корицата на плейлиста ви не се е променила веднага, не се притеснявайте. Може да отнеме до 24 или дори 48 часа, докато Spotify го актуализира.
Не се колебайте да персонализирате вашите плейлисти на Spotify
С толкова много опции за персонализиране на вашия плейлист в Spotify, би било жалко да не използвате нито един. Научаването как да променяте снимки на плейлисти в Spotify е само бонус и е достъпно дори за тези, които нямат Spotify premium.
Можете също така да персонализирате допълнително своите плейлисти, като промените името и описанието им или го направите съвместен. По този начин можете да се насладите на музиката и да я споделите с любимите си хора.
Често ли персонализирате своите плейлисти за Spotify? Кажете ни в секцията за коментари по -долу.