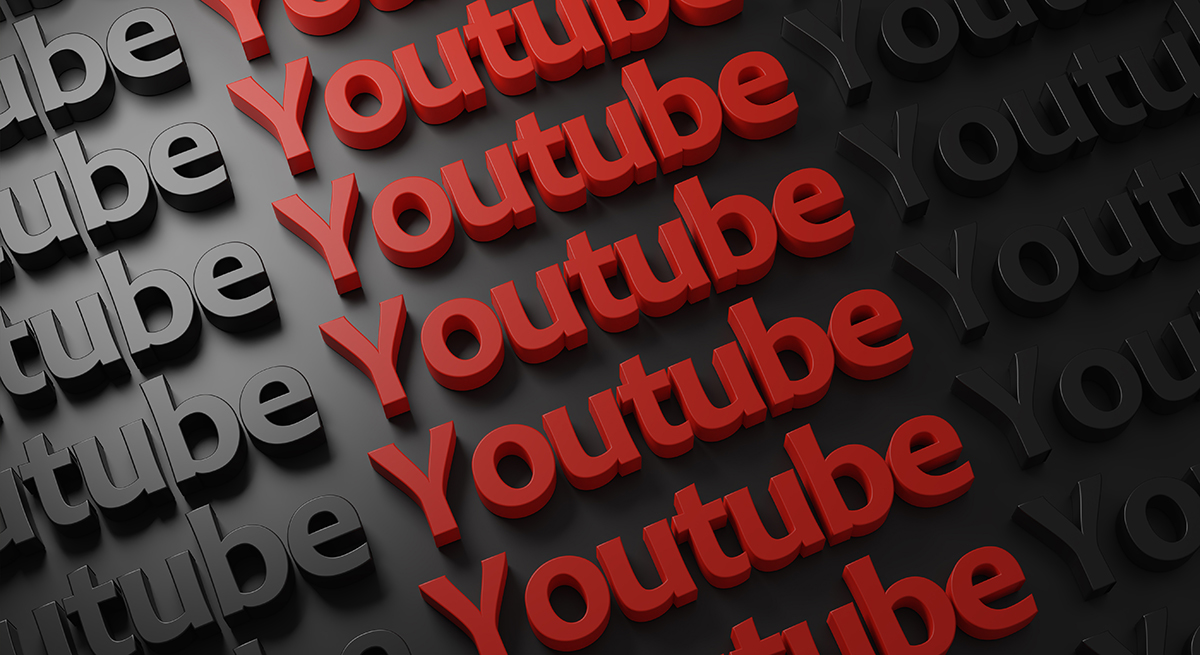Много малко неща могат да бъдат по -досадни от телевизор, който няма да работи. Особено ако имате интелигентен телевизор Sony, който няма да се свърже с Wi-Fi.

В тази статия ще разгледаме най -честите причини, поради които това се случва, и ще очертаем подходящи решения, от системно отстраняване на неизправности до няколко бързи и лесни поправки.
Как да свържете телевизор на Sony към Wi-Fi
Ако вече знаете как да свържете телевизор към Wi-Fi и вече сте го пробвали, пропуснете тази стъпка и преминете към следващия раздел. Ако правите това за първи път, ето какво трябва да направите:
- Натиснете HOME на дистанционното управление.
- В менюто намерете „Свързване на Smart TV към интернет“ (точната формулировка може да варира в зависимост от модела).
- Под Network Setup задайте типа връзка на Wi-Fi.
- Свържете се с вашата Wi-Fi мрежа и въведете паролата.
Ако това не работи, прочетете нататък.

Проверете дали има проблеми с мрежата
Грешките в мрежата са едни от най-очевидните и най-пренебрегваните причини, поради които вашият телевизор Sony не се свързва с Wi-Fi. Ето как да отстраните проблем с мрежата:
- Опитайте да получите достъп до интернет съдържание.
- Обърнете внимание, ако се появи код за грешка. Ако е така, намерете го в ръководството на телевизора и пропуснете останалата част от този раздел. Ако това не стане, продължете да отстранявате неизправности.
- Ако вашият телевизор не е Android TV, опреснете съдържанието. На дистанционното управление натиснете HOME> Settings> Network или Network Setup> Refresh Internet Content.
- Актуализирайте софтуера (вижте стъпките в следващия раздел).
- Направете нулиране на захранването (вижте стъпките в следващия раздел).
- Нулирайте модема или рутера, като го изключите за поне половин минута.
- Нулирайте телевизора до първоначалните фабрични настройки (HOME> Settings> Device Preferences> Reset> Factory Data Reset> Erase Everything).
- Проверете дали има проблем с вашия доставчик на услуги.
Как да актуализирате софтуера на телевизора на Sony
Уверете се, че телевизорът ви е свързан с интернет чрез кабелна връзка или използвайте USB устройство, за да изтеглите и инсталирате актуализациите. Ако вашият телевизор Sony работи с операционна система Android:
- На дистанционното управление натиснете Начало> Приложения> Помощ.
- Под Актуализация на системния софтуер щракнете върху: Проверка дали са налични актуализации за вашия телевизор.
- Включете автоматичните актуализации.
- Изтеглете и инсталирайте всички налични актуализации.
Имайте предвид, че за някои модели не е възможно да получавате актуализации, докато не се съгласите с Политиката за поверителност на Sony. За да направите това:
- На дистанционното управление натиснете HELP и отидете на Настройки за поверителност.
- Прочетете Декларацията за поверителност и поставете отметка в полето Съгласен.
Когато се появи съобщението „Software update available“, щракнете върху UPDATE. В зависимост от модела може да продължите да гледате телевизора си по време на актуализацията. На някои модели обаче не бива да докосвате никакви бутони или да правите изобщо нищо. Така или иначе, не изключвайте захранващия кабел. Инсталацията може да продължи до около 30 минути.
Ако не можете да свържете вашия телевизор Sony с интернет, изпълнете следните стъпки:
- Подгответе USB флаш устройство с достатъчно място за съхранение.
- Форматирайте устройството във FAT32.
- На вашия компютър отидете на Поддръжка на Sony.
- Намерете модела на вашия телевизор (вижте стикера на задния панел на телевизора).
- Търсете актуализация.
- Изтеглете актуализацията в основната директория на вашата USB флаш.
- Поставете светкавицата в USB слота на вашия телевизор и извършете актуализацията, както е обяснено по -горе.
Известни проблеми и бързи поправки
Собствениците на телевизори на Sony по целия свят съобщават за проблемите, с които са се сблъсквали, и за решенията, които са открили. Някои от тях са невероятно прости и лесни за поправяне. Ето защо може да искате да преминете през този списък, преди да извършите нулиране на фабричните настройки:
- Ако използвате защитена мрежа, уверете се, че не сте въвели грешна парола.
- Имате ли проблем с всичките си услуги за стрийминг или само с една? Ако е такъв, източникът на проблема вероятно не е във вашия телевизор.
- Вашият интернет е твърде бавен или претеглен с множество устройства? Опитайте да намалите използването на други устройства.
- Дали рутерът е поставен твърде далеч от вашия телевизор Sony? Опитайте да го поставите по -близо.
- Други безжични устройства пречат ли на връзката ви? Премахнете и тази причина. Проверете състоянието на мрежата, като натиснете HOME> Settings> Network> Network Settings> Advanced Settings> View Network Status.
- Ако телевизорът ви открие вашата Wi-Fi мрежа, но не може да се свърже, възстановете настройките за Wi-Fi на телевизора си по подразбиране и опитайте да сканирате отново Wi-Fi сигнала. Уверете се, че сте въвели правилната парола.
- За да нулирате мрежата, изключете рутера и телевизора. Включете ги отново след няколко минути.
- Натиснете HOME на дистанционното, след което изберете Настройки> Общи.
- Под Мрежа изберете Състояние на мрежата и след това Нулиране на мрежата.
- Под IP настройки намерете DNS сървър и въведете 8.8.8.8.
- Защитната стена може да е причина за проблема. Опитайте да ги изключите всички.
Ако сте имали възможност да свържете телевизора си с Wi-Fi, но междувременно се е случило нещо и сте забелязали, че датата на екрана ви няма смисъл-това е известен проблем. Опитайте тази:
- Натиснете HOME> Настройки> Системни настройки> Дата и час.
- Премахнете отметката от „Автоматична дата и час“.
- Въведете точната дата и час.
- Рестартирайте телевизора и нулирайте мрежата, както е обяснено по -горе.
Имайте предвид, че устройства като адаптери за игри, безжични концентратори и някои рутери просто не са съвместими с вашия телевизор Sony. Ако използвате един от тях, единственият начин да разрешите проблема е да използвате кабелна връзка.
Да се свържем
Сега знаете как да откриете и премахнете възможните причини, поради които вашият телевизор Sony няма да се свърже с Wi-Fi. Да се надяваме, че в бъдеще няма да имате проблеми.
Предложенията от тази статия помогнаха ли ви? Имате ли нови съвети за споделяне? Кажете ни в секцията за коментари по -долу.