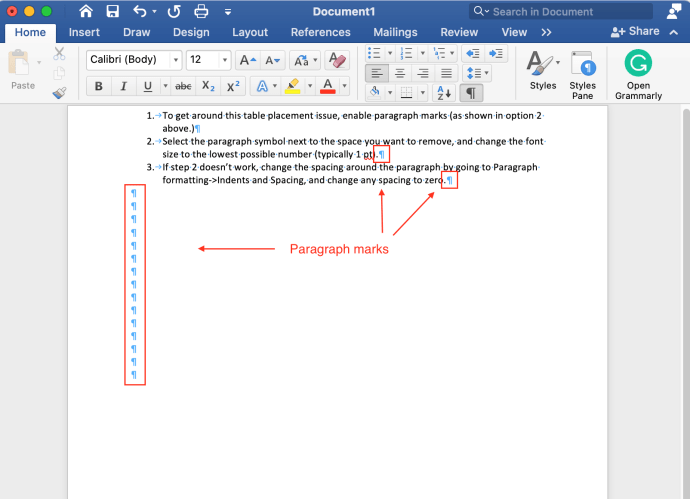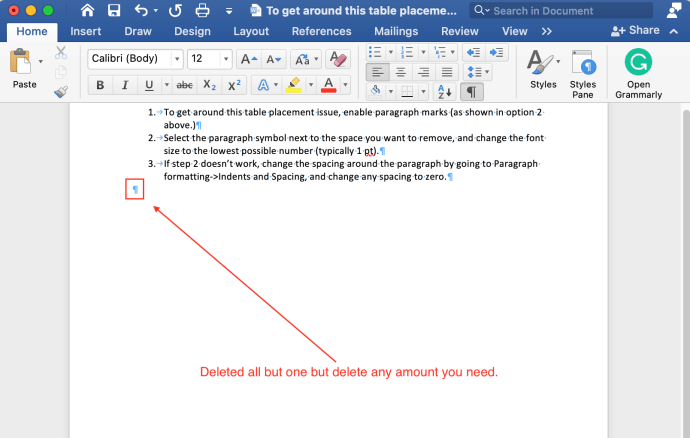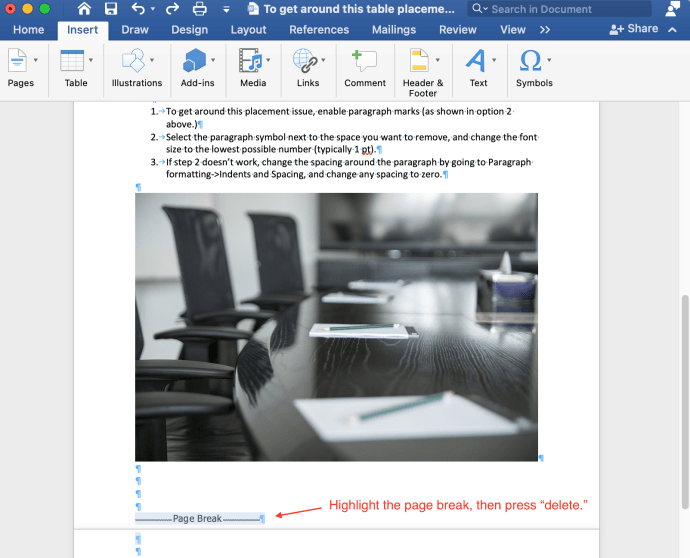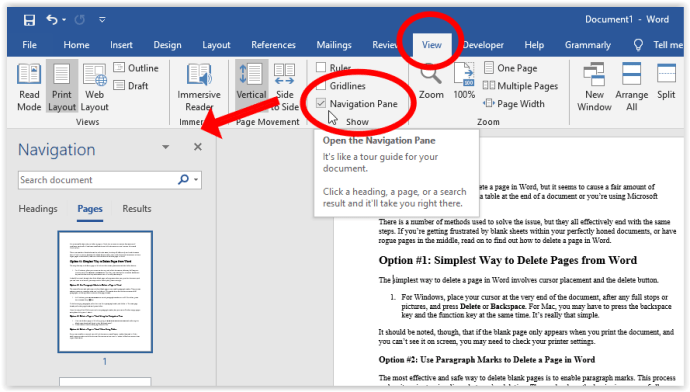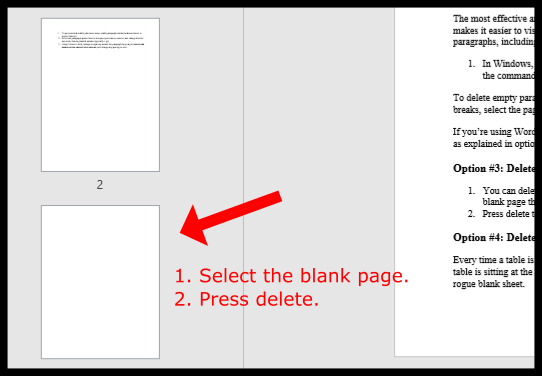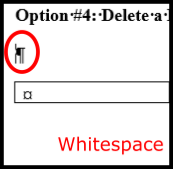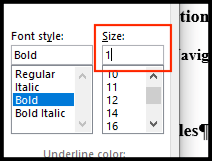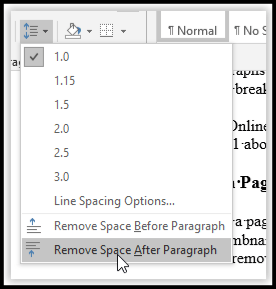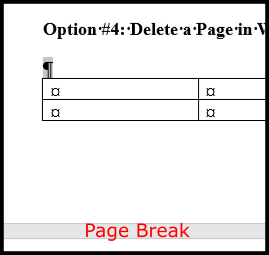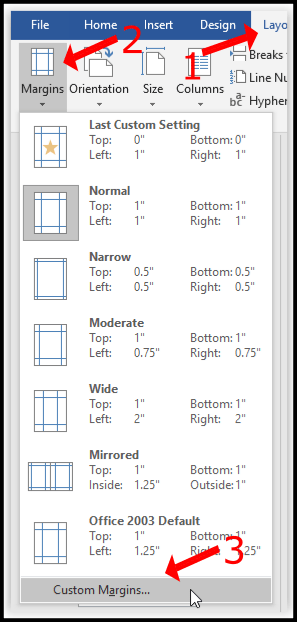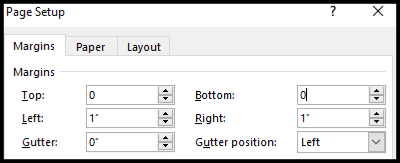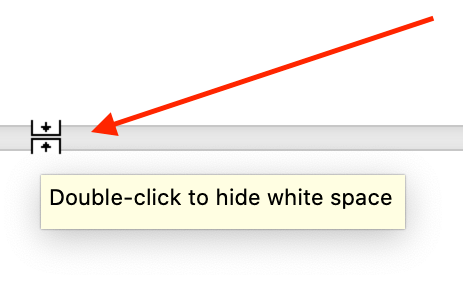Изтриването на страница или дори празно място в Word не е толкова сложно, но ако не го направите, това изглежда причинява доста проблеми, особено ако имате таблица или изображение, което не се побира в края на страница.

Няколко метода работят за отстраняване на проблеми с празни пространства, но всички те ефективно завършват със същата цел. Ако се разочаровате от празни листове във вашите перфектно отточени документи, имате измамни страници в средата или имате празни празнини в страниците, прочетете, за да разберете как да премахнете празни страници и празно пространство в Microsoft Word.
Най -простият начин за изтриване на празни страници в Word
Най -простият начин за изтриване на страница в Word включва поставянето на курсора и бутона за изтриване.
- За Windows поставете курсора в самия край на документа, след всякакви точки или снимки и натиснете бутона „Изтрий" ключ, докато празната страница не изчезне. В Mac натискате „Fn + изтриване“. Можете също да отидете до последното позиционно място на курсора на празната страница и да използвате „Backspace“ за Windows или "Изтрий" за Mac.

Обърнете внимание, че ако празната страница се показва само когато отпечатвате документа и не можете да го видите на екрана, може да се наложи да проверите настройките на принтера.
Използвайте бележки на абзац, за да изтриете страница в Word

Най -ефективният и безопасен начин за изтриване на празни страници е да активирате маркировки на абзаци. Този процес улеснява визуализирането на това, което изтривате и какво причинява пропуските. Символите показват началните области на всички абзаци, независимо дали имат съдържание или не.
- В Windows натиснете „Ctrl+Shift+8“ за да включите знаците на абзаца. На Mac натиснете „Клавиш за управление (⌘) + 8.“
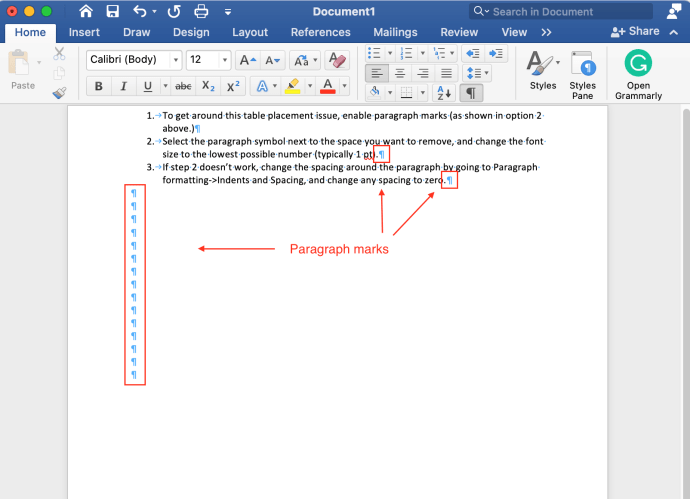
- За да изтриете празни абзаци, поставете курсора пред знака на абзаца. Натиснете "Изтрий" в Windows или „Fn + изтриване“ в macOS.
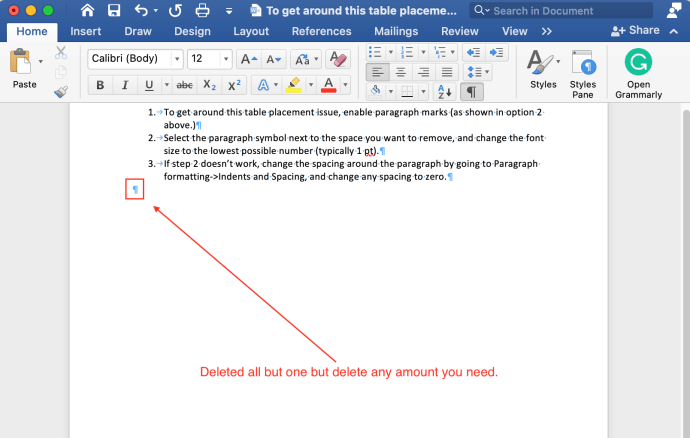
- За да изтриете прекъсванията на страници, изберете прекъсването на страницата и натиснете "Изтрий."
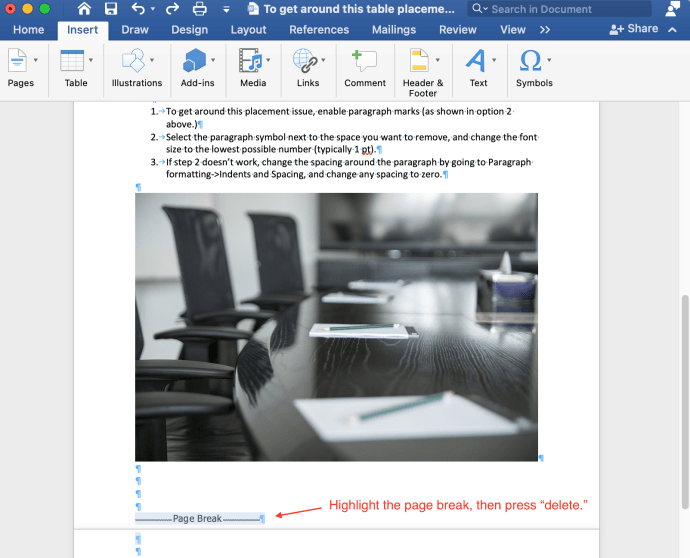
Ако използвате „Word Online“, не можете да използвате знаци за абзаци, но все пак можете да изтриете празни страници, както е обяснено в първата опция по -горе.
Изтриване на страница в Word с помощта на навигационния екран
- Изберете „Преглед“ и след това поставете отметка в квадратчето до "Поле за навигация."
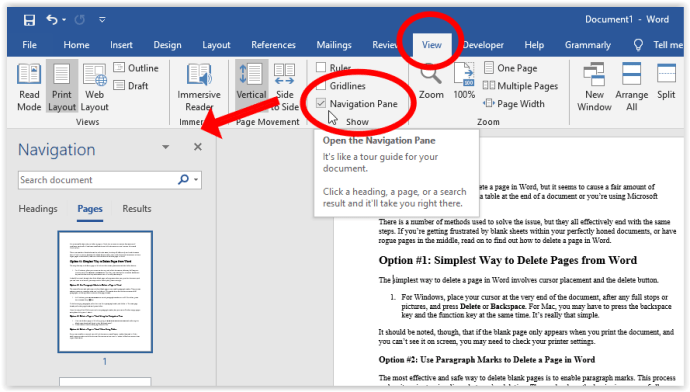
- Сизберете празната миниатюра на страницата, намерена в левия панел, и натиснете "Изтрий" ключ, за да премахнете тази страница от списъка.
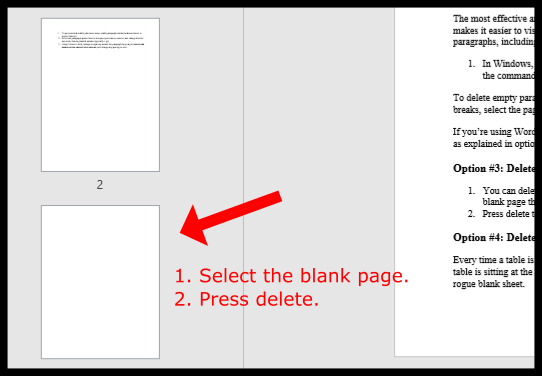
Изтрийте празни пространства в Word, когато използвате таблици или изображения
Всеки път, когато таблица се вмъкне в документ на Word, под нея се добавя малко пространство. Ако масата седи в края на документа и принуждава част от нея на нова страница, премахването на тази измамнична празна област или бялото пространство става трудно. За да заобиколите проблема с разположението на масата, опитайте един или и двата метода по -долу.
Вариант 1: Намалете размера на шрифта, за да поправите празни пространства след таблица/изображение в MS Word
Тази процедура помага да се предотврати пренасянето на таблица на следващата страница поради пробелите под нея.
- В Windows натиснете „Ctrl+Shift+8“ за да активирате знаците на абзаца. На Mac натиснете „Клавиш за управление (⌘) + 8.“
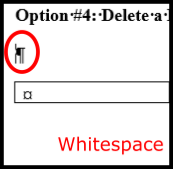
- Щракнете с десния бутон върху символа на абзаца до пространството, което искате да премахнете, и въведете ръчно възможно най-малкия размер на шрифта (обикновено 1 pt). Тази стъпка свива празния ред надолу, за да осигури повече място на страницата.
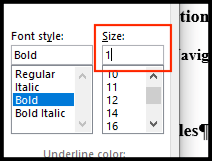
Вариант 2: Регулирайте разстоянието между абзаците, за да поправите празни пространства след таблица/изображение в MS Word
- Ако опция 1 по -горе не работи, променете разстоянието между абзаците. Отидете в раздела „Параграф“, изберете „Разстояние между редове и абзаци“ иконата, след което изберете „Премахване на интервал след абзац.“
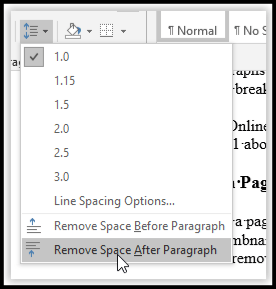
- Надяваме се, че таблицата ви трябва да остане на една страница, точно преди прекъсването на страницата.
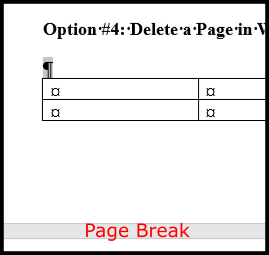
Вариант 3: Скриване на празни пространства, за да се предотврати разделянето на таблица/изображение на следващата страница

Ако страдате от бели пространства във вашия Word документ от таблица или изображение, които не се вписват в долната част на страницата, можете да оставите таблицата да седи на следващата страница и да премахнете празнините на предишната. Ето как да го направите.
- Кликнете върху „Оформление -> Маржове -> Персонализирани полета.“
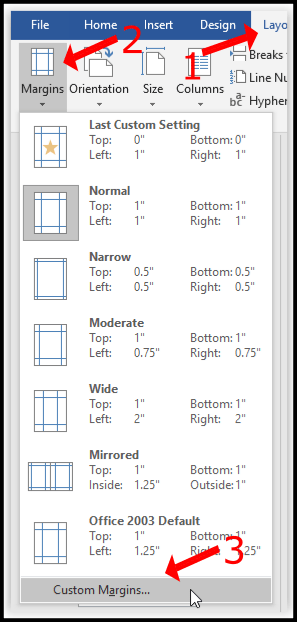
- Променете горните и долните полета на “0.”
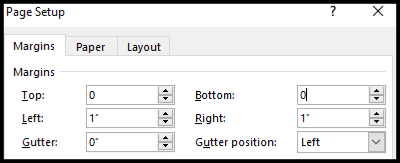
- Върнете се в документа на Word и щракнете двукратно върху празнината между прекъсванията на страници.
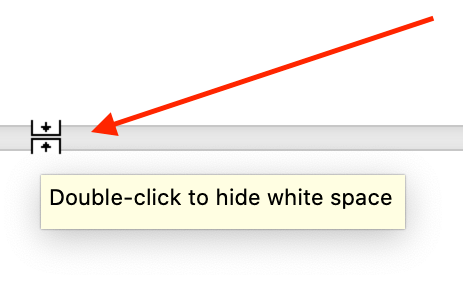
Горните стъпки премахват празнините между страниците, така че изображението ви да изглежда така, сякаш е правилно под горното съдържание. Може обаче да се наложи да добавите и прекъсване на страница.
Ето примерна заглавка (активирани маркировки на абзаци), последвана от изображение, което първоначално не се побира в долната част на страницата. Използвайки стъпките по -горе, двата елемента се появяват заедно без празно пространство.
Без значение какви промени правите в съдържанието си, Визуализацията за печат винаги показва празното пространство. Що се отнася до празни страници, вие успешно ги изтрихте, така че те не се показват в разпечатка или експортиран PDF. Принтерите обикновено не могат да печатат до ръба на страницата, защото мастилото се източва и износва принтера по -бързо. Инструкциите в тази статия се отнасят само за предимства при разглеждане на документи, а не за печат. Понякога обаче трябва само да добавите прекъсване на страницата в съдържанието, за да го сближите. Ако нищо друго не помага, дайте почивка на страницата!