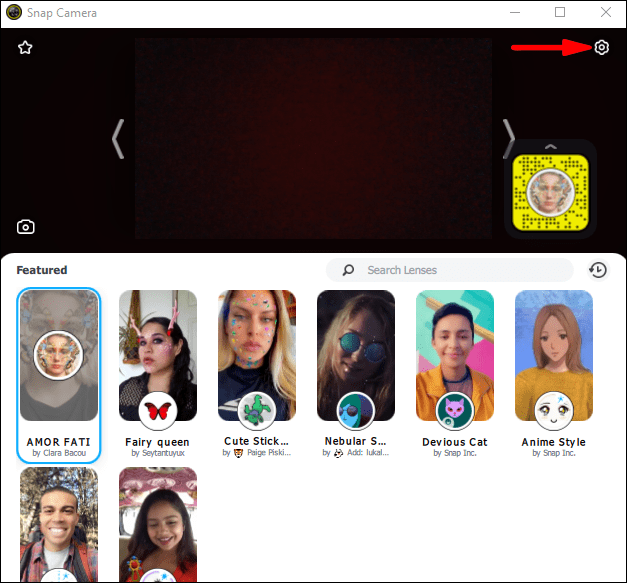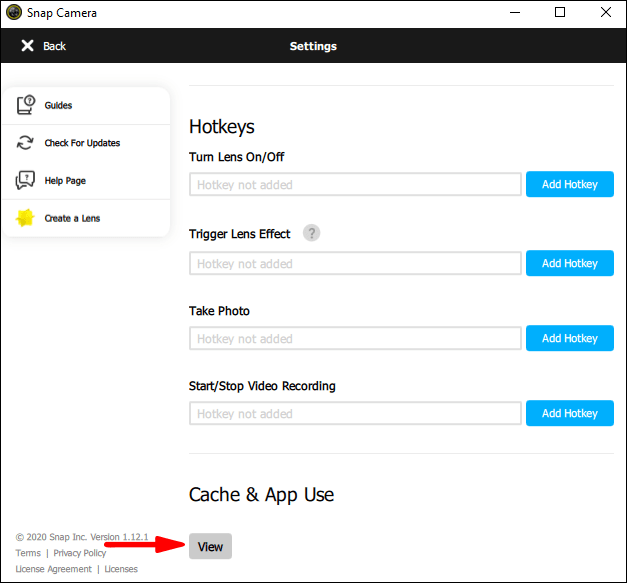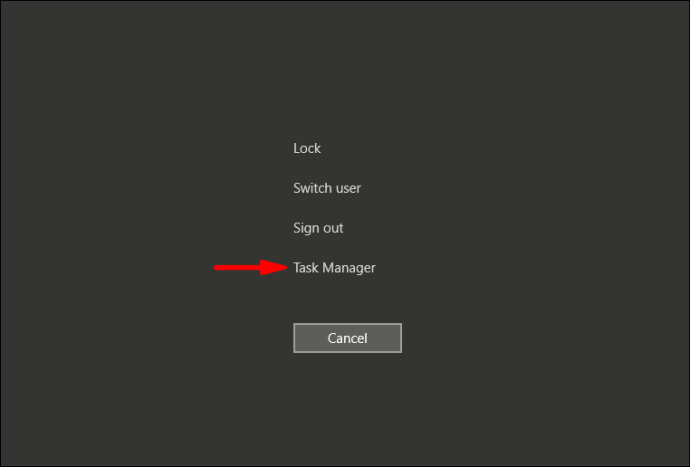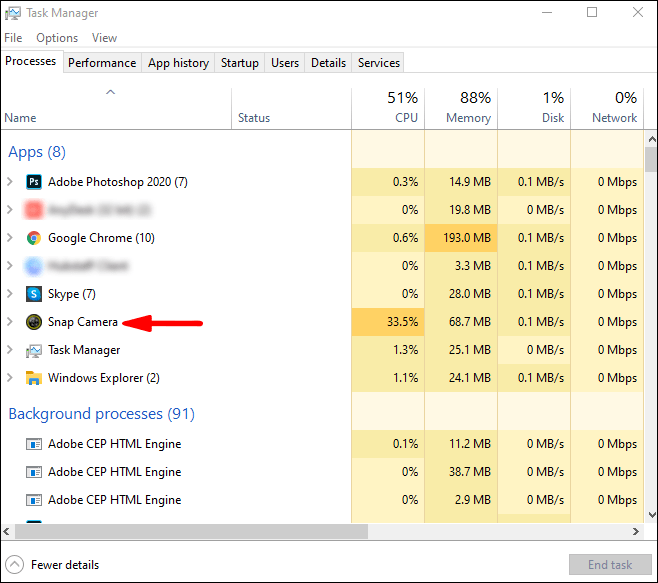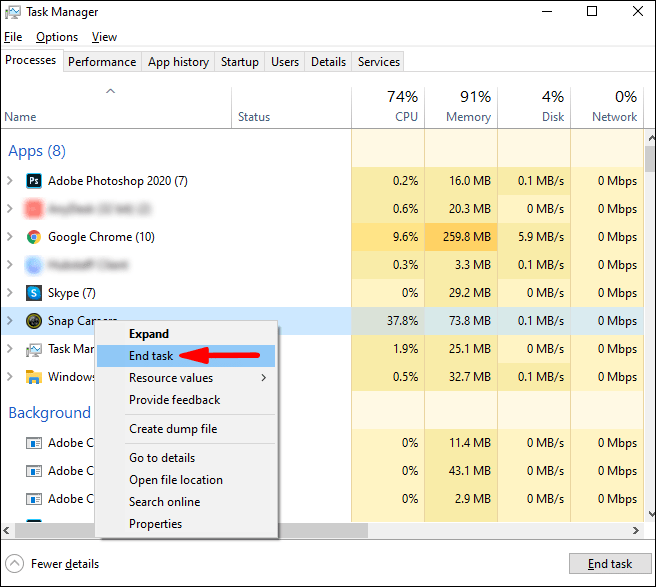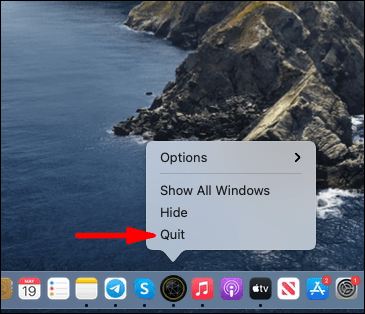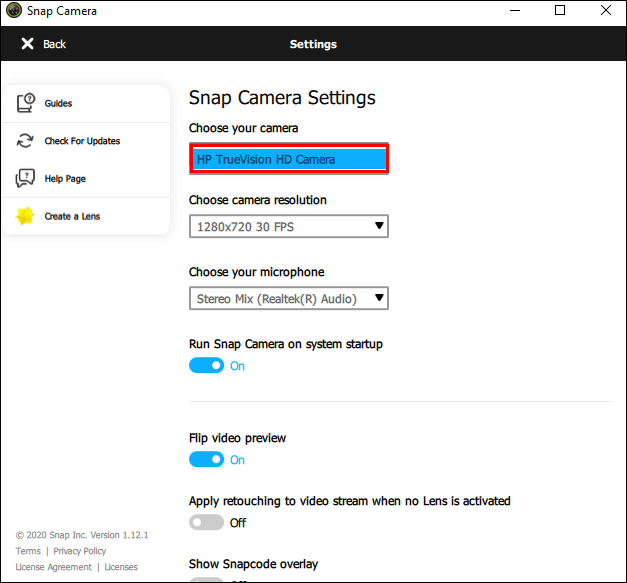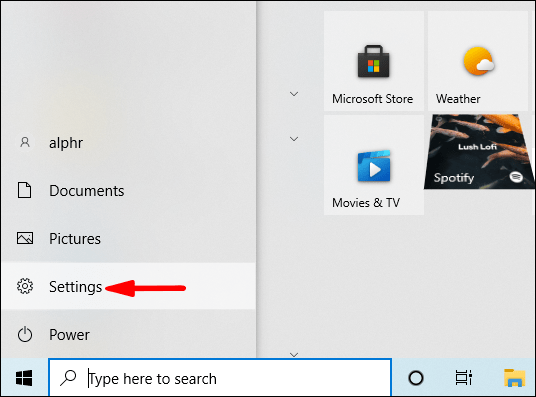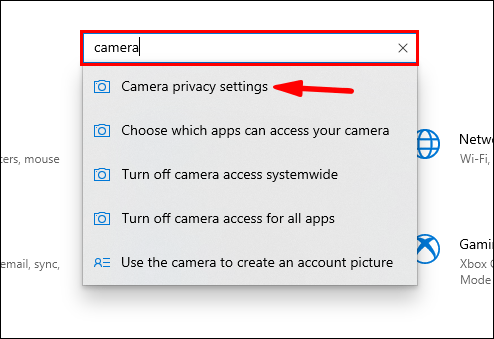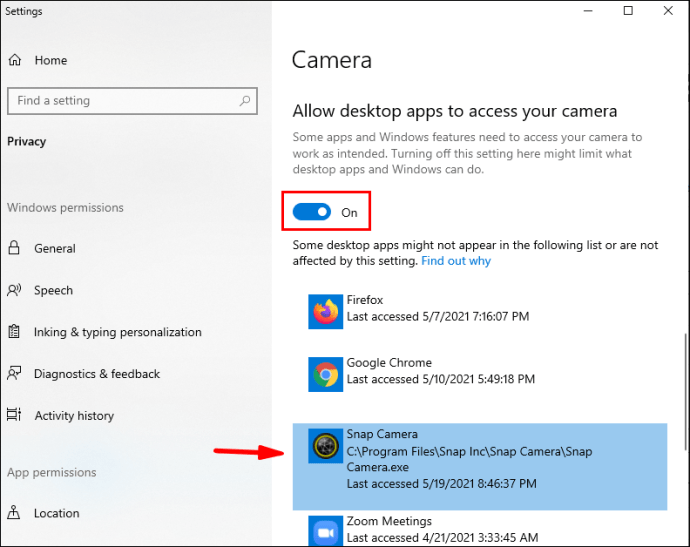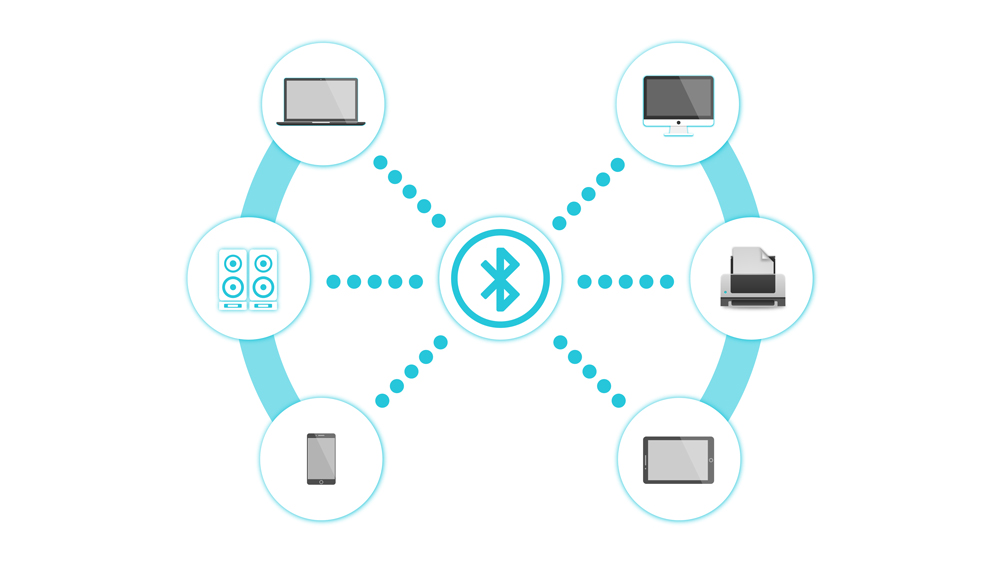Бързате ли понякога да се присъедините към онлайн среща на Snap Camera, но съобщението „Няма наличен вход за камера“ неочаквано ви засяга?

Е, не е много приятно, но не сте единственият, който изпитва този проблем. Много потребители се оплакват от неизправности в Snap Camera. И въпреки че тази камера е известна със своите забавни филтри, невъзможността да я използвате, когато имате нужда, не е толкова забавна.
За щастие тази статия ще ви предостави поправки, които могат бързо да разрешат всички проблеми с това приложение. Продължете да четете тази статия, за да разберете какво да правите.
Защо Snap Camera казва, че няма наличен вход за камера?
Ако видите съобщението „Няма наличен вход за камера“ на екрана, това означава едно: приложението, което се опитвате да използвате за видео чат, не разпознава Snap Camera като източник на вход. Това може да се случи по много причини, затова проверете наличните решения по -долу.
Как да поправите „Няма наличен вход за камера“ на Snap Camera
Има няколко възможни поправки за грешката „Няма наличен вход за камера“ на Snap Camera.
1. Рестартирайте софтуера за видео чат и Snap Camera
Някои грешки могат лесно да бъдат отстранени, като изключите приложението и го стартирате отново. Можете да опитате да направите това както с приложението за видео чат, така и със Snap Camera. Затворете и двете приложения, изчакайте няколко секунди и ги отворете отново, за да видите дали видеоклипът сега работи.
Забележка: Междувременно можете да рестартирате компютъра си. Това ще затвори всички приложения, които може да използват вашата камера, и ще попречи на Snap Camera да получи достъп до видео входа.
2. Изчистете кеша и приложението на Snap Camera
Snap Camera може да не работи правилно, ако кеш паметта е пълна. Можете да изчистите кеша, като следвате стъпките по -долу:
- Щракнете върху иконата „Настройки“ и от това меню изберете „Кеш и използване на приложения“.
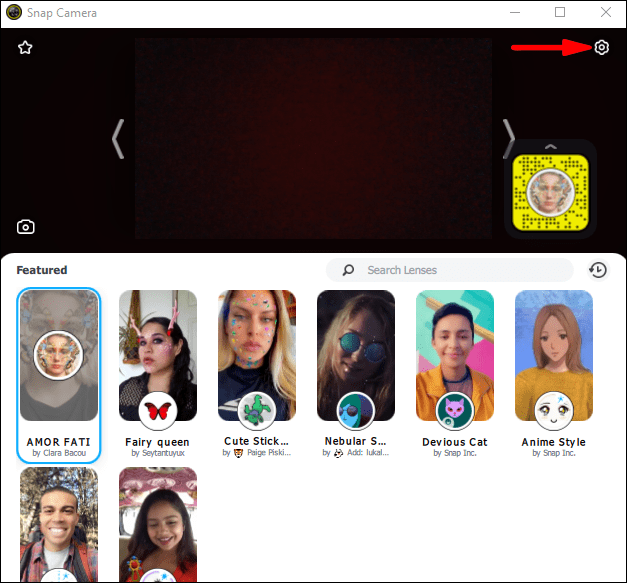
- Кликнете върху „Преглед“.
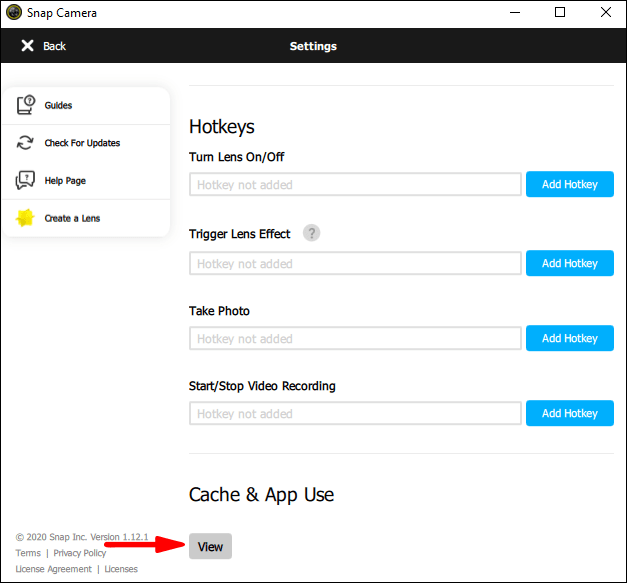
- Под „Изчистване на историята“ маркирайте опцията „Кеш“ и потвърдете, като кликнете върху бутона „Изчистване на избраното“ по -долу.

Можете също да маркирате всички опции, за да сте сигурни, че сте освободили достатъчно място в паметта.
3. Уверете се, че видеоклипът е активиран
В някои случаи потребителите на Snap Camera не забелязват, че случайно са деактивирали опцията за видео в приложението.
Уверете се, че вашите аудио и видео функции са активирани, за да можете да комуникирате с друг потребител през двата канала.
4. Проверете уеб камерата
Ако използвате външна уеб камера, може да не сте я свързали правилно с компютъра. Проверете кабела и самата камера за потенциални повреди, защото това може да попречи на вашия видео чат да работи правилно.
5. Принудително рестартирайте Snap Camera
Опитахте ли да затворите приложенията и не се получи? Може да се наложи да извършите „принудително затваряне“, за да задейства камерата. Следвайте стъпките по -долу:
- Ако използвате Windows, натиснете едновременно клавишите CTRL, ALT и DEL на клавиатурата.

- Кликнете върху „Диспечер на задачите“.
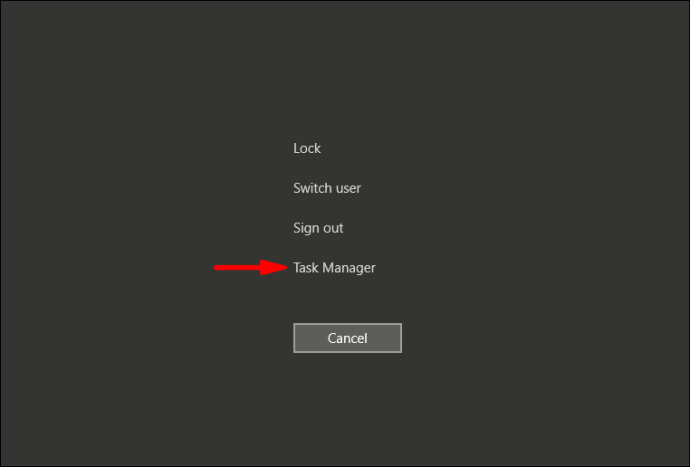
- Ще видите списък с активни приложения, така че намерете Snap Camera.
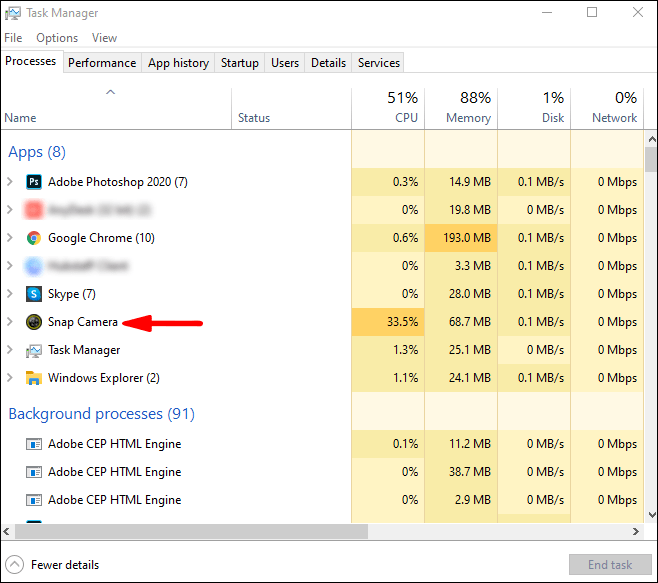
- Щракнете с десния бутон върху приложението Snap Camera и изберете „End Task“ от менюто. Сега можете да отворите приложението отново и да видите дали видеото работи.
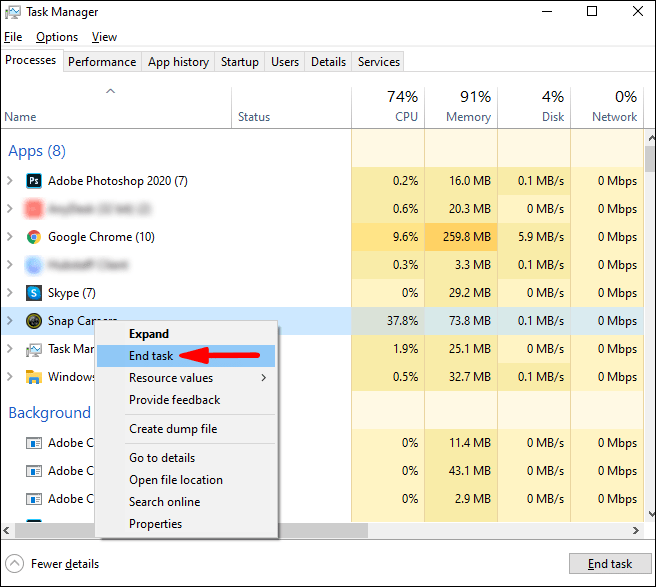
Ако имате компютър с Mac, стъпките са малко по -различни.
- В дока си намерете работещото приложение.

- Кликнете върху „Quit“ в падащото меню.
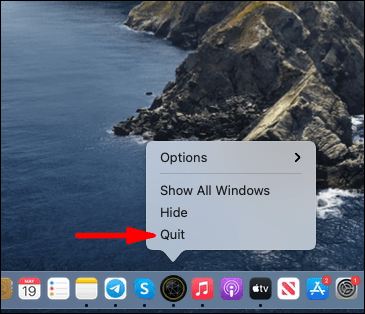
- Отидете на „Launchpad“ и стартирайте приложението отново.

6. Задайте източника на уеб камера за Snap Camera
Ако използвате Snap Camera за първи път, може да бъде избрана друга уеб камера като източник по подразбиране. За да сте сигурни, че приложението ви за видео чат и Snap Camera могат да се свържат, трябва да отворите настройките на Snap Camera и да го настроите. Следвай тези стъпки:
- Отворете началната страница на Snap Camera и изберете иконата „Настройки“ в горния десен ъгъл.
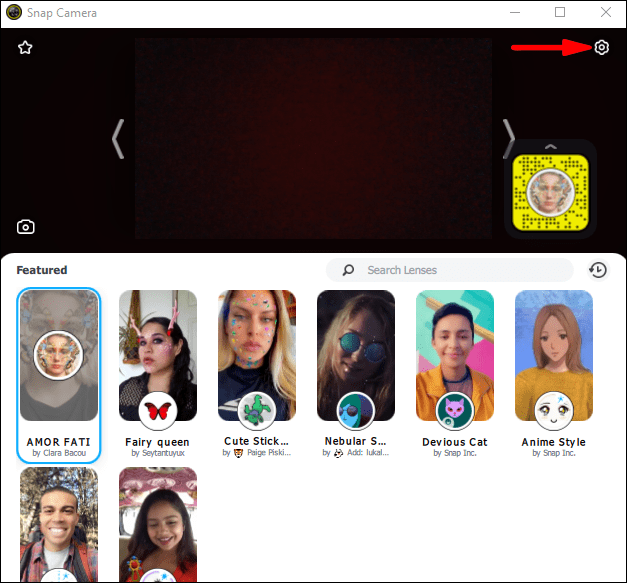
- Под „Изберете вашата камера“ щракнете върху стрелката надолу, за да отворите падащо меню.

- Изберете правилната уеб камера (тази, която използва компютърът ви) и опитайте отново видео чат.
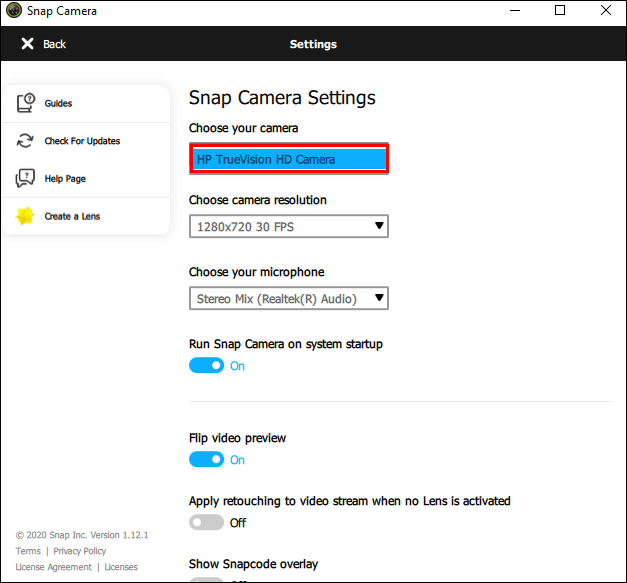
7. Преинсталирайте приложенията
Ако нищо друго не отстранява проблема ви, може да се наложи да преинсталирате и двете програми. Изтрийте приложенията от вашия компютър или лаптоп и ги инсталирайте отново. Ако временно грешка причиняваше проблема, той може да бъде разрешен сега и можете да продължите да използвате Snap Camera.
8. Променете настройките за поверителност на камерата в Windows 10
Ако компютърът ви работи с операционна система Windows 10, може да има проблем с настройките за поверителност на камерата. Следвайте стъпките по -долу, за да го разрешите.
- Щракнете върху иконата на Windows в левия ъгъл на лентата на задачите.

- Намерете „Настройки“ в менюто и щракнете, за да отворите.
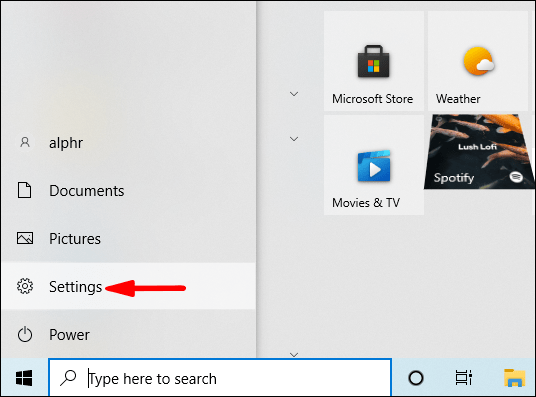
- В полето за търсене въведете „Камера“, за да отворите настройките на камерата.
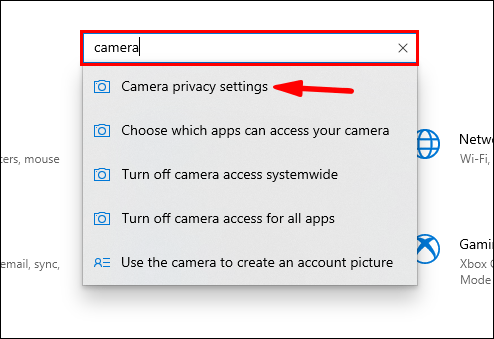
- Под „Разрешаване на настолните приложения да имат достъп до камерата ви“ намерете Snap Camera и превключете превключвателя на „On“. Това ще даде на приложението Snap Camera разрешение за достъп до вашата уеб камера.
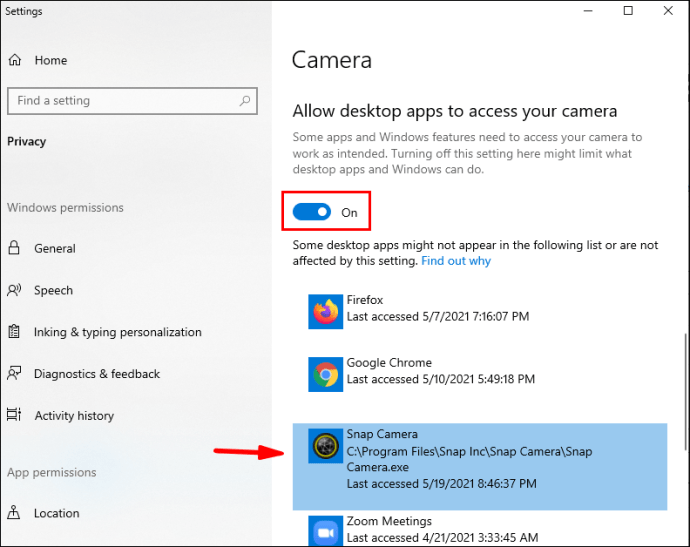
9. Рестартирайте браузъра си
Според официалната страница на Snapchat, ако използвате Chrome, ще трябва да го рестартирате, преди да получите достъп до Snap Camera. След това можете да продължите към Google Hangouts или друго приложение, в което искате да използвате Snap Camera.

Допълнителни често задавани въпроси
За тези, които имат повече въпроси относно използването на Snap Camera, секцията с често задавани въпроси по -долу може да даде отговори.
Как работи Snap Camera?
Snap Camera е приложение от Snapchat, което ви позволява да използвате филтри и ефекти във всяко приложение за видео чат, което може да използвате. Snap Camera работи, като поема входа от вашата уеб камера, който по -късно се увеличава чрез обектива, който сте избрали. Изходът, който виждате на вашия компютър, и това, което виждат други потребители, се предава чрез виртуалната камера Snap.
Защо Snap Camera не работи в Zoom или Google Meet?
Ако вашата Snap Camera не работи в софтуер за видео чат, върнете се в горния раздел и опитайте едно от описаните поправки. Възможно е да има проблеми с връзката или поверителността. Кеш паметта може да е пълна или може да е обикновена временна грешка, която можете да разрешите, като рестартирате приложенията или устройството си.
Забавлявайте се с Snapchat филтри
Защо не направите офис срещата на Zoom малко по -интригуваща или забавна? Или, ако сте учител, наистина можете да направите вашите онлайн уроци запомнящи се, благодарение на това страхотно приложение.
Snap Camera ви позволява да използвате Snapchat ефекти във всеки софтуер за видео чат, но понякога просто не работи. Едно от решенията, които предложихме в тази статия, трябва да работи. След това можете да продължите да се забавлявате, като изпробвате различни филтри и стикери на Snapchat.
Използвали ли сте Snapchat преди? Как ще използвате наличните ефекти на Snap Camera? Кажете ни в секцията за коментари по -долу.