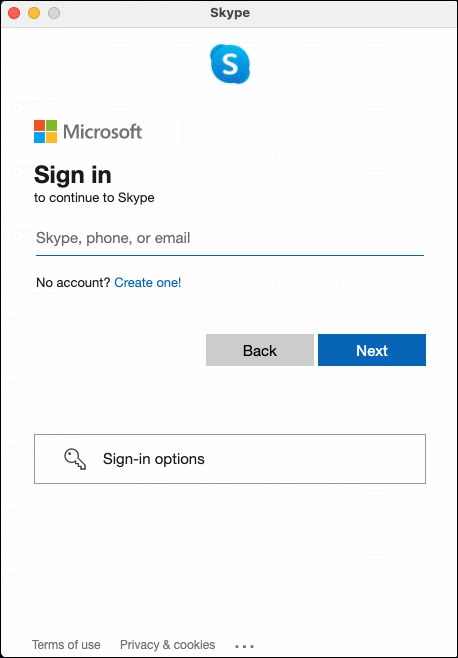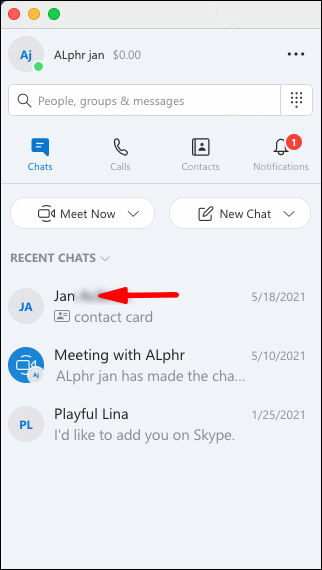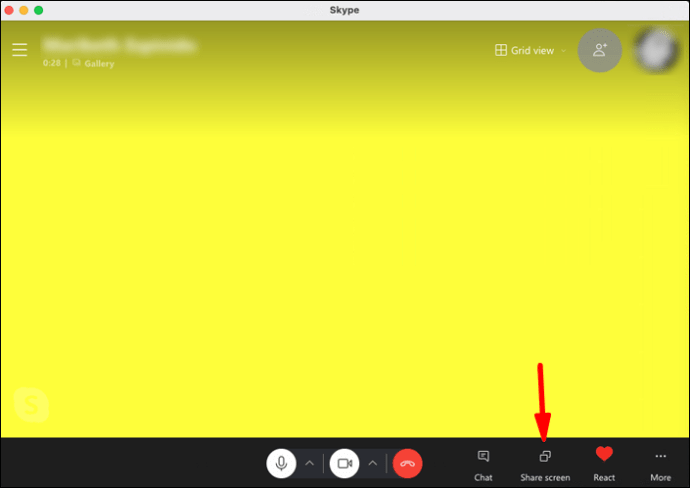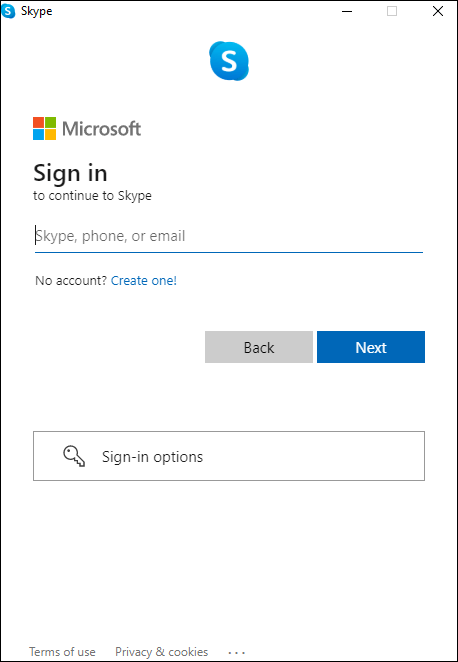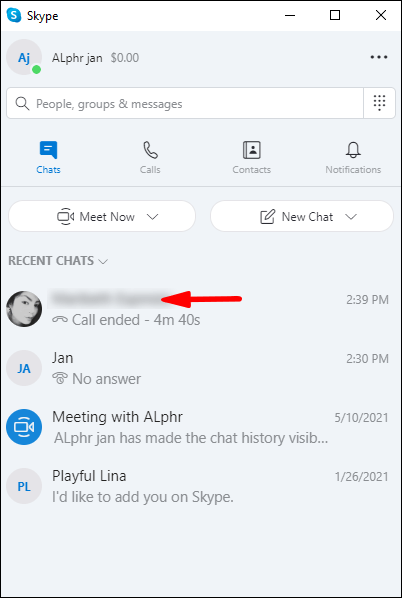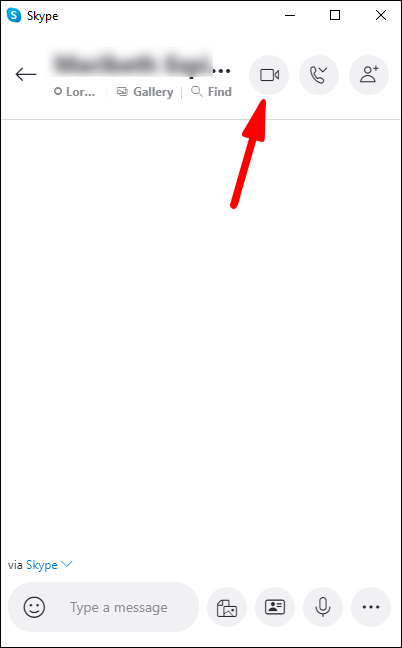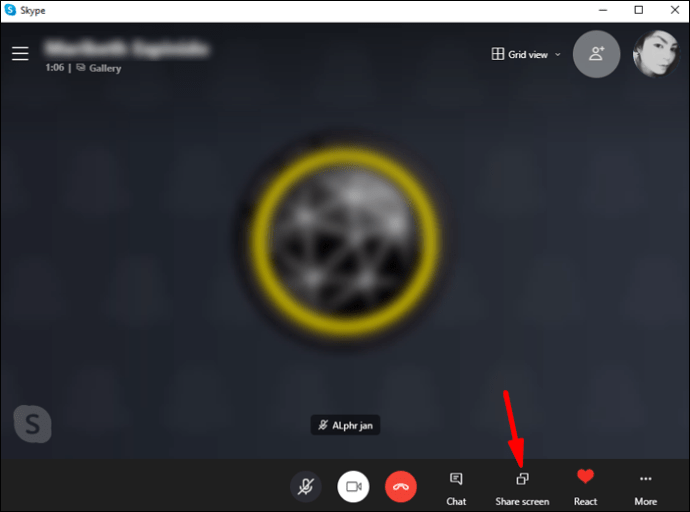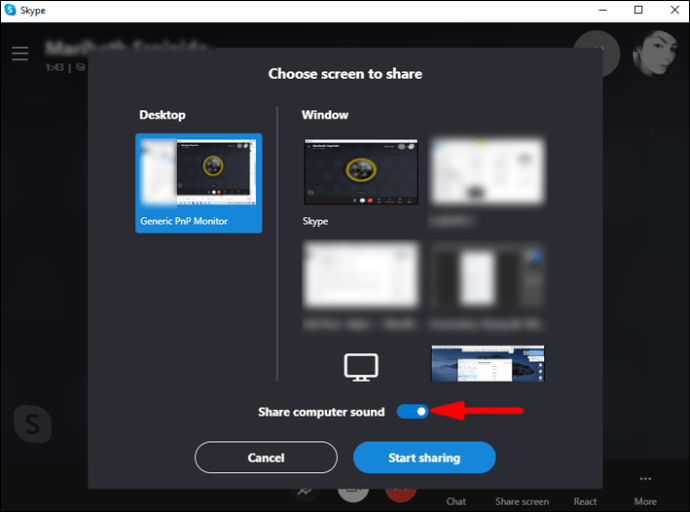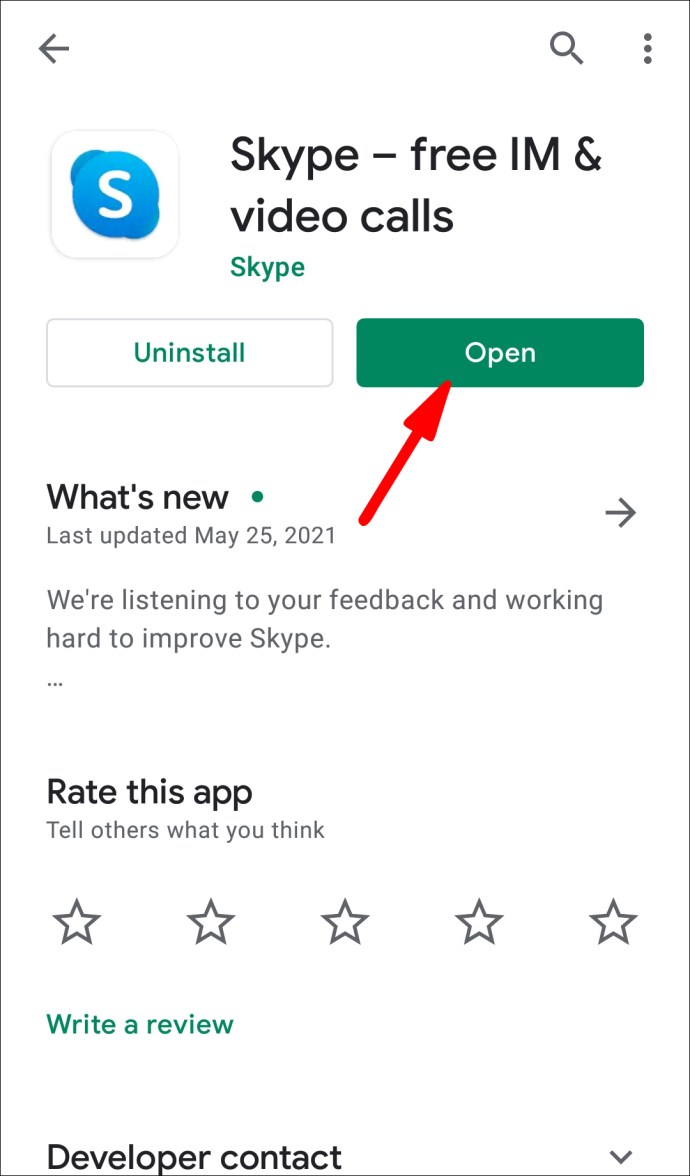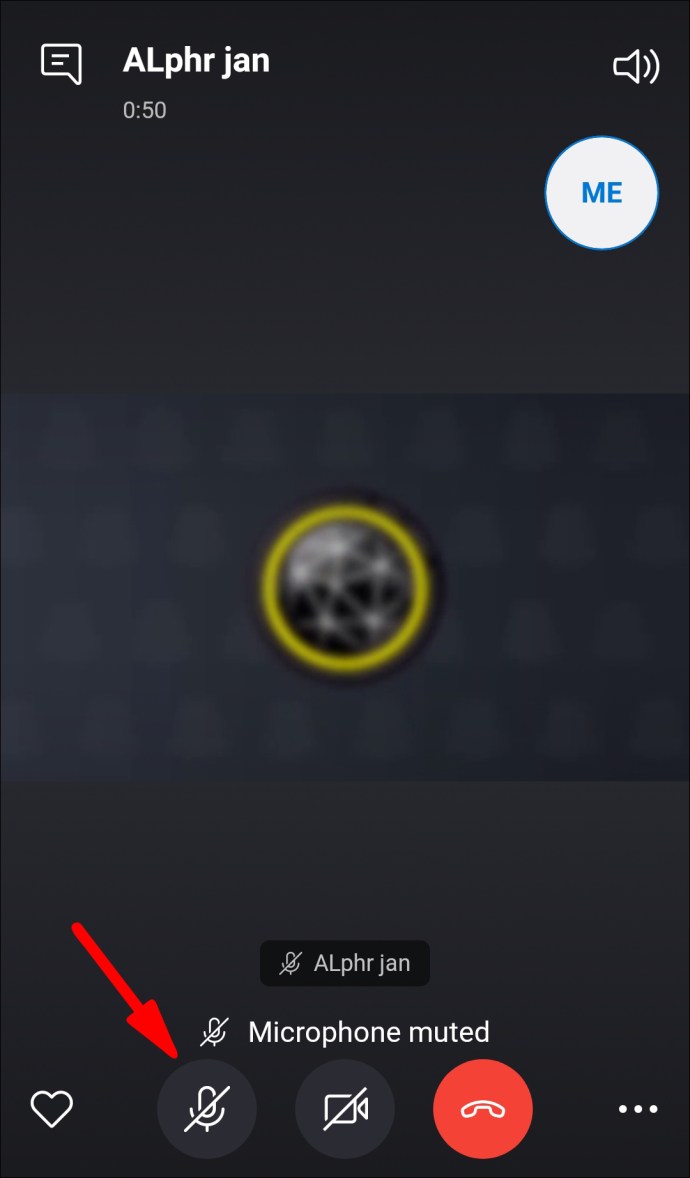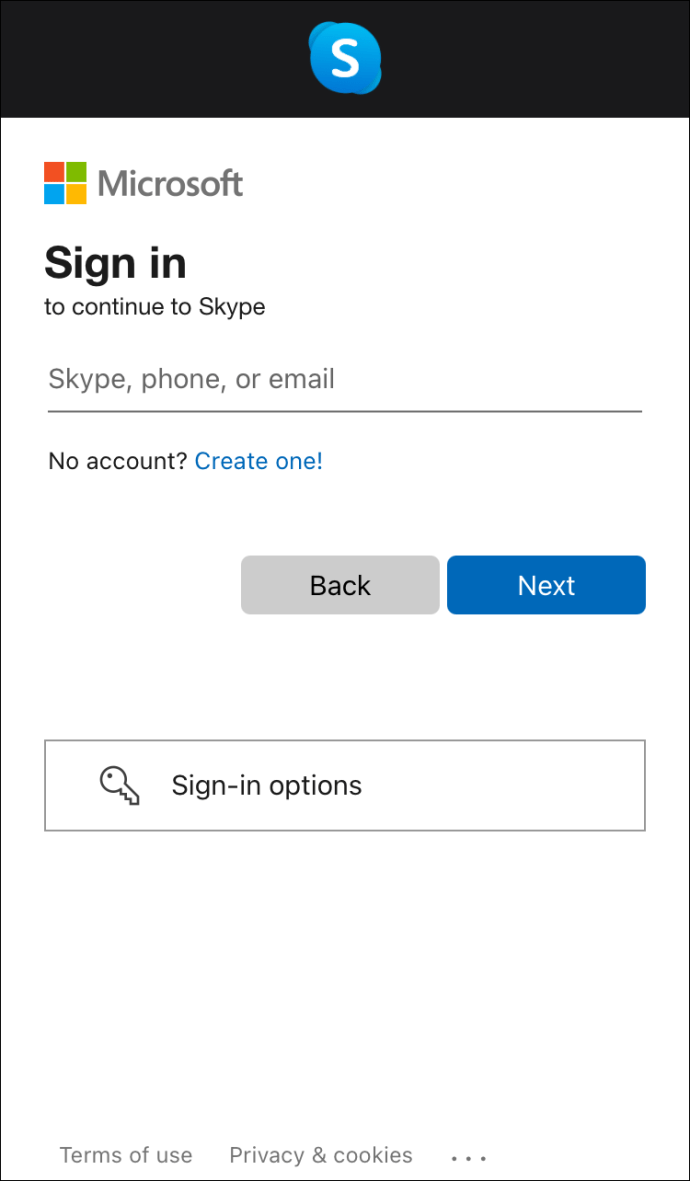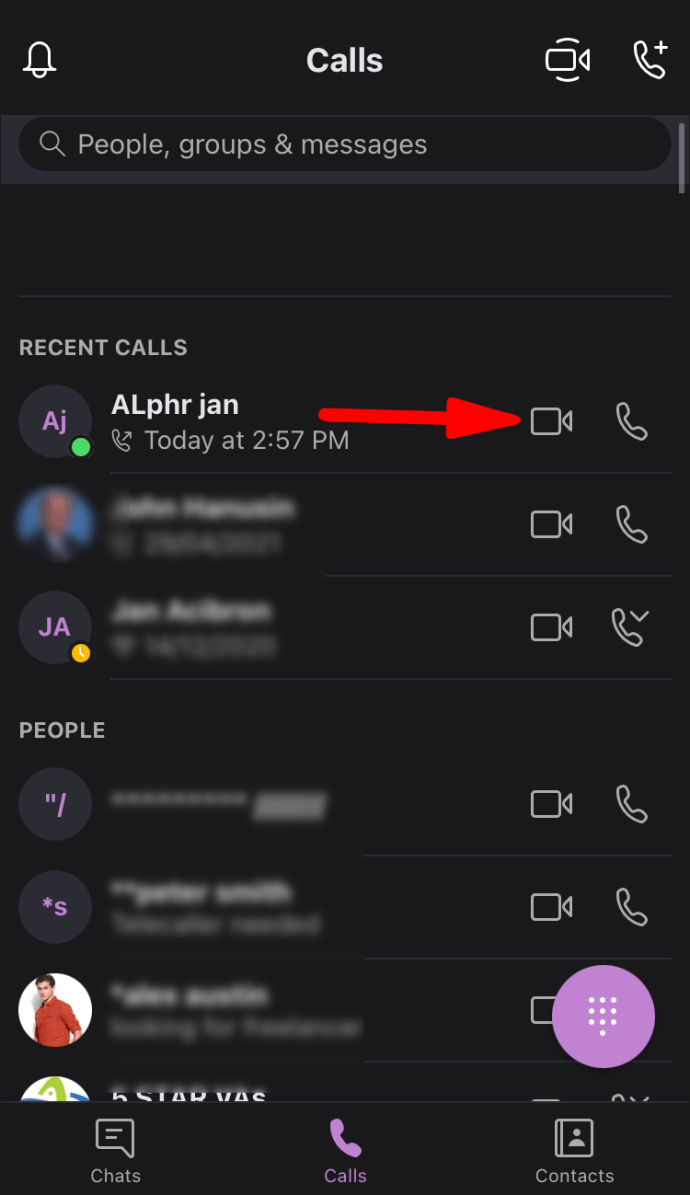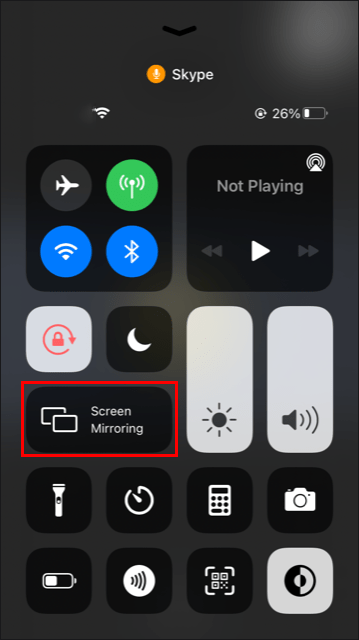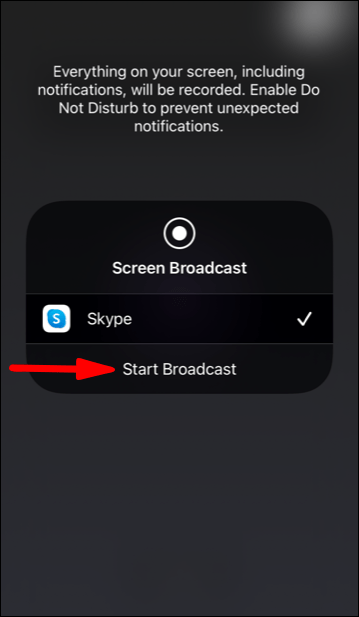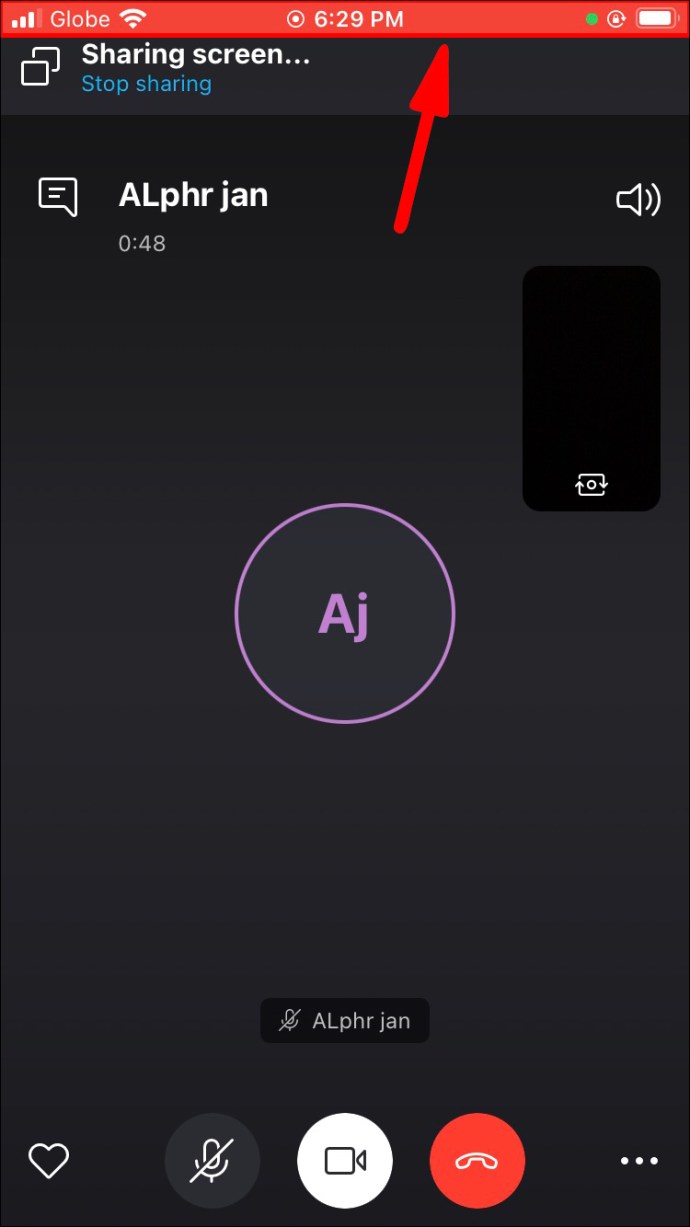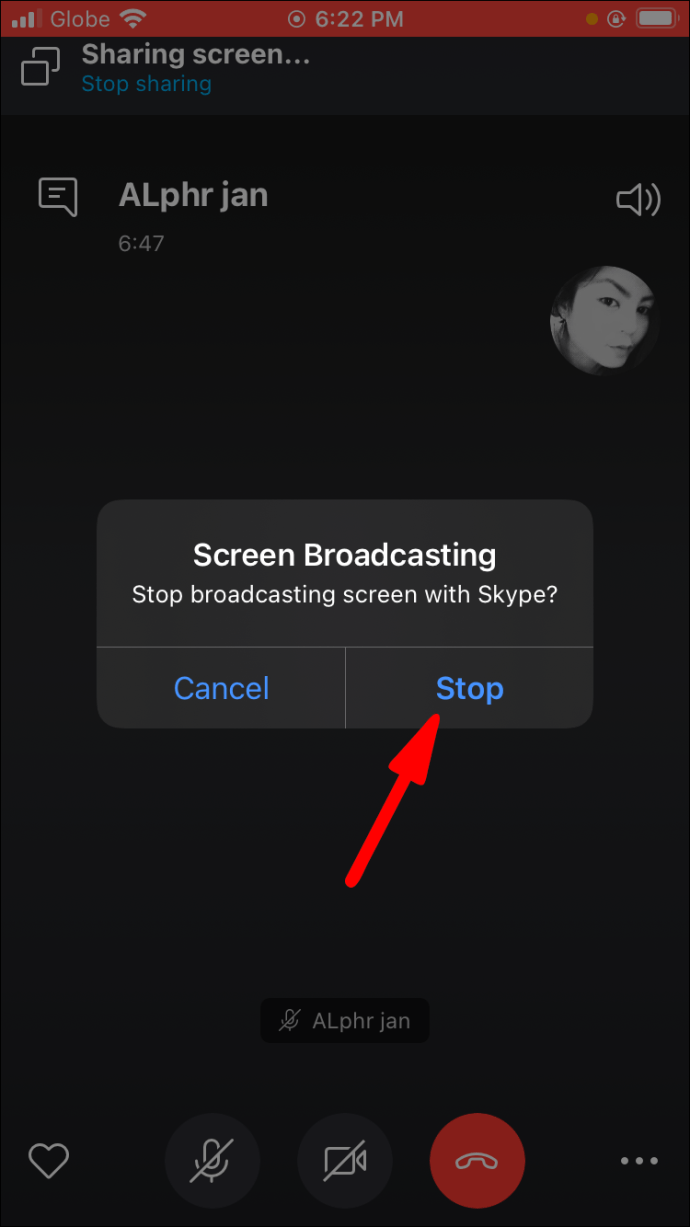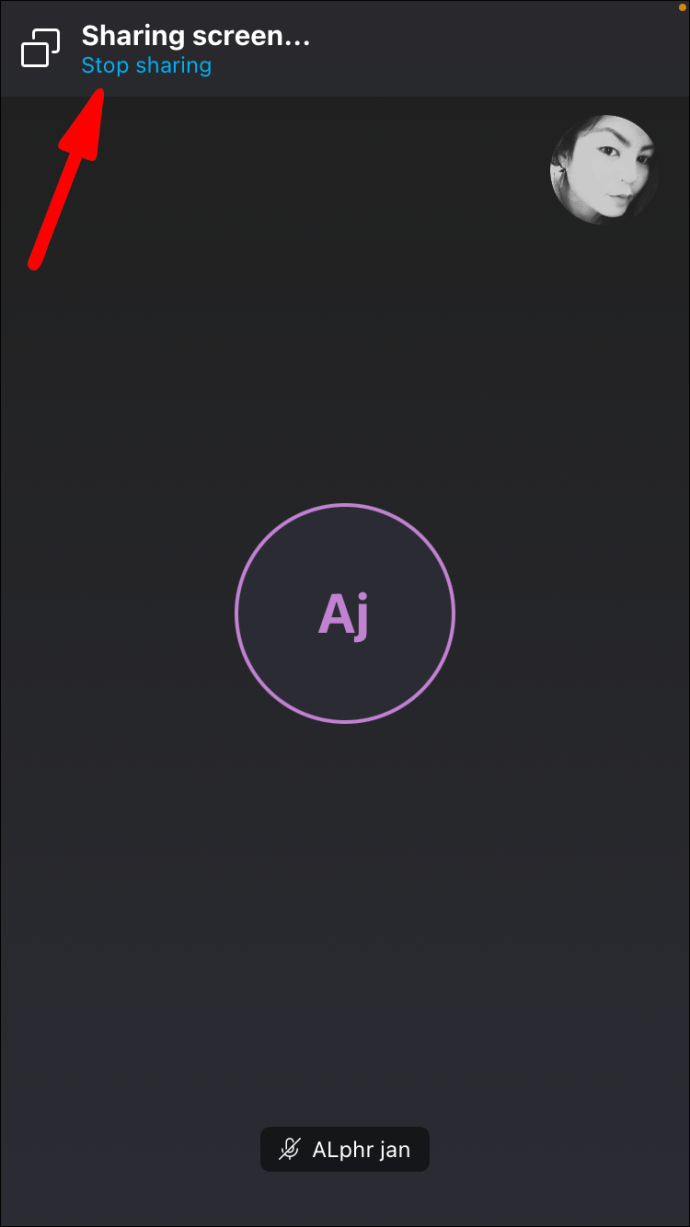Колко често сте на видео разговори в Skype с приятели или клиенти и изпитвате нужда да споделяте звука на вашата система? Аудиото може да бъде всичко; това може да бъде аудио клип от най -новия ви подкаст или дори видео файл във вашата система.

В тази статия ще ви покажем как можете да споделяте екран със звук на различни устройства.
Какво представлява системният звук?
Системният звук е звукът, произведен от високоговорителите, интегрирани във вашето устройство. Когато слушате музика например, звукът идва от тези високоговорители. Когато споделяте екрана си в Skype, вашият контакт може да чуе гласа ви, но не може да чуе автоматично звука на вашата система - поне не на всички устройства. Ако случайно пуснете видеоклип, има голям шанс вашият контакт да не чуе веднага какво се казва във видеото. За да споделите звука на вашата система, може да се наложи да дадете на устройството си експресни команди, за да го направите.
Но нямаме ли някои заобиколни решения? Разбира се, можете да опитате да увеличите силата на звука, така че вашият контакт да може да слуша вашия клип чрез микрофона, но това най -вероятно ще намали собствения ви глас и ще създаде много шум. Такъв сценарий може бързо да се изроди в крещящ мач.
Как да споделяме екран със звук в Skype?
Нека сега да видим как можете да споделяте екрана със звук на конкретни устройства. Първи в списъка е iPad.
Ай Пад
Споделянето на екрана на вашия iPad по време на разговор в Skype е чудесен начин да покажете на някого какво правите. Понякога визуалното може да бъде по -важно от звука, но когато не е, искате и двете! Ето как можете да споделяте екран с аудио на вашето устройство:
- Влезте в профила си (или отворете нов акаунт, ако още нямате такъв).
- Докоснете „Обаждания“ и превъртете през контактите си, докато стигнете до контакта, на който искате да се обадите.
- Докоснете „Видео“, за да започнете разговора. Ако има възможност друг от вашите контакти да се присъедини към разговора по -късно, откажете се от бутона „Видео“ и вместо това докоснете „Запознайте се сега“. Това ще ви даде възможност да поканите други контакти в разговора.
- Веднага щом видеообаждането започне, трябва да инициирате споделяне на екрана чрез контролния център на iOS, достъпен в горния десен ъгъл на екрана. За да направите това, плъзнете надолу и след това докоснете и задръжте върху иконата за запис на екрана. В най -новите модели iPad иконата за запис на екрана е с кръгла форма, с два бели кръга в центъра.
- Докоснете „Skype“ и след това изберете „Стартиране на излъчване“.
И това е!
Важно е да се отбележи, че веднага щом започнете споделянето на екрана, в горната част на екрана ще се появи червен банер. Този банер остава в сила през цялата сесия. Това е основно напомняне, че вашият контакт може да вижда всичко, което правите на екрана си.
Няколко минути след като сте стартирали споделянето на екрана, Skype показва съобщение „Не безпокойте“ точно под червения банер. Не забравяйте да поставите отметка в квадратчето до това съобщение, ако не искате неочаквани известия да се появяват на екрана ви по време на разговора.
Mac
Ако споделяте екрана си с някой в Skype, той ще може да чуе какво казвате, но няма да чуе звуците на вашата система. Skype за Mac е проектиран да изключва системните звуци по подразбиране, тъй като те могат да бъдат прекъсващ източник на разсейване. Но какво, ако всъщност искате вашият контакт да чуе звука на вашата система? Може би искате да им пуснете видеоклип. Ето как можете да направите това:
- Въведете идентификационните си данни, за да влезете в профила си. Ако нямате акаунт, следвайте инструкциите на екрана, за да го създадете.
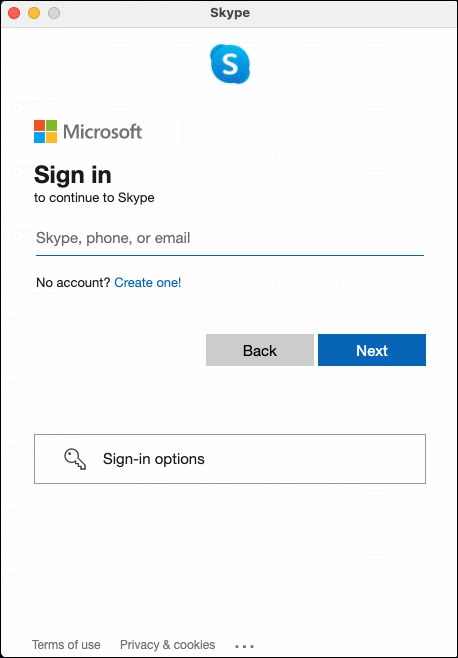
- Изберете контакта, на който искате да се обадите, от списъка си с контакти.
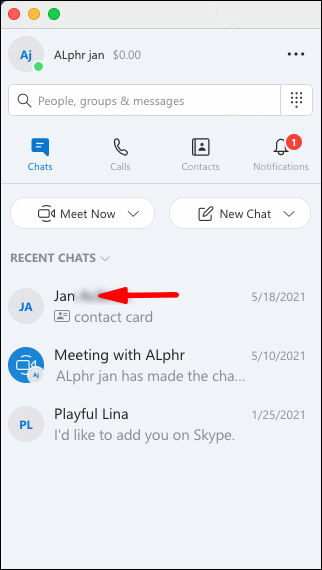
- Кликнете върху иконата на видео в горната част на екрана.

- След като разговорът започне, кликнете върху двата припокриващи се квадрата в долния десен ъгъл. В този момент ще започнете да споделяте екрана си с контакта си.
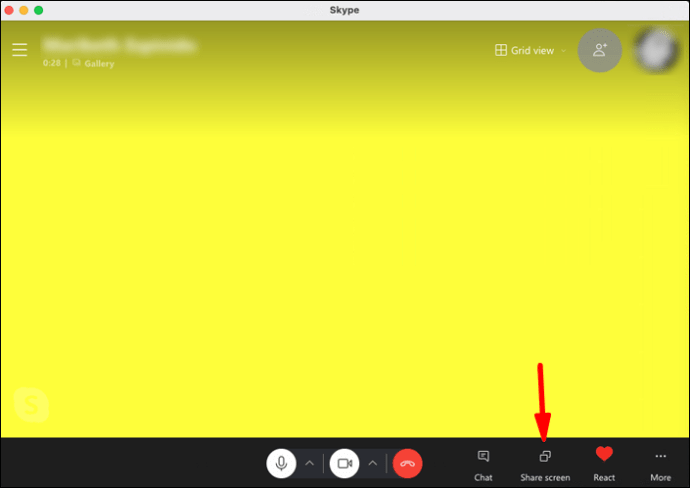
- Поставете отметка в квадратчето до „Споделяне на компютърния звук“, за да споделите звука на вашата система.
Windows 10
Споделянето на екрана ви, докато Skyping на Windows 10 е толкова лесно, колкото е възможно. Ако искате вашият контакт да чува и звуците на вашата система, ето какво трябва да направите:
- Влезте в профила си (или отворете нов акаунт, ако още нямате такъв).
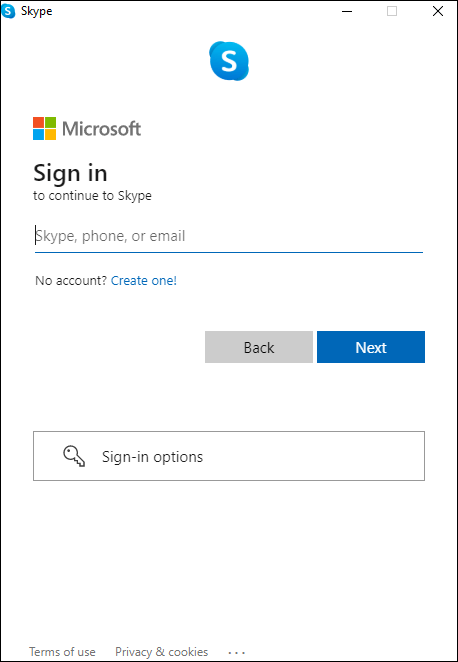
- Изберете контакта, на който искате да се обадите, от списъка си с контакти.
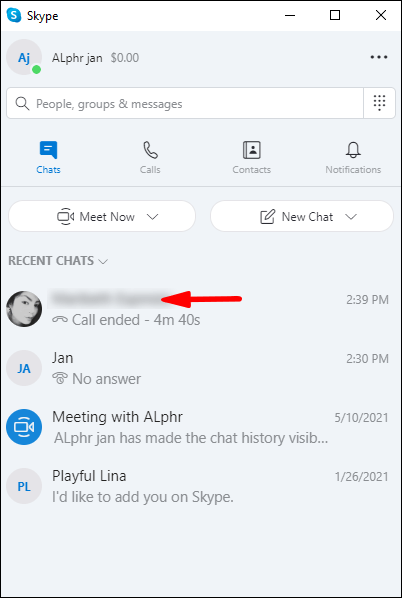
- Кликнете върху „Видеообаждане“ или изберете иконата на видео в горната част на екрана.
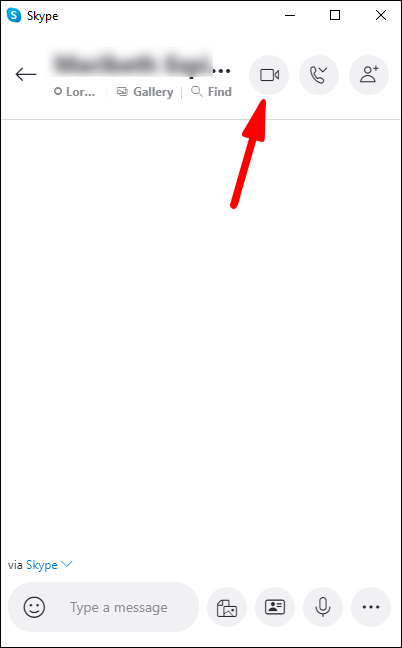
- След като разговорът започне, щракнете върху двата припокриващи се квадрата в долния десен ъгъл. В този момент ще започнете да споделяте екрана си с контакта си.
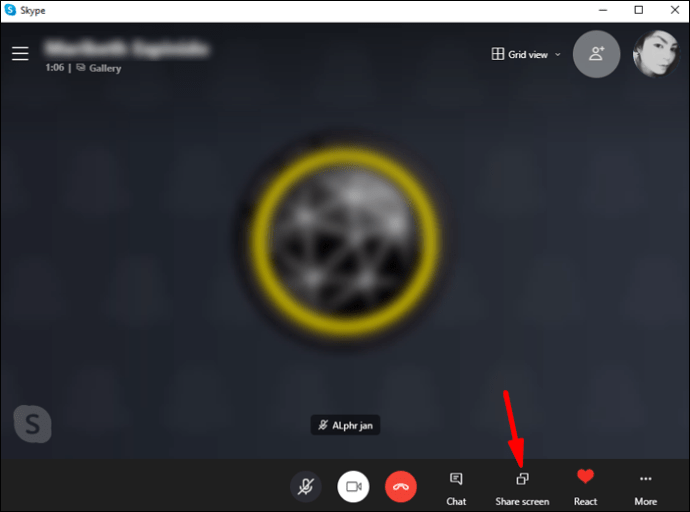
- Поставете отметка в квадратчето до „Споделяне на компютърния звук“, за да споделите звука на вашата система.
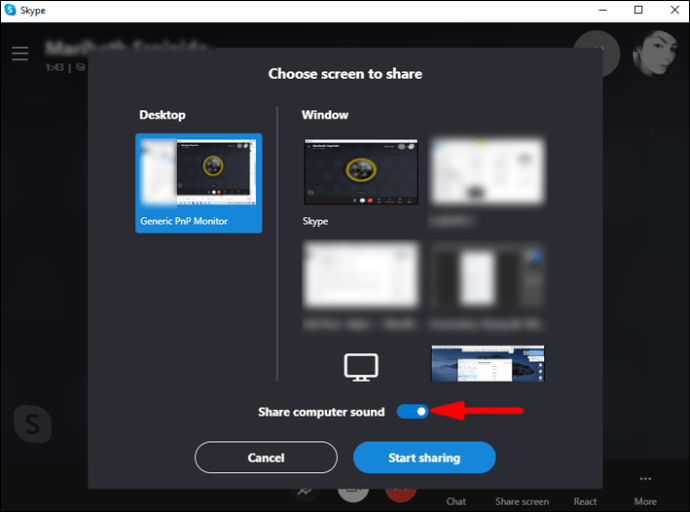
Веднага щом започнете споделянето на екрана, около екрана ще се появи непрекъсната жълта линия. Този ред ще се вижда през цялата сесия. Това е основно напомняне, че споделянето на екрана понастоящем е активирано и вашият контакт може да следи какво правите.
Android
Устройствата с Android са известни със своята съвместимост и лекота на използване и това със сигурност е така, когато става въпрос за системно аудио за споделяне на екрана по време на разговор в Skype. Ето как можете да направите това:
- Отворете Skype и отидете до контакта, на който искате да се обадите.
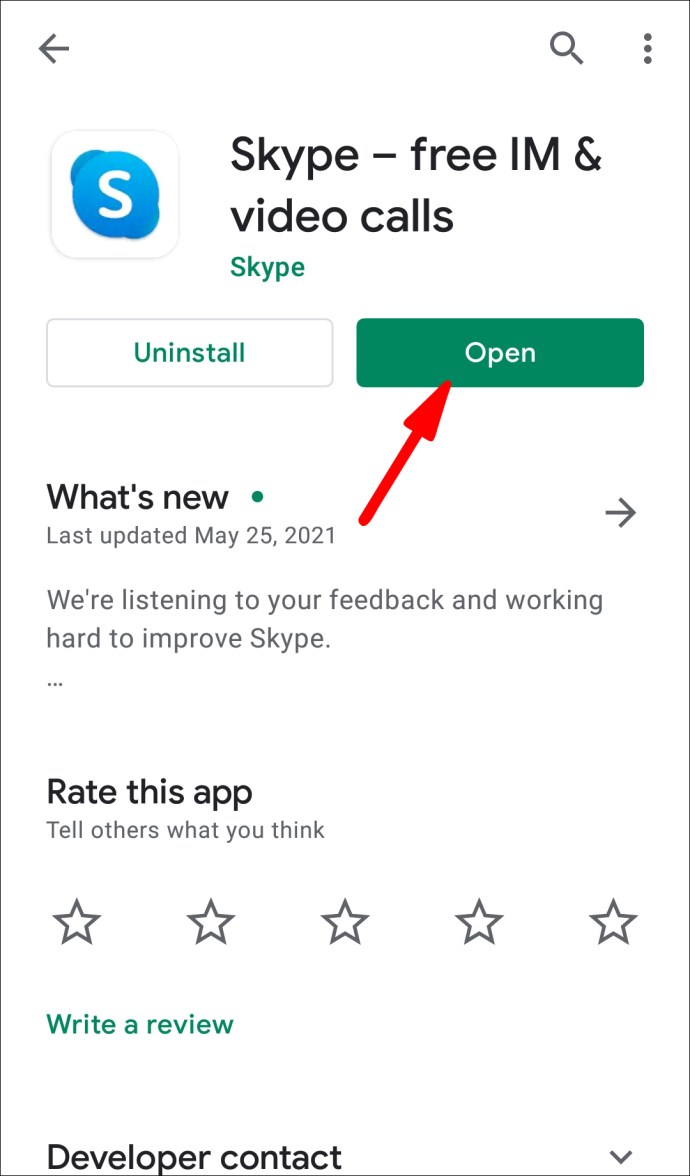
- Докоснете иконата за видеообаждане в горната част на екрана.

- По подразбиране Skype изключва високоговорителя на вашето устройство. За да го включите, докоснете „Speaker Off“.
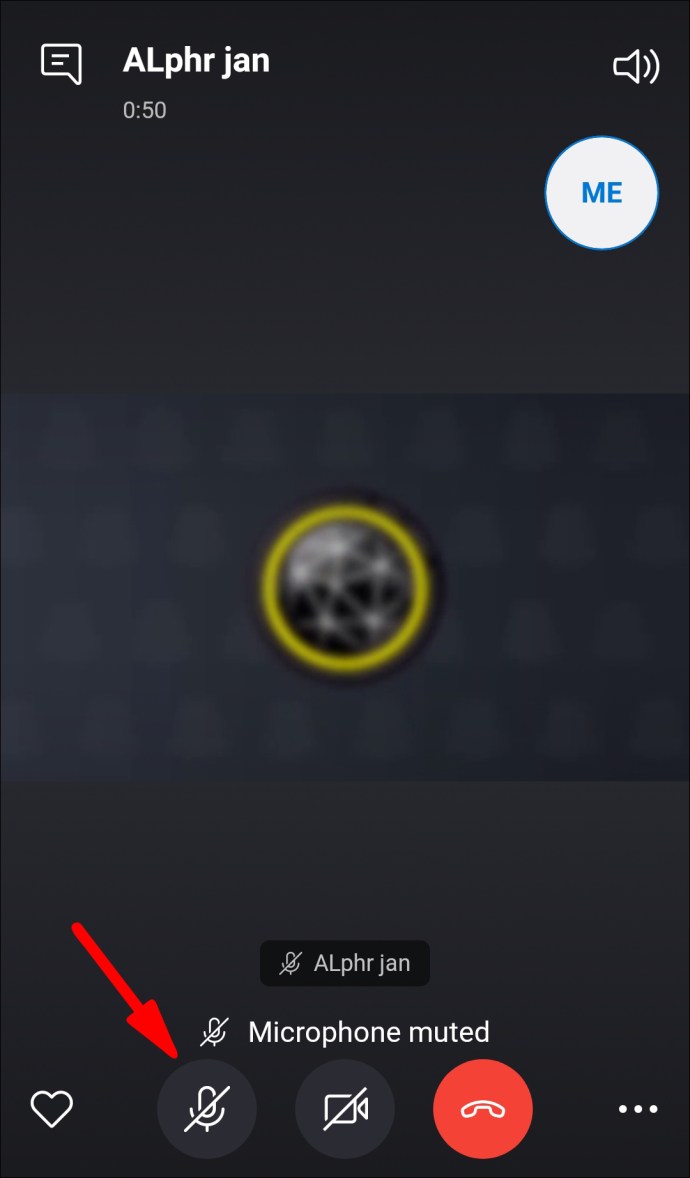
- Докоснете елипсата (три малки точки) в долния десен ъгъл и след това докоснете „Споделяне на екрана“.

След като изпълните тези стъпки, вашият контакт трябва да види екрана на вашия смартфон и също да чуе всеки вграден звук от вашето устройство. Ако възпроизвеждате видео или дори аудио файл, Skype ще излъчва аудиото заедно с вашия собствен глас.
iPhone
За да започнете споделянето на екрана с аудио на вашето устройство:
- Влезте в акаунта си в Skype.
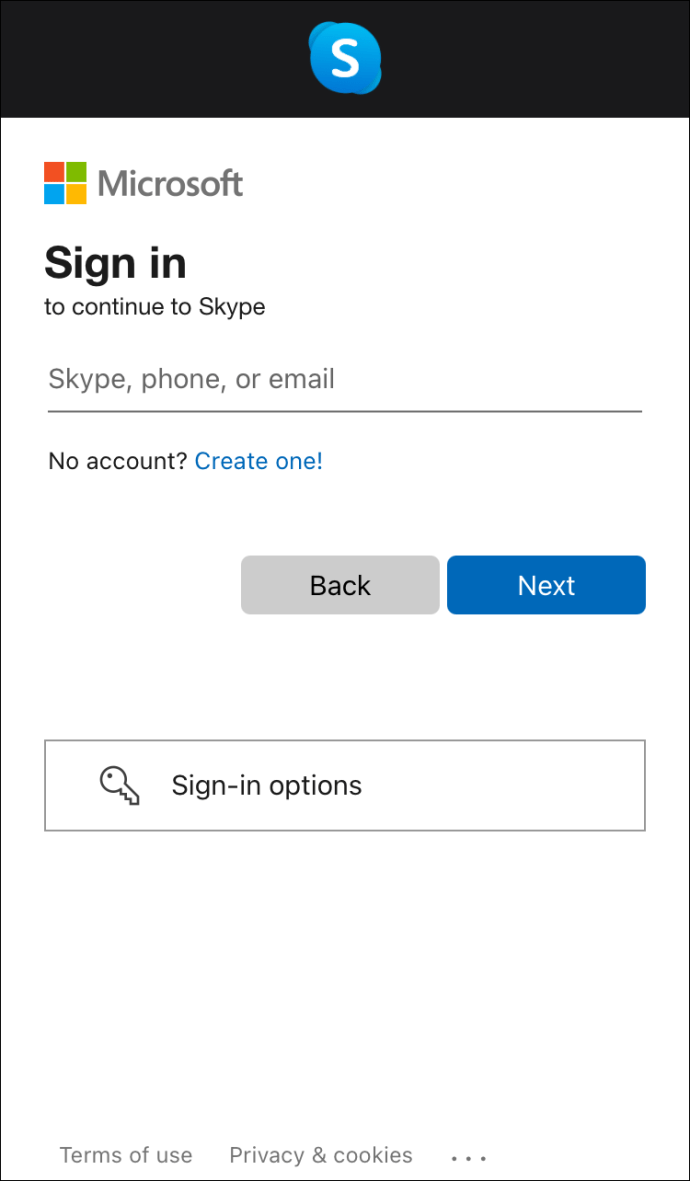
- Докоснете „Обаждания“ и превъртете през контактите си, докато стигнете до контакта, на който искате да се обадите.

- Докоснете „Видео“, за да започнете разговора.
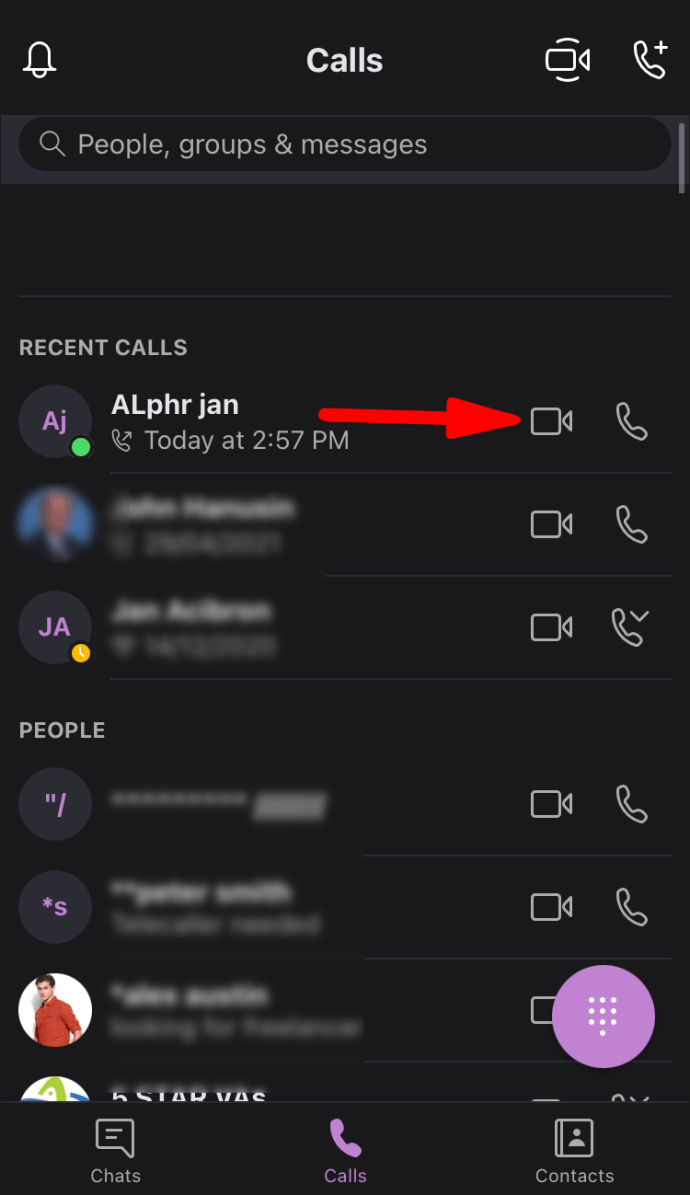
- Веднага щом видеообаждането започне, плъзнете надолу за достъп до контролния център на iOS в горния десен ъгъл на екрана.
- Докоснете и задръжте върху иконата за запис на екрана. Иконата за запис на екрана е с кръгла форма, с два бели кръга в центъра.
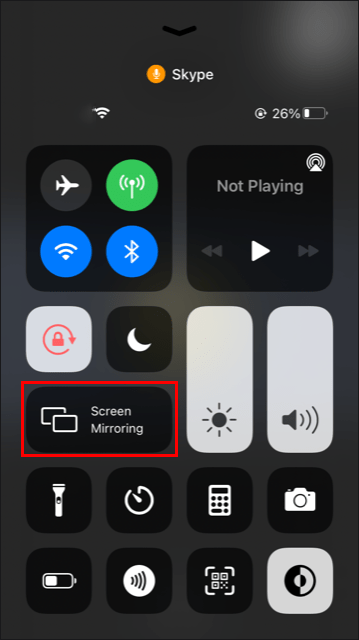
- Докоснете „Skype“ и след това изберете „Стартиране на излъчване“.
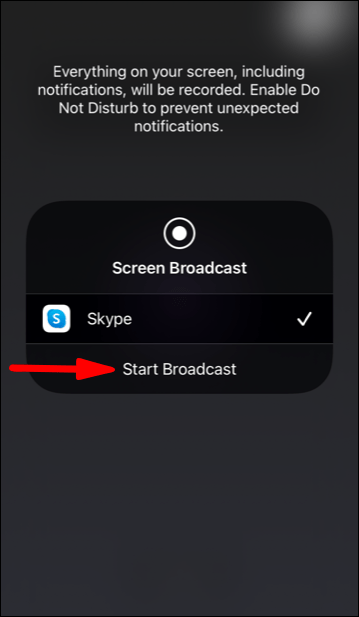
Когато споделянето на екрана започне, в горната част на екрана ще се появи червен банер като напомняне, че вашият контакт може да следи всичко, което правите на екрана си.
Как да спрем звука на системата за споделяне на екрана?
Стъпките, от които се нуждаете, за да спрете системното аудио споделяне, докато Skyping ще се различават леко в зависимост от типа устройство, което използвате. Ето конкретните стъпки за конкретни устройства.
Ай Пад
Стартирането на сесия за споделяне на екрана на вашия iPad е лесно, но също така и прекратяването му. Ето как можете да спрете системното аудио за споделяне на екрана на вашето устройство:
- Докоснете червения банер в горната част на екрана.
- Докоснете „Стоп“.
Алтернативно,
- Отворете отново Skype, за да се върнете към видеообаждането.
- Докоснете „Спиране на споделянето“ в горната част на екрана.
Mac
Когато вече не се налага да споделяте звука на вашата система, всичко, от което се нуждаете, е да превключите бутона „Споделяне на звука на компютъра“ в положение изключено. Това няма да прекрати видеообаждането, но Skype ще спре да излъчва звука от вашата система.
Windows 10
За да спрете споделянето на звука на вашата система по време на разговор в Skype, всичко, което трябва да направите, е да премахнете отметката от квадратчето до „Споделяне на звука на компютъра“ в долната част на екрана. Ще можете да продължите с разговора и вашият контакт ще чуе гласа ви, когато говорите. Те обаче вече няма да чуват звука, произведен от високоговорителите на вашето устройство.
Android
Когато вече не е необходимо да споделяте звука на устройството си, просто натиснете „Speaker On“. Това ще изключи високоговорителя.
iPhone
За да спрете системното аудио за споделяне на екрана на вашето устройство, имате три възможности.
Опция 1:
- Докоснете червения банер в горната част на екрана.
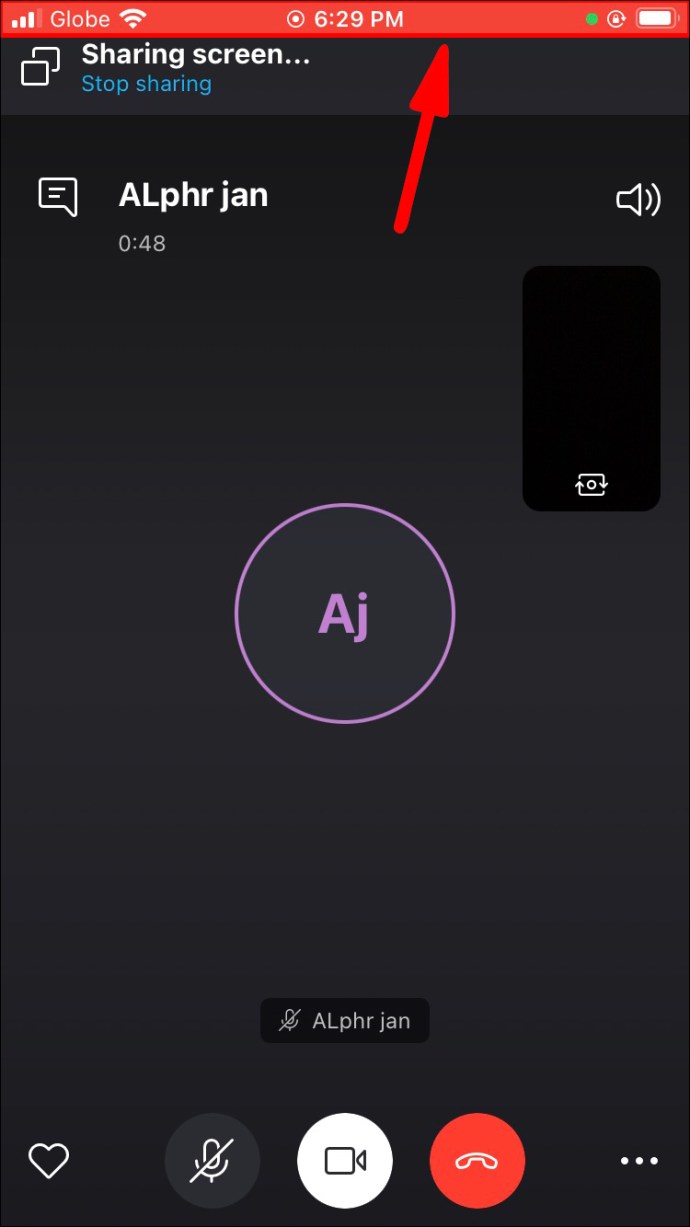
- Докоснете „Стоп“.
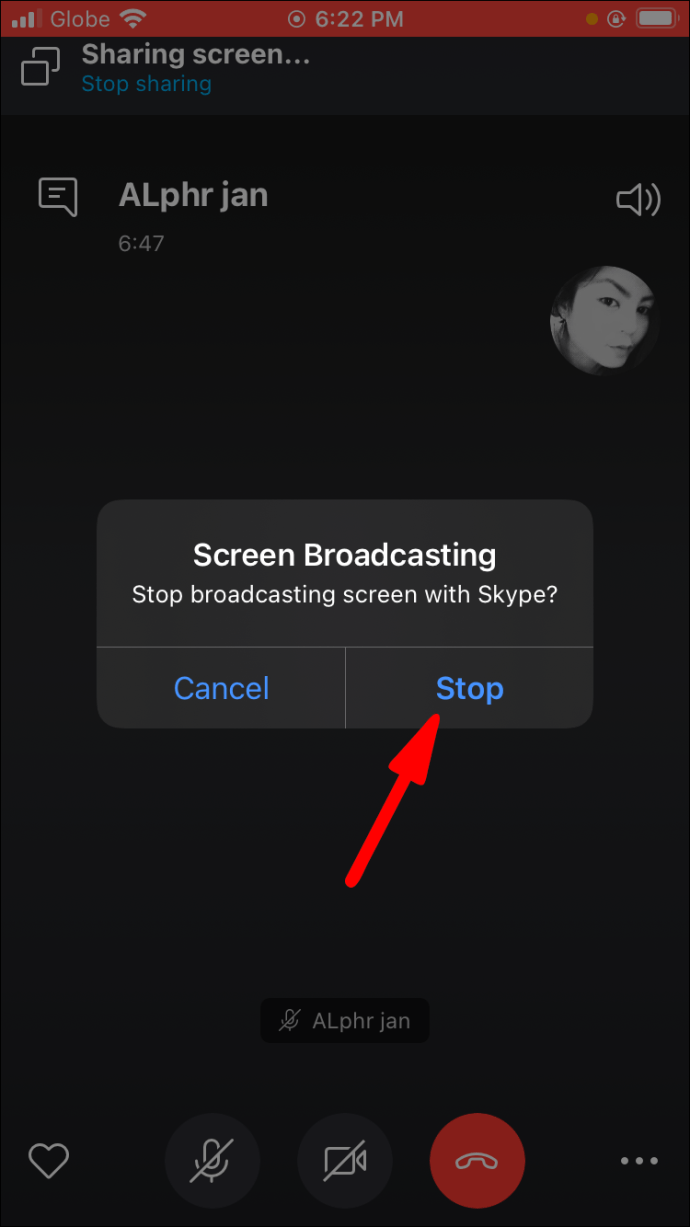
Вариант 2:
- Отворете отново Skype, за да се върнете към видеообаждането.
- Докоснете „Спиране на споделянето“ в горната част на екрана.
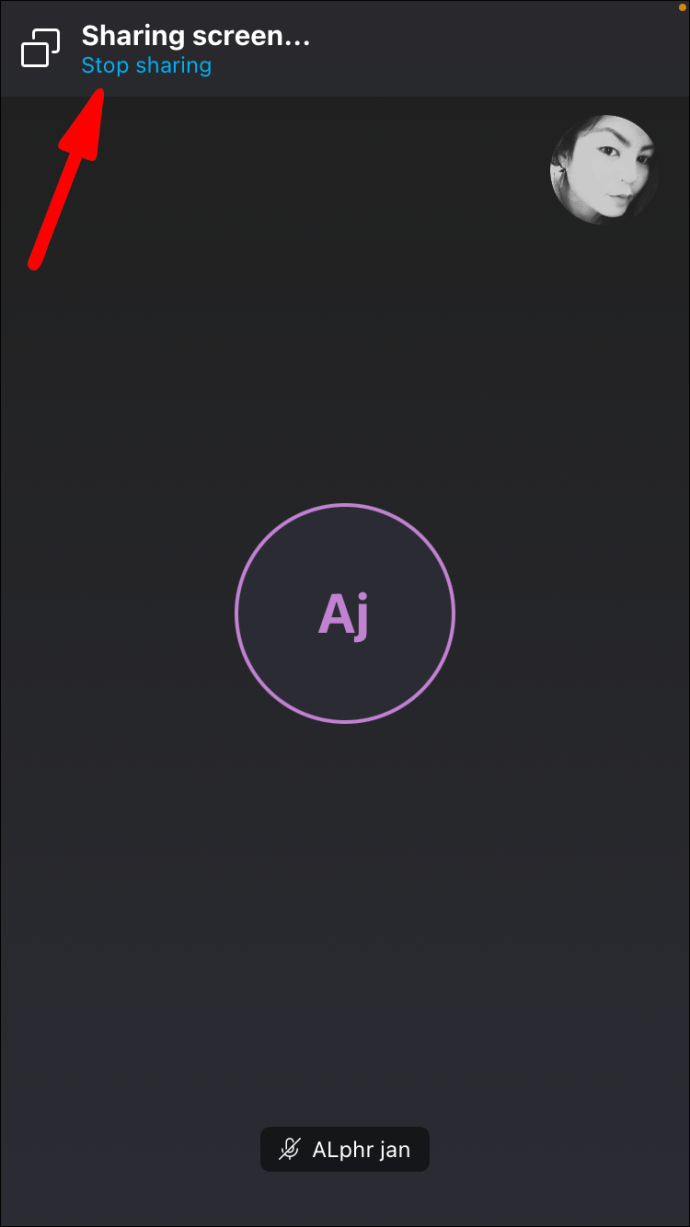
Вариант 3:
Прекъснете разговора.
Допълнителни често задавани въпроси
Как да спра споделянето на екрана в Skype?
На мобилни устройства трябва да докоснете бутона „Спиране на споделянето“ или в менюто „Опции“, или в горната част на екрана. В Windows и Mac трябва да кликнете върху „Споделяне на екрана“ в долната част на екрана.
Звукът на системата за споделяне на екрана не работи?
Ако следвате описаните стъпки, но все още не можете да споделяте звука на системата си на екрана, ето няколко метода за отстраняване на неизправности:
Метод 1: Проверете дали текущото ви аудио устройство е аудиоустройството по подразбиране в Настройки
За да направите това:
1. Отворете Skype и кликнете върху „Аудио и видео“ и проверете дали е избрано използваното в момента устройство.

2. Регулирайте силата на звука, ако нивото е твърде ниско.

Метод 2: Регулирайте аудио настройките на компютъра си
Когато компютърът ви открие активна комуникация, например изходящо повикване, понякога той автоматично ще заглуши всички системни звуци в опит да гарантира, че обаждането ви е възможно най -гладко. Това обаче го поставя в пряк конфликт с функцията за споделяне на звук в системата на Skype. Ето как можете да отмените действията на компютъра си:
1. Отворете секцията с контролния панел и кликнете върху „Хардуер и звук“.

2. Щракнете върху „Звук“.

3. Кликнете върху „Комуникации“.

4. Поставете отметка в квадратчето до „Не прави нищо“.

Метод 3: Актуализирайте аудио драйвера
Ако никоя от горните опции за отстраняване на неизправности не работи, вашият аудио драйвер може да е виновникът. Актуализирането на драйвера може да реши проблема. Ето как да го направите:
1. Отворете секцията „Диспечер на устройства“ и кликнете върху „Контролери за звук, видео и игри“.

2. Щракнете върху вашия аудио драйвер и изберете „Update“.
Споделянето е загриженост
Споделянето на екрана ви със системно аудио в Skype е по -лесно, отколкото си мислите. Също така е изключително полезен за срещи и други видео чатове, тъй като позволява на отдалечения потребител да слуша файлове, стриймирани през вашето устройство или записани на вашия твърд диск. споделихме няколко съвета как да споделяте системно аудио чрез Skype, така че никога повече да нямате проблем!
Колко често споделяте системно аудио? Нека се включим в коментарите по -долу.