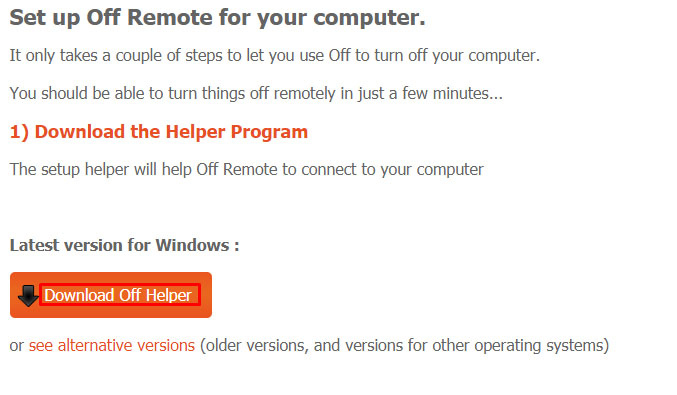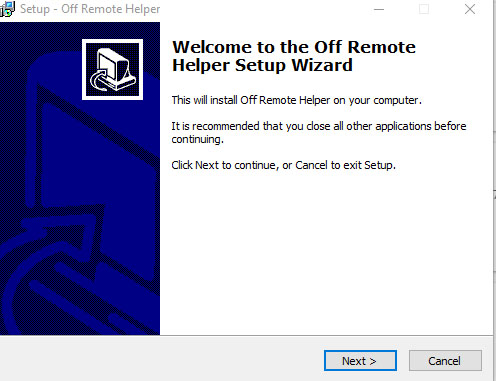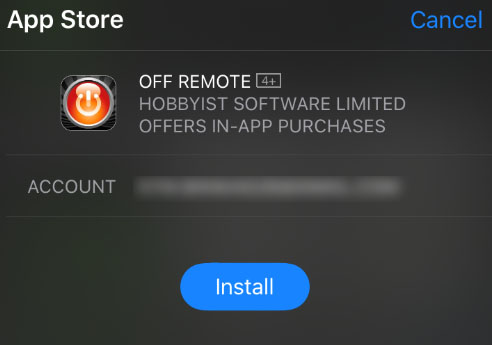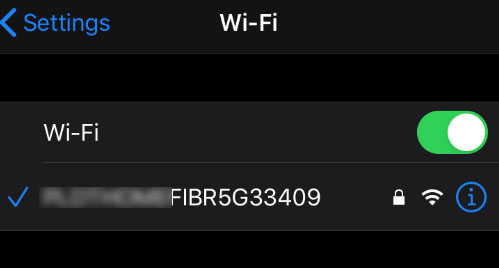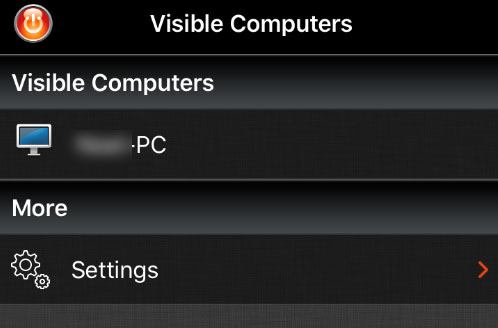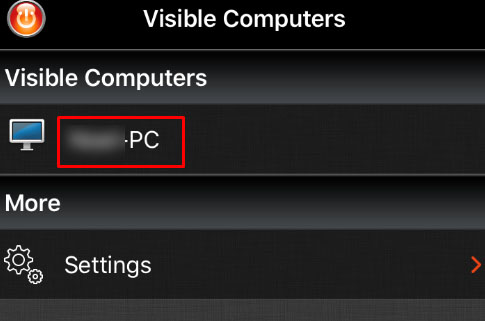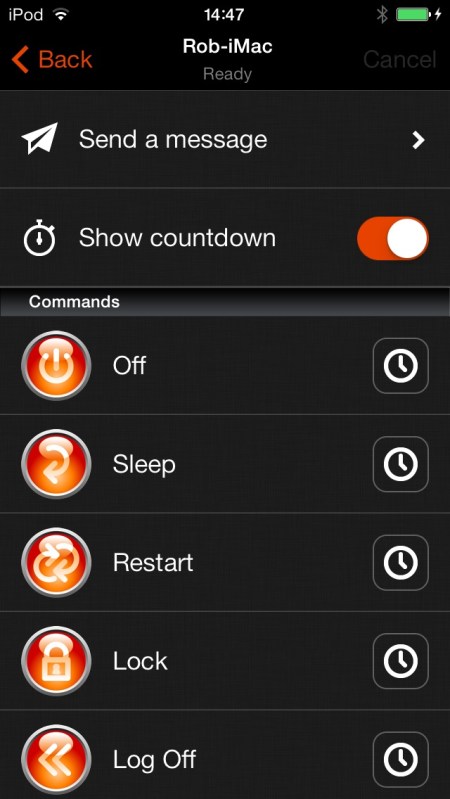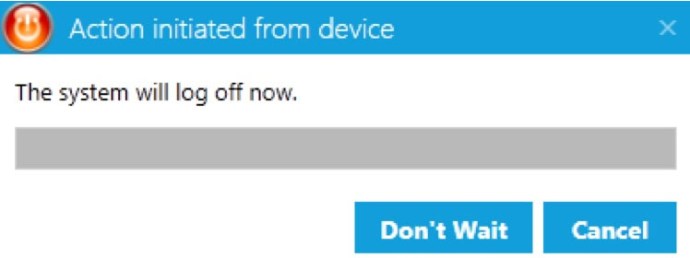С помощта на определени приложения можете да използвате вашия iPhone като дистанционно управление за вашия компютър. Така че, когато забравите да изключите компютъра си ръчно, можете да зададете на вашия iPhone да го направи вместо вас.

Това е полезно, ако искате да спестите енергия или да поставите устройството си в режим на заспиване, но излизате и нямате време да го направите ръчно. Когато свържете устройствата си, ще можете да изключите компютъра си от всяка стая в дома или дори от задния двор, в зависимост от силата на вашия Wi-Fi сигнал.
Как да изключите компютъра с iPhone
За да управлявате компютъра си с iPhone, първо трябва да ги свържете. За целта ще трябва да изтеглите приложения, които свързват устройства, които споделят една и съща мрежа. Можете да направите това в няколко стъпки.

- Отидете на уебсайта на Remote Off на вашия компютър.

- Щракнете върху „Изтеглете помощника за изключване“.
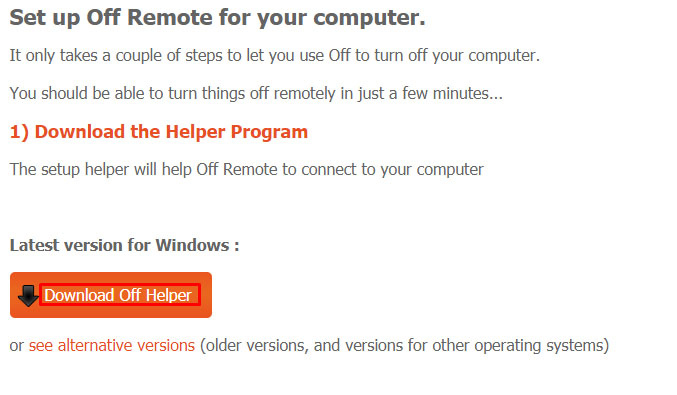
- След като го изтеглите, стартирайте го и го инсталирайте. Не трябва да е сложно, тъй като няма какво да конфигурирате.
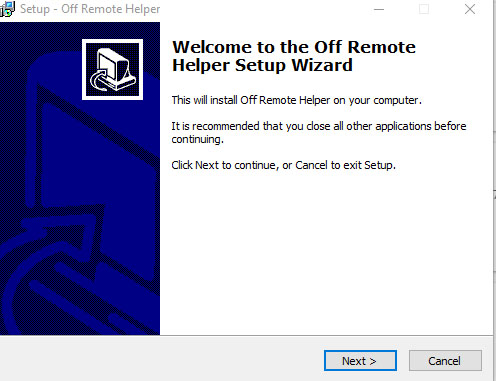
- На вашия iPhone изтеглете Off Remote. Има безплатна версия и платена Ако нямате нищо против рекламите и трябва само от време на време да изключвате компютъра си, безплатната версия е повече от достатъчна.
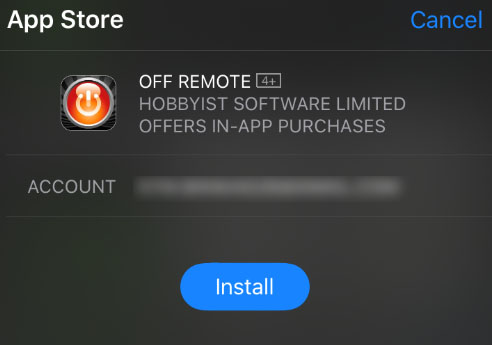
- Уверете се, че компютърът и вашият iPhone са свързани в една и съща мрежа (например домашната ви Wi-Fi мрежа). Ако устройствата не споделят мрежа, те няма да могат да взаимодействат.
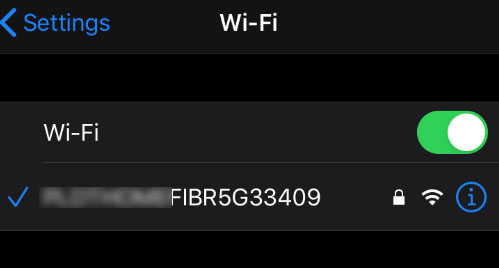
- Ако имате приложения за отдалечено изключване/изключване, работещи на двете ви устройства, вашият iPhone ще намери компютъра ви в секцията „Видими компютри“ вляво.
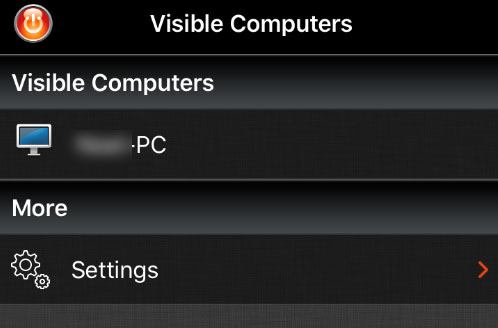
- Изберете вашия компютър.
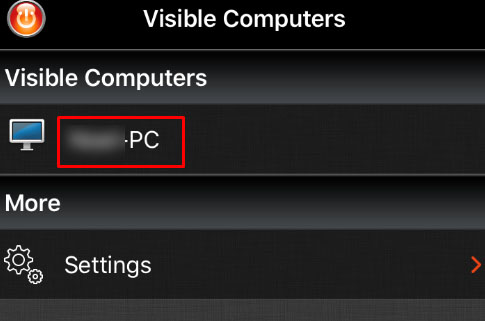
- Трябва да видите тези команди: Изключване, Заключване, Рестартиране, Сън, Хибернация. Избери едно.
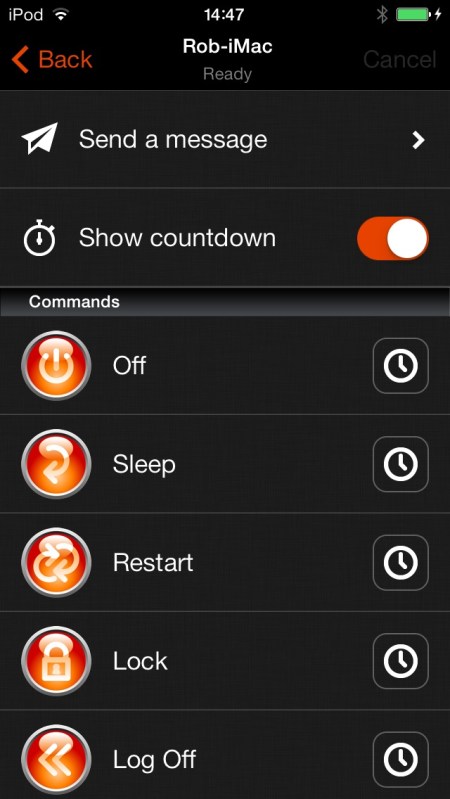
- Ще има отброяване от няколко секунди, преди приложението да изпълни командата. Има и опция за деактивиране на обратното броене.
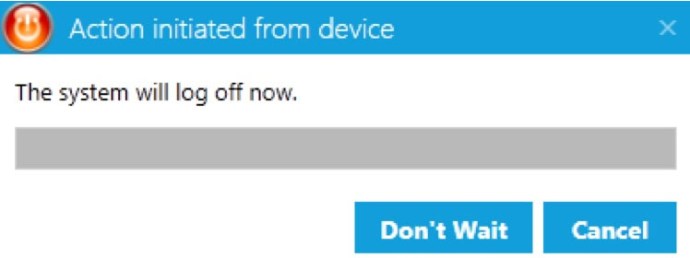
С тази проста настройка ще имате удобен начин да контролирате всички компютри в домашната си мрежа и да ги изключите, ако е необходимо.
Приложения за други отдалечени функции
Освен че можете да го използвате за изключване на компютъра, можете също да използвате вашия iPhone като дистанционно за компютър за различни други команди. Ето някои други полезни приложения, които могат да разширят функционалността на вашия iPhone.
Отдалечена мишка

Remote Mouse е страхотно приложение, което превръща вашия iPhone в преносима безжична мишка и клавиатура за вашия Windows или Mac. Той също така поддържа различни плейъри и плъгини.
С това приложение можете да увеличите или намалите силата на звука на iTunes, VLC или Windows Media Player. Ако правите презентация, можете да използвате своя iPhone за промяна на слайдове, защото приложението е съвместимо и с PowerPoint.
Освен това можете да използвате това приложение за дистанционно изключване или рестартиране на компютъра. Така че, ако искате да имате още някои функции, освен просто да контролирате настройките на захранването на компютъра си, това приложение трябва да ви направи щастливи.
Вземете RemoteMouse
TeamViewer

Ето още едно мощно приложение, което трансформира екрана на вашия компютър, така че да пасне на дланта ви. Той поддържа както Windows, така и Mac системи. Можете да управлявате дистанционно всички опции на компютъра си и да имате достъп до всички ваши документи и приложения, инсталирани на вашия работен плот. Интерфейсът изглежда гладък и е лесен за навигация.
TeamViewer ви позволява да премествате файлове в двете посоки. Така че, ако имате нужда от нещо от компютъра си бързо, просто го свържете с TeamViewer и го изпратете на телефона си. И ако искате да преместите файл от телефона си на компютъра, можете да го направите безжично за няколко секунди. На всичкото отгоре можете да възпроизвеждате аудио и видео съдържание от вашия компютър на вашия iPhone.
Вземете TeamViewer
VNC Viewer

- VNC Viewer е подобен на TeamViewer с това, че ви позволява да влезете в компютъра си от телефона си и да получите целия си настолен интерфейс. След това можете да поемете контрола върху мишката или клавиатурата си и да направите своя iPhone прокси устройство. Това може да ви помогне, когато трябва да проверите нещо на компютъра си или да получите бърз достъп до някои файлове.
- Тази програма използва криптиране, за да защити сесията ви от злонамерени атаки. Поради това ще трябва да използвате паролата на компютъра си, за да получите достъп до вашия работен плот. Въпреки че това добавя няколко стъпки към процеса, поне няма да се притеснявате за безопасността на вашите данни.
Вземете VNC Viewer
Отдалечен работен плот на Chrome

Ако търсите подобно приложение, разработено от Google, вземете Отдалечен работен плот на Chrome. Той не се различава много от другите снимки, тъй като ви позволява да получите достъп до компютъра си от вашия iPhone. Просто трябва да инсталирате приложението на двете си устройства, да конфигурирате връзката и можете да стигнете до работния плот по всяко време.
Уникалното при отдалечения работен плот на Chrome е гладкостта на превъртане и мащабиране. Ако искате безпроблемно изживяване, докато навигирате на работния плот, това приложение е истинската сделка.
Вземете отдалечен работен плот на Chrome
често задавани въпроси
Какво мога да направя, ако трябва да изключа няколко компютъра?
Ако имате цяла система от компютри, които трябва да изключите, все още можете да използвате горните методи, но е много по -лесно да го направите от друг компютър.
Това ще ви позволи да изключите няколко компютъра едновременно, стига да сте в една и съща мрежа. Можете дори да изпратите съобщение, за да уведомите потребителя, че компютърът му ще се изключи.
Използвайки клавишната комбинация Win+R и въведете „services.msc“, след което натиснете enter. Щракнете двукратно върху „Remote Registry“ и променете „Disabled“ на „Automatic“ под Тип стартиране. Ще трябва да направите това за всеки компютър в мрежата.

- Може да се наложи да получите достъп до защитната стена на компютъра си и да зададете разрешения, за да влезе в сила това. Въведете „Защитна стена“ в лентата за търсене, щракнете върху „Разрешаване на програма или функция през защитната стена на Windows“ и щракнете върху „Промяна на настройките“. Намерете инструментите за управление на Windows (WMI) и щракнете върху квадратчето за отметка, за да го приложите.
Върнете се към вашия компютър и отворете командния ред. Въведете „shutdown /i“ (без кавички). Добавете имената на компютрите в мрежата, които искате да изключите.
Споделете вашите снимки
Какво приложение (приложения) използвате, за да получите отдалечен достъп до вашия компютър от вашия iPhone? Споделете вашите снимки в коментарите по -долу!