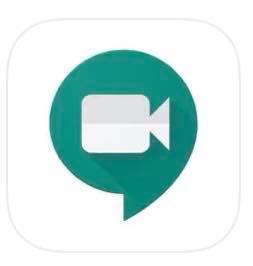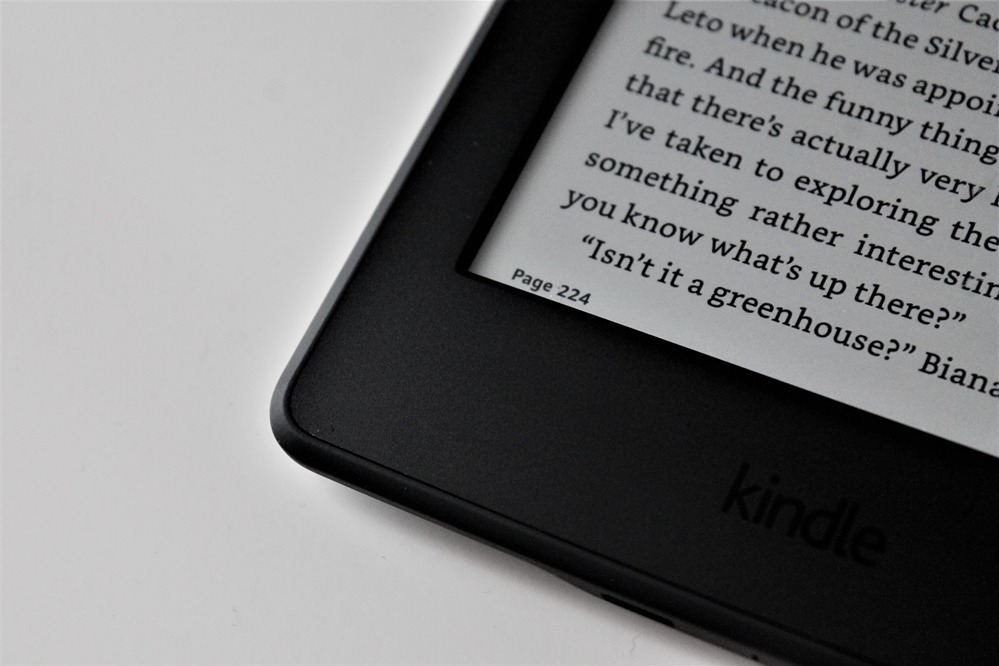Времето, когато iPod -тата бяха запазени само за игри и музика, е зад гърба ни. Днес можем да използваме iPad за работа и образование и повечето хора ги намират за по -удобни от голям лаптоп или настолен компютър. Това е особено вярно, когато става въпрос за онлайн срещи и използване на приложения като Google Meet.

Отдавна обаче не можем да използваме Google Meet в режим на мрежа на нашите iPad, но това е възможно сега. В тази статия ще ви обясним как да показвате решетката на Google Meet на вашия iPad.
Нещата, от които се нуждаете
Въпреки че това може да е най-бързата налична опция, имайте предвид, че това не е операция с едно щракване. Ето защо ви предлагаме да отделите малко време и да преминете през този процес, стъпка по стъпка.
Ще трябва да изтеглите наскоро създадено разширение, Google Meet Grid View Extension, както и разширение за отдалечен работен плот. Ето какво ще ви трябва:
- Вашият iPad.
- Приложението за отдалечен работен плот, инсталирано на вашия iPad.
- Настолен компютър или лаптоп.
- Разширение за отдалечен работен плот на Google на вашия работен плот или лаптоп.
- Профил в Google Meet.
- Разширението Google Meet Grit View на вашия работен плот и iPad.
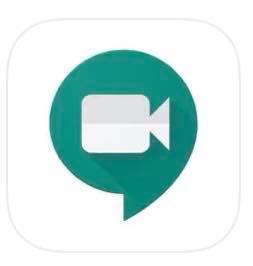
Първи стъпки
Тъй като не е възможно да използвате Grid view в Google Meet на вашия iPad, ще трябва да получите достъп до работния плот на компютъра от вашия iPad. Ще направим това с помощта на разширението за отдалечен работен плот на Chrome.
Имайте предвид, че вашият лаптоп или компютър трябва да са включени през цялото време. В противен случай срещата може внезапно да приключи. Дръжте под ръка и двете зарядни за вашия лаптоп и iPad.
Ако досега не сте използвали отдалечен работен плот, време е да го изтеглите:
- Отидете в App Store.
- Изтеглете приложението Remote Desktop.
- Създайте своя акаунт за отдалечен достъп.
- Включете Screen Mirroring.
Освен това ще трябва да изтеглите разширението Google Meet Grid View на вашия лаптоп и iPad. Разширението е безплатно и е съвместимо с всички устройства.

Заключителни стъпки
След като сте подготвили всичко, е време да започнете срещата. Отново ви препоръчваме да опитате това преди конферентен разговор. Ако имате важна среща с множество участници, можете да я изпробвате с приятел предварително, само за да сте сигурни, че всичко работи гладко.
Ето какво трябва да направите:
- Свържете устройствата си с приложението Remote Desktop.
- Отворете Google Meet на вашия настолен компютър или лаптоп.
- Започнете или се присъединете към среща.
- Щракнете върху знака Grid View в долната част на екрана.
Сега трябва да видите други участници в режим на мрежа. Ако всичко изглежда добре, време е да преминете от работния плот към iPad и да се насладите на висококачествена среща.
Разширение за изглед на мрежа в Google Meet
Google Meet е отлично приложение за конферентни разговори и всякакви срещи, но му липсва едно - изглед в мрежа. Решетката е полезна за хора, които работят в големи екипи.
Също така е от полза за учителите и учениците, защото те могат да видят всички участници. Просто те кара да се чувстваш сякаш всички сте в една и съща класна стая.
Разширението на Google Meet Grid View позволява на потребителите да виждат повече от 50 участници, без да губят качеството на разговора.
Не забравяйте да проучите всички опции, които могат да подобрят качеството на вашата среща. Например, можете да скриете участници, които имат изключен видеоклип, така че техните изображения да не ви разсейват. Има и опция за подчертаване на човека, който говори, което улеснява фокусирането и проследяването на срещата.
Заслужава си!
Някои хора може да се отблъснат от малко дългия процес на инсталиране. Уверяваме ви обаче, че е по -просто, отколкото изглежда и ще се радвате, че го направихте. В дългосрочен план ползите са огромни, тъй като можете да се насладите на висококачествени срещи от комфорта на вашия диван.
Кое устройство обикновено използвате за Google Meet? Имате ли други съвети или трикове, когато става въпрос за този инструмент? Кажете ни в секцията за коментари по -долу.