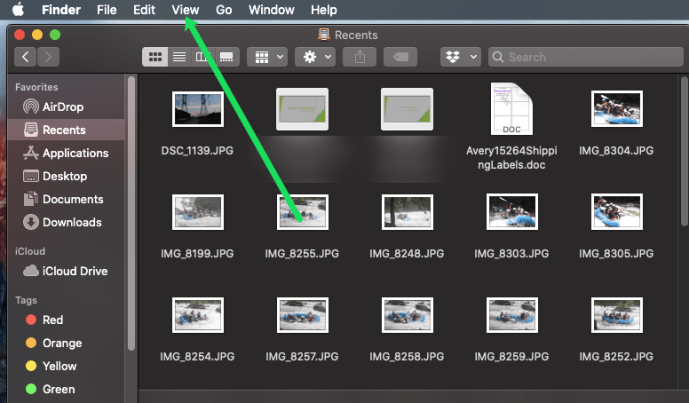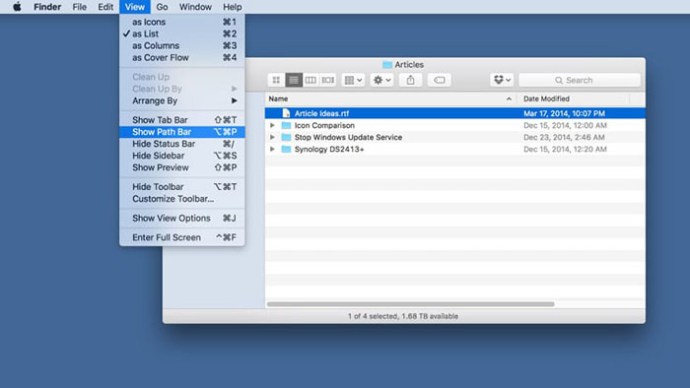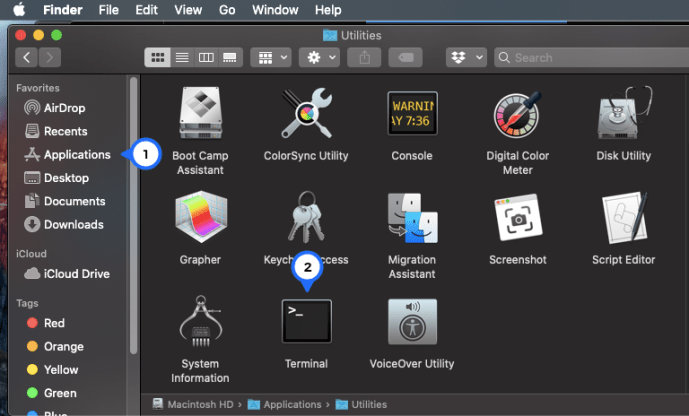Finder в OS X е приложението по подразбиране за разглеждане на файловете на вашия Mac, но понякога може да е трудно да се проследи директориите, през които се движите, особено когато се занимавате със сложни гнезда на папки и файлове.

Дългогодишните потребители на Mac знаят, че има един начин да видите постоянна карта на текущото ви местоположение във Finder-това е, като активирате лентата за път-но има и друг, скрит метод, който някои потребители биха предпочели.
Активирайте лентата на пътя на Finder
Първо, за тези, които не са запознати с Finder, най -лесният начин да видят текущото ви местоположение във файловата структура на вашия Mac е да активирате Path Bar в опциите за изглед на Finder.
- Щракнете Изглед в горната част на екрана
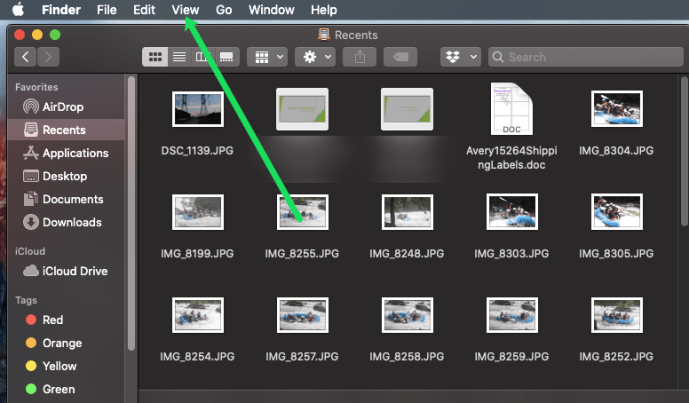
- Щракнете Показване на лента за път
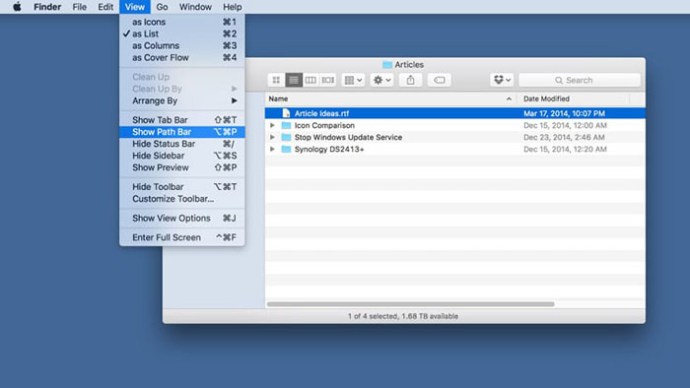
След като бъде активиран, в долната част на прозореца на Finder ще се появи нова лента, която ще ви покаже пътя към текущата активна папка или директория. Докато навигирате през различни папки, тази лента на пътя ще се актуализира съответно.
Например, на нашата екранна снимка по -долу, в момента разглеждаме папката „Статии“, която се намира в папката „TekRevue“, която е в общата ни папка Dropbox на външното ни устройство Thunderbolt, наречено „Данни“.

Запознавайки се с лентата на пътя, можете бързо да разберете относителното местоположение на различните ви файлове и папки, както и лесно да преместите файлове на място по -горе във веригата на пътя. Отново, например, прозорецът Finder на нашата екранна снимка има текстов документ, наречен „Идеи за статии“ в подпапката Статии. Ако искахме бързо да преместим този файл в основната папка на Dropbox, бихме могли просто да го плъзнем и пуснем на „Dropbox“ в лентата на пътя.
Въпреки че е деактивиран по подразбиране, ние лично намираме голямо приложение в лентата на пътя на Finder и това е едно от първите неща, които активираме при настройката на нов Mac. Но има и друга опция за показване на текущото ви местоположение във Finder, която може да бъде дори по -добра в зависимост от вашия опит и нужди.
Покажете пътя в заглавната лента на Finder
По подразбиране „заглавието“ на всеки прозорец на Finder е името на активно избраната директория. В нашия пример по -горе, тъй като бяхме навигирали до Данни> Dropbox> TekRevue> Статии, заглавието на нашия прозорец Finder беше „Статии“.
Но има скрита команда Terminal, която ви позволява да показвате пълния път в тази заглавна лента, вместо просто активната папка (много подобно на начина, по който Apple сега третира адресите на уебсайтове в Safari).
За да го активирате:
- Стартиране Терминал.
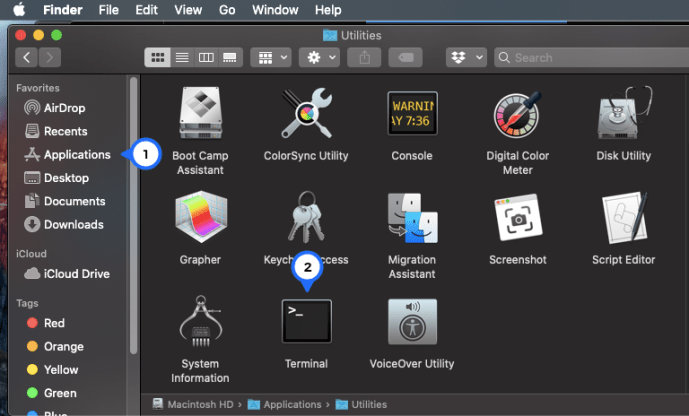
- Въведете следната команда (забележка: тази команда включва повторно стартиране на Finder, така че докато няма да загубите никакви данни, всички отворени прозорци на Finder ще бъдат затворени, така че не забравяйте да вземете предвид текущите си местоположения на Finder, ако работите активно върху проект, фокусиран върху файлове):
по подразбиране пишете com.apple.finder _FXShowPosixPathInTitle -bool true; killall Finder

Както бе споменато в бележката по -горе, всичките ви текущи прозорци на Finder ще се затворят и приложението ще се стартира отново. Този път обаче ще видите пълния път на текущата папка в заглавната лента на всеки прозорец на Finder.

Въпреки че това е много подобно на метода на лентата на пътя по -горе, той има някои предимства. Първо, някои потребители може просто да предпочетат пътя на Finder в горната част на прозореца, особено потребителите на различни платформи, тъй като Windows File Explorer също показва текущия път в горната част на прозореца (когато е конфигуриран да го прави).
Този метод също показва пътя, използвайки съществуваща област в заглавната лента на Finder, докато методът Path Bar ще консумира ред видими данни в долната част на прозореца, когато е активиран, което може да е по -голяма работа, ако сте заседнали с дисплей с по -ниска разделителна способност и трябва да побере колкото е възможно повече информация за Finder на екрана.
По -важното обаче е, че този метод показва пълния Unix път, включително root директории като Обеми които не се показват в стандартната лента на пътя на Finder. Това може да бъде полезно при навигация в непознати директории или системи или ако сте нов за Unix-базирани операционни системи.
Например, ако искате да изградите или промените команда на терминал въз основа на пътя в нашия първи пример по -горе, логически можете да въведете /Данни/Dropbox/TekRevue/Статии, защото това е показано в лентата на пътя на Finder. Едва когато видите пълния път в заглавната лента на Finder, осъзнавате, че първо трябва да посочите директорията „Томове“.
Въпреки своята полезност, пълният път, показан в заглавната лента на Finder, може да бъде малко претрупан, особено за по -дълги и по -сложни пътеки. Ако искате да го изключите и да се върнете към показване само на активната директория в заглавната лента на Finder, върнете се към Terminal и вместо това използвайте тази команда:
по подразбиране пишете com.apple.finder _FXShowPosixPathInTitle -bool false; killall Finder
Точно както когато активирате първата команда на терминала, всичките ви прозорци на Finder за кратко ще затворят и след това Finder ще се стартира отново, този път показвайки само активната директория в заглавната лента.
Как да копирате и поставите пътя
Абсолютно! Процесът е сравнително прост за копиране и поставяне на текущия път на файл в macOS. Първо отворете Finder и маркирайте файла, който искате да проучите.
След това използвайте клавишната комбинация Command+I. Ще се появи прозорец с информация. Маркирайте пътя, щракнете върху Command+C. За да поставите, просто щракнете върху Command+V.

Можете също да използвате метода на плъзгане и пускане, за да намерите, копирате и поставите пътя. Отворете Finder, отворете Terminal, след което изберете файла, който искате да проучите. Плъзнете файла в терминала и Пътят ще бъде разкрит. Маркирайте текста и използвайте командите Command+C, за да копирате пътя.