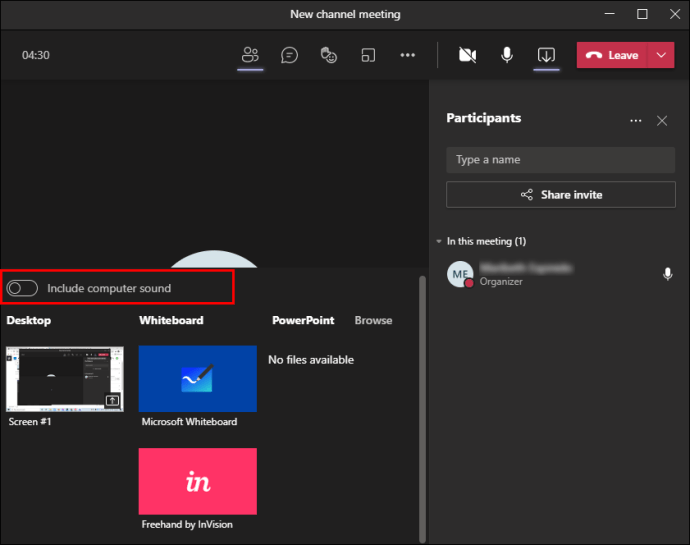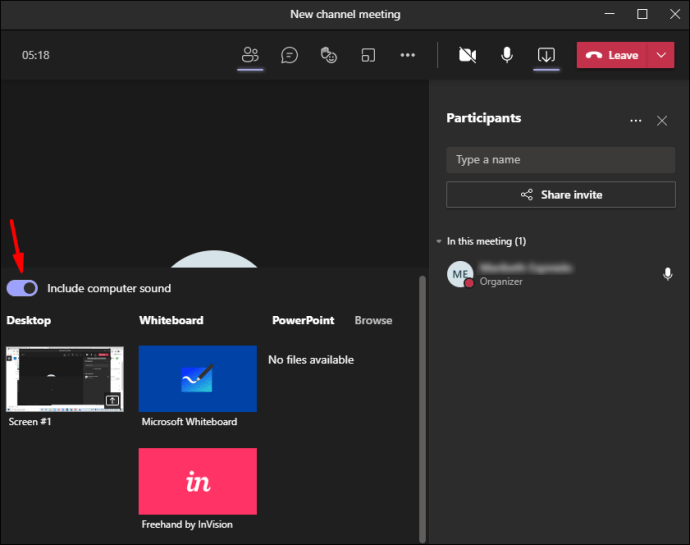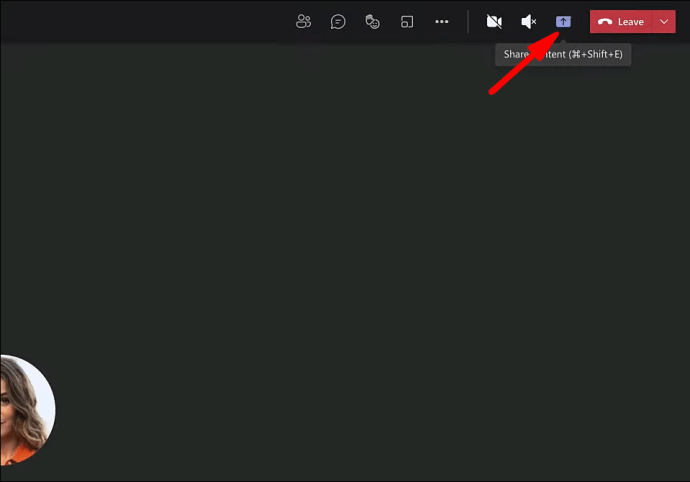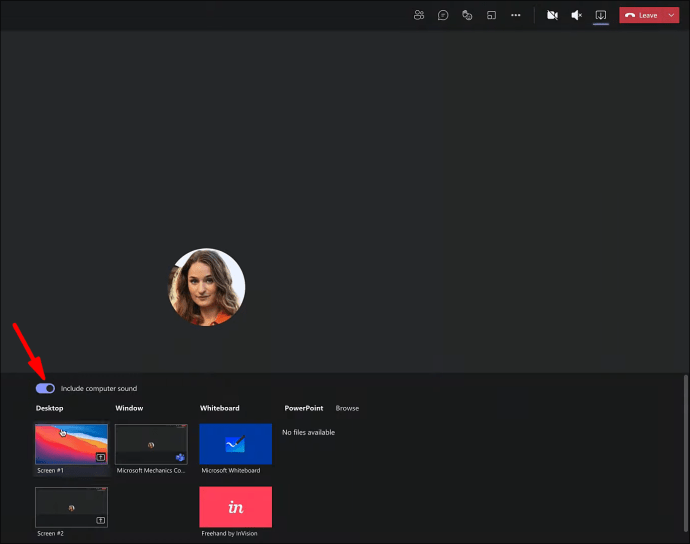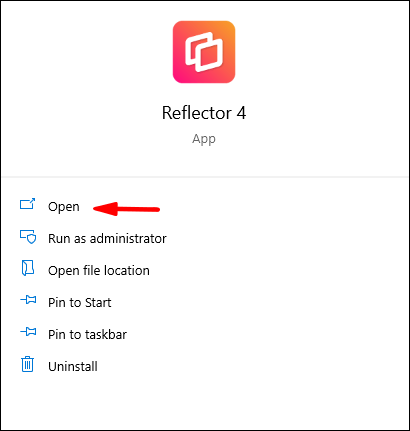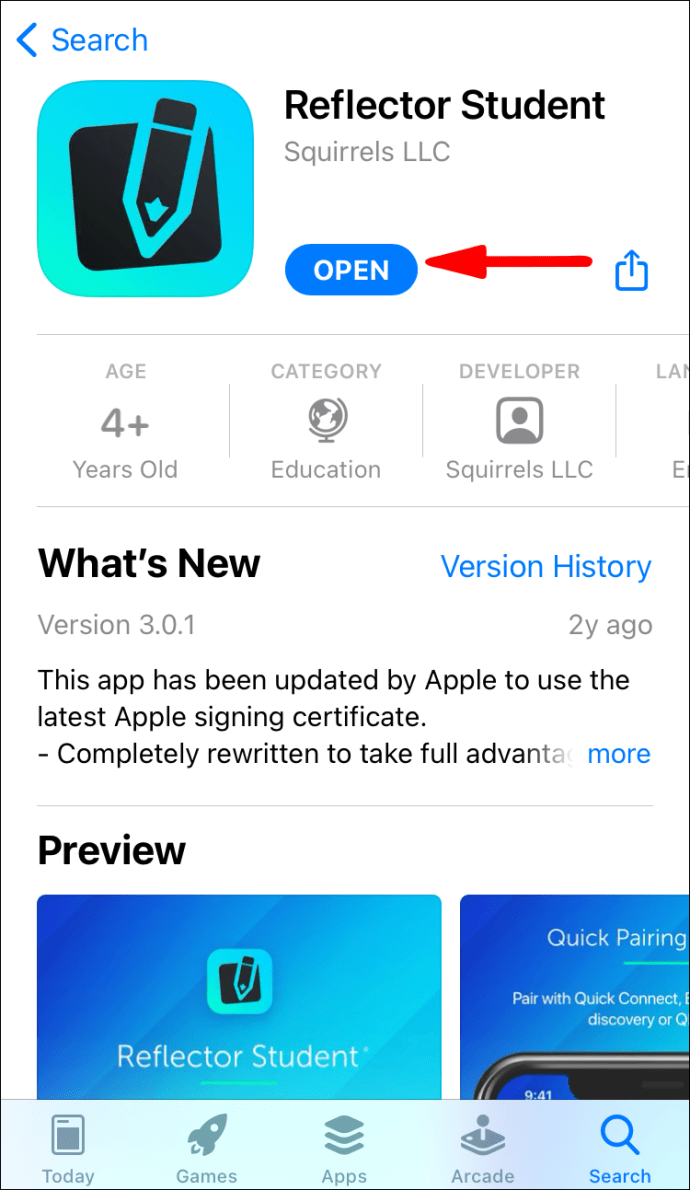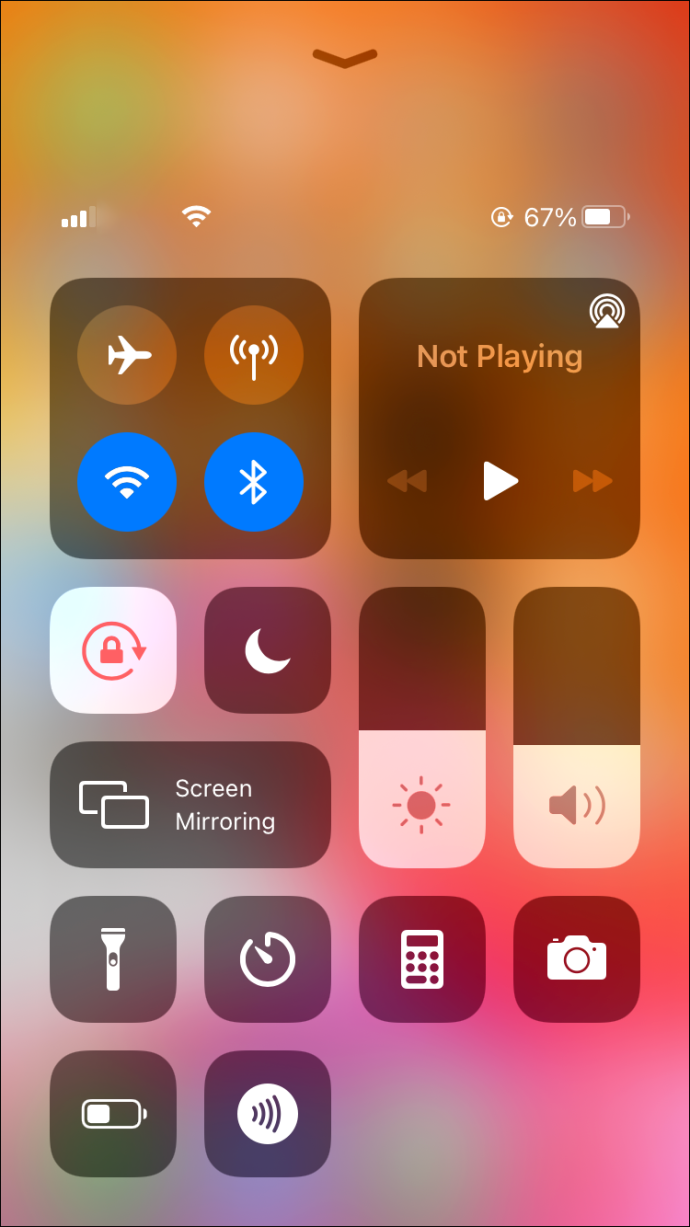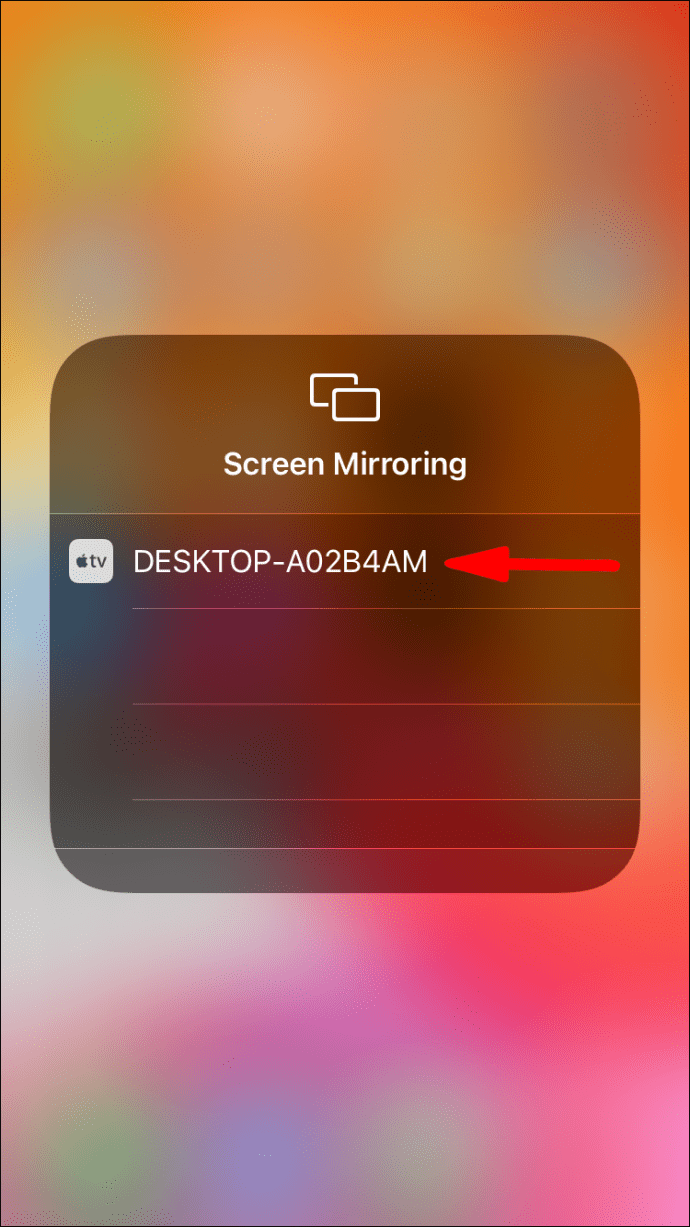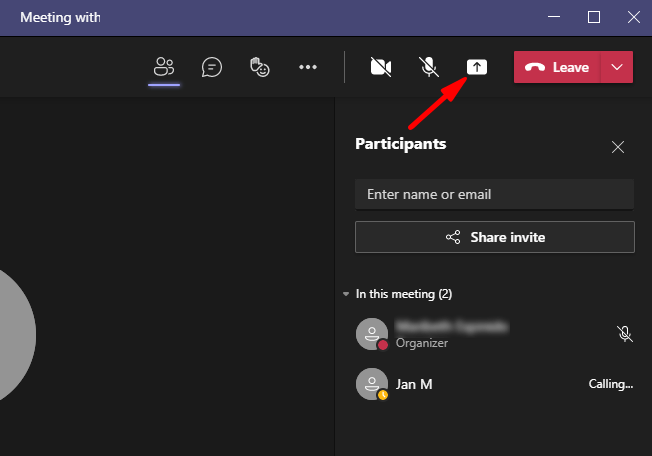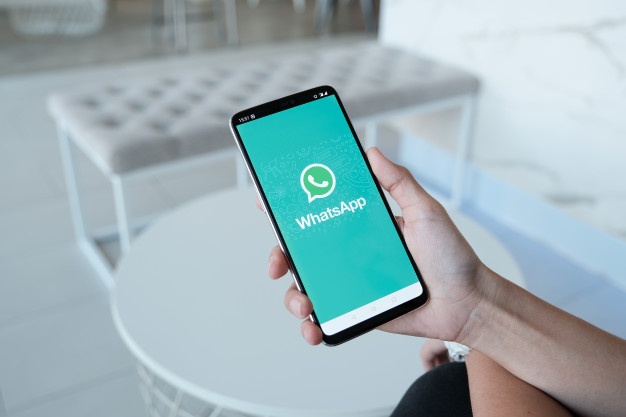Подготвяте ли се за среща на Microsoft Teams, но не знаете как да споделите видеоклип с аудио на вашето устройство? Ако е така, няма нужда да се притеснявате. В тази статия ще отговорим на всички ваши въпроси и други.
Научете как да споделяте видео със звук на множество устройства, като компютър с Windows, Mac, Android, iPhone, iPad и Chromebook. Освен това ще ви покажем как да споделяте видео без аудио.
Как да споделяте видео с аудио в Microsoft Teams на компютър с Windows?
Едно важно нещо, което трябва да знаете, е, че Microsoft Teams не пуска видеоклипове със звук по подразбиране на компютър с Windows. Ето как да го промените:
- Влезте в Microsoft Teams.
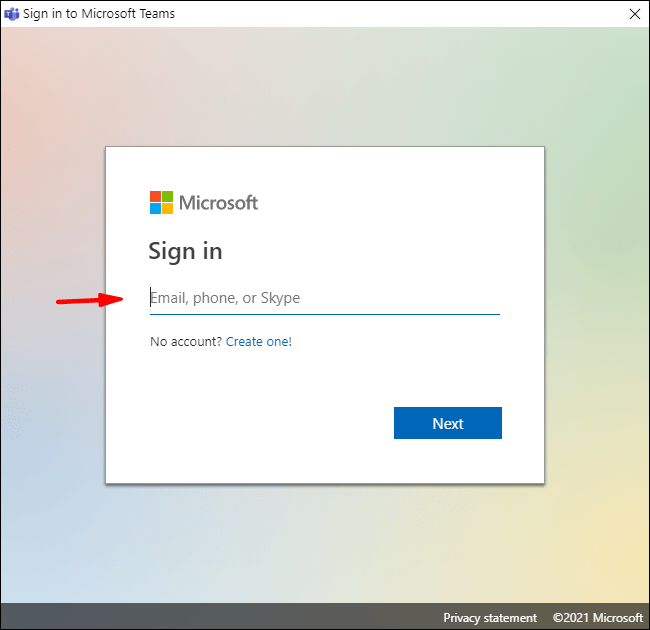
- Достъп до онлайн срещата.
- В онлайн срещата кликнете върху иконата „Споделяне“.
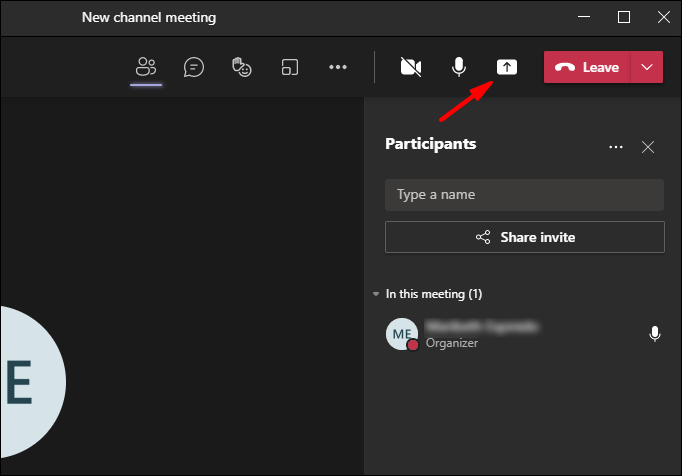
- В контролите за срещи ще видите изречение „Включване на системния звук“ с малко поле до него.
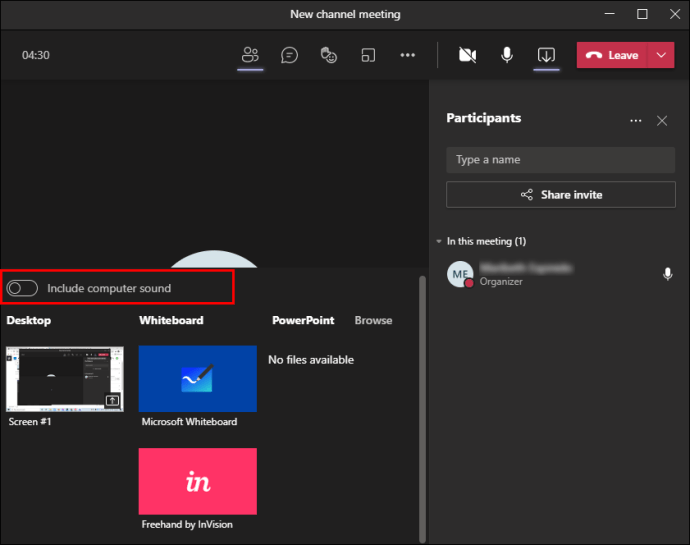
- Щракнете върху полето, за да включите системния звук.
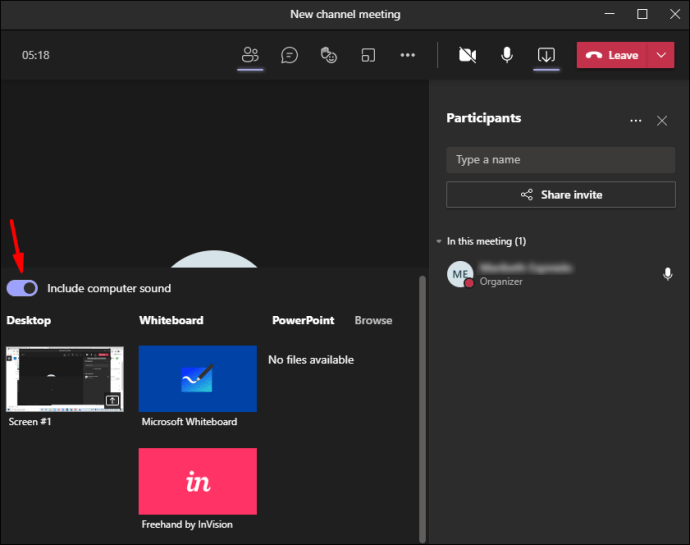
Забележка: Дори ако звукът на вашия компютър е заглушен, другите членове на разговора ще могат да чуят вашето аудио, след като изпълните тези стъпки.
Как да споделите видео с аудио в Microsoft Teams на Mac?
Просто следвайте тези стъпки:
- Влезте в Microsoft Teams.
- Достъп до онлайн срещата.
- Кликнете върху иконата „Споделяне“ в онлайн срещата.
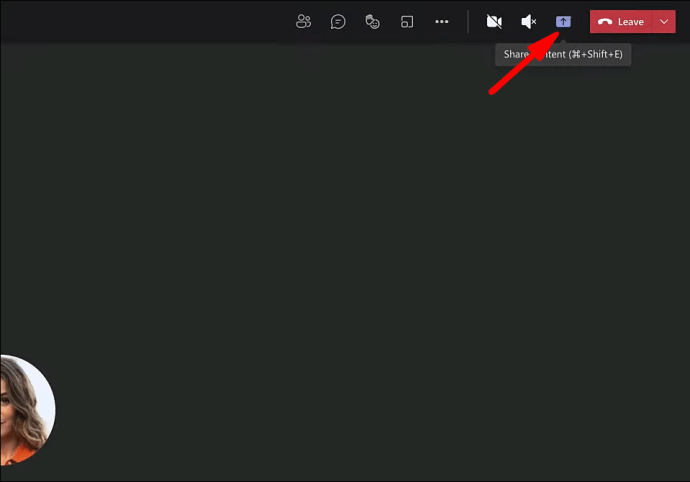
- В контролите за събрания включете бутона „Включване на компютърния звук“.
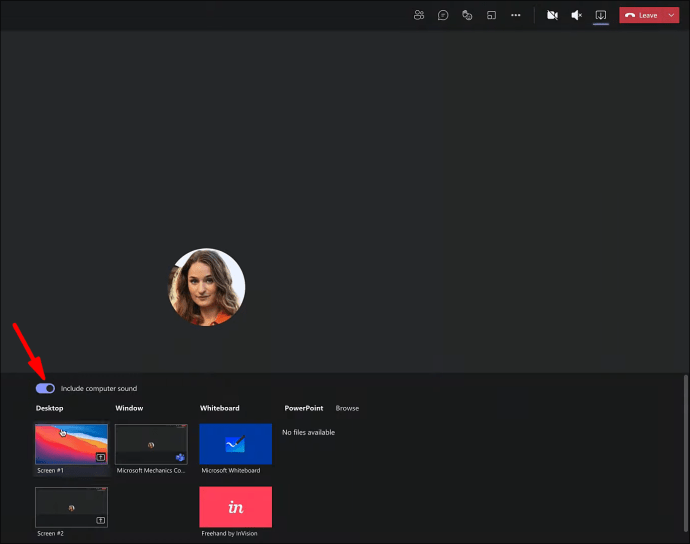
- След като бъде включен, целият звук от вашия компютър ще бъде споделен с членовете на събранието, включително известията на компютъра ви.
- Първият път, когато искате да включите звука на компютъра в срещата си, ще срещнете съветник, който ще ви помоли да инсталирате драйвера.
- Кликнете върху бутона „Инсталиране“.
- След като щракнете върху това, ще видите спинер до бутона „Включване на компютърния звук“. Не се притеснявайте, това ще отнеме само няколко секунди.
- Когато инсталацията приключи, ще получите известие.
- След като инсталирате драйвера за първи път, ще трябва да поставите на пауза видеото, което сте пускали в срещата си, и да го пуснете отново. Това е така, че водачът може да започне да работи.
- Ако драйверът не се инсталира, което е рядко явление, просто изключете бутона „Включване на звука на компютъра“ и след това го включете отново.
- Опитайте да инсталирате драйвера отново, като щракнете върху бутона „Инсталиране“.
- Можете да започнете да споделяте екрана си дори преди инсталацията да приключи. След като приключи, ще получите известие и звукът ви също ще бъде споделен.
Как да споделите видео с аудио в Microsoft Teams на Chromebook?
Ето как:
- Влезте в Microsoft Teams.
- Достъп до онлайн срещата.
- В онлайн срещата кликнете върху иконата „Споделяне“.
- В контролите за срещи ще видите изречение „Включване на системния звук“ с малко поле до него.
- Щракнете върху полето, за да включите системния звук.
Как да споделите видео с аудио в Microsoft Teams на iPhone?
За съжаление все още не е възможно споделянето на системно аудио на iPhone директно от Microsoft Teams. Microsoft обаче работи по включването на тази функция в по -новите версии на приложението Microsoft Teams.
Има и друг начин да споделите видеоклипа си със звук - чрез дублиране на екрана. Ето как да направите това:
- Първо, трябва да инсталирате огледално приложение както на компютъра, така и на телефона. За целите на тази статия ще обясним как да споделите видеоклип с аудио с помощта на приложението „Reflector“. Можете да използвате различни приложения за дублиране, ако предпочитате, тъй като процесът е подобен.
- Достъп до приложението „Reflector“ на вашия компютър.
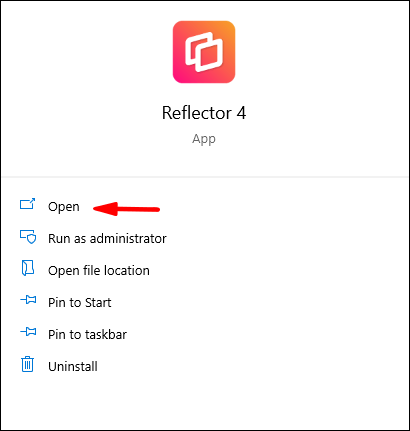
- Влезте в Microsoft Teams.
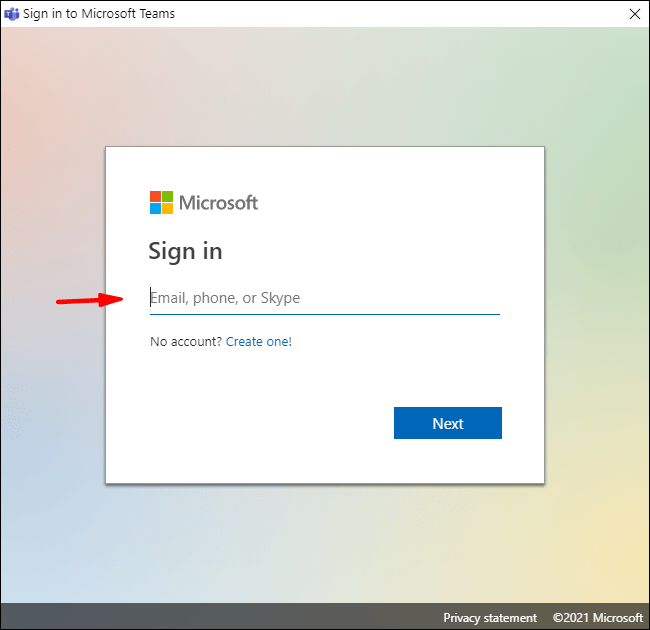
- Достъп до онлайн срещата.
- Отворете приложението „Отражател“ на телефона си.
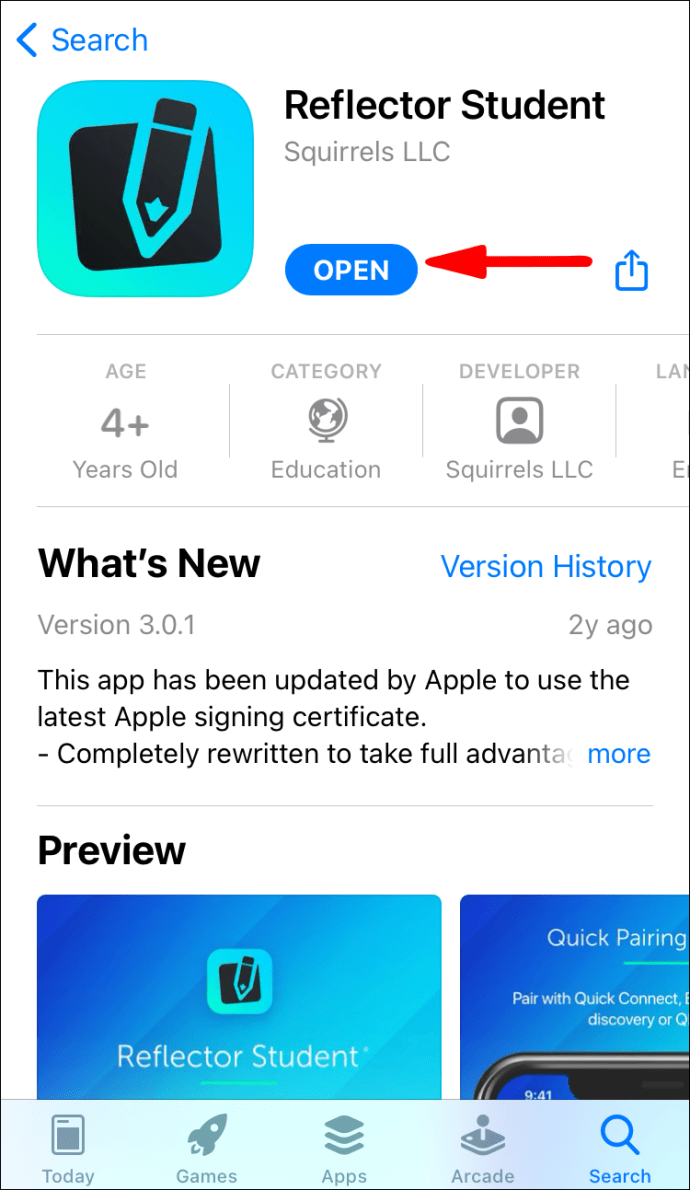
- Влезте в „Контролен център“ на телефона си.
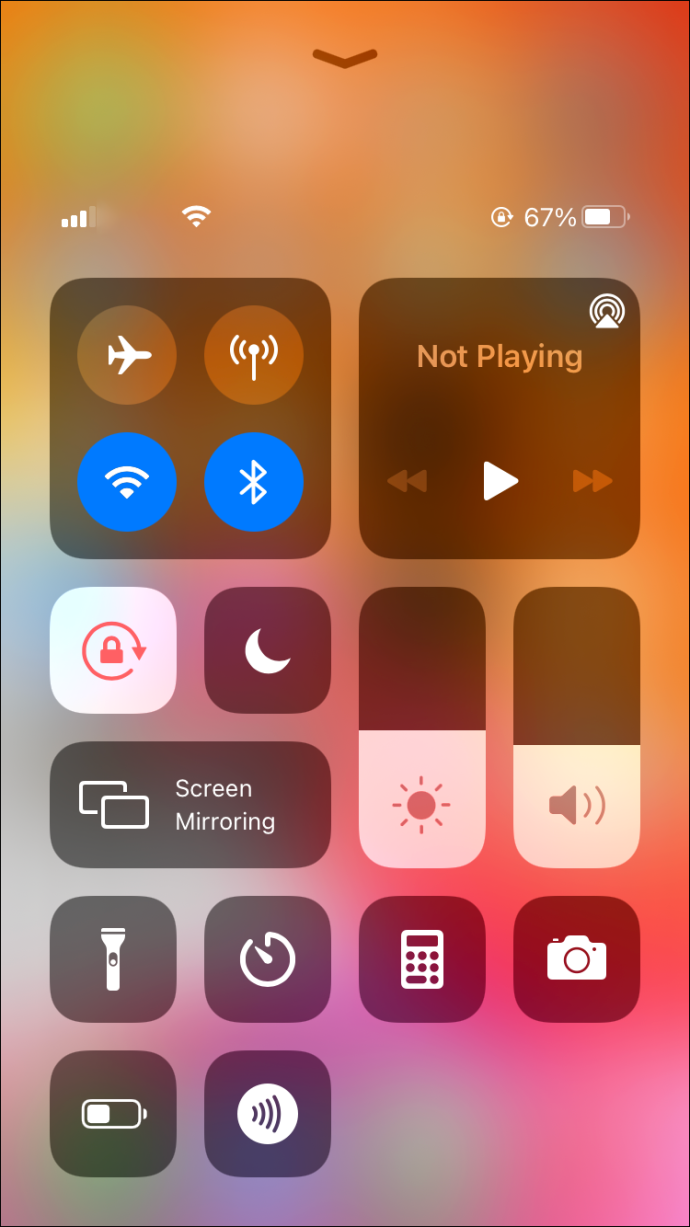
- Изберете „Отразяване на екрана“.

- Прегледайте списъка с приемници и намерете името на вашия компютър.
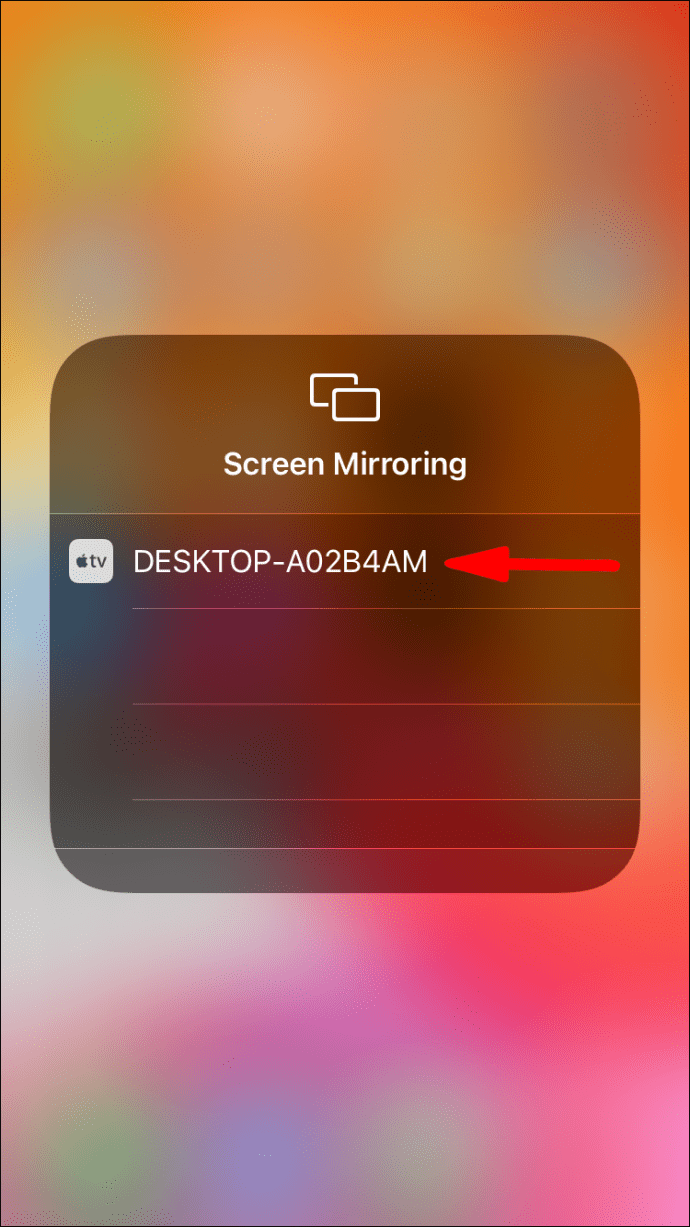
- Функции „Цял екран“ и „Винаги отгоре“ в приложението „Отражател“ на телефона ви. Това е важно, за да може приложението да работи добре в Microsoft Teams.

- В Microsoft Teams кликнете върху иконата „Споделяне“.
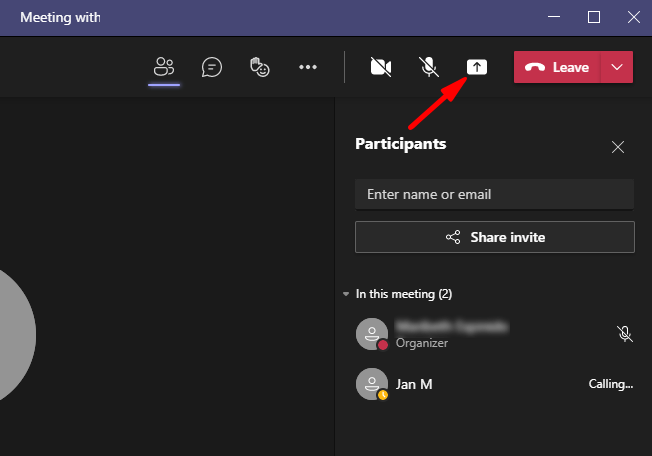
- Намерете името на телефона си и го изберете.
- Уверете се, че системният звук е включен в Microsoft Teams, за да можете да споделяте звука от телефона си.
Как да споделяте видео с аудио в Microsoft Teams на телефон с Android?
Подобно на iPhone, все още не е възможно да споделяте системно аудио на телефон с Android директно от Microsoft Teams. Съществува обаче подобно решение.
Ето стъпките:
- Първо, трябва да инсталирате огледално приложение както на компютъра, така и на телефона. За целите на тази статия ще обясним как да споделите видеоклип с аудио с помощта на приложението „Reflector“. Можете да използвате различни приложения за дублиране, ако предпочитате, тъй като процесът е подобен.
- Достъп до приложението „Reflector“ на вашия компютър.
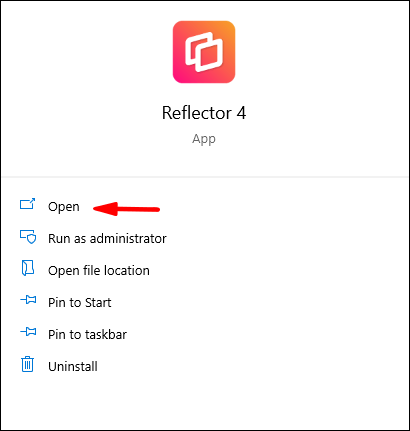
- Влезте в Microsoft Teams.
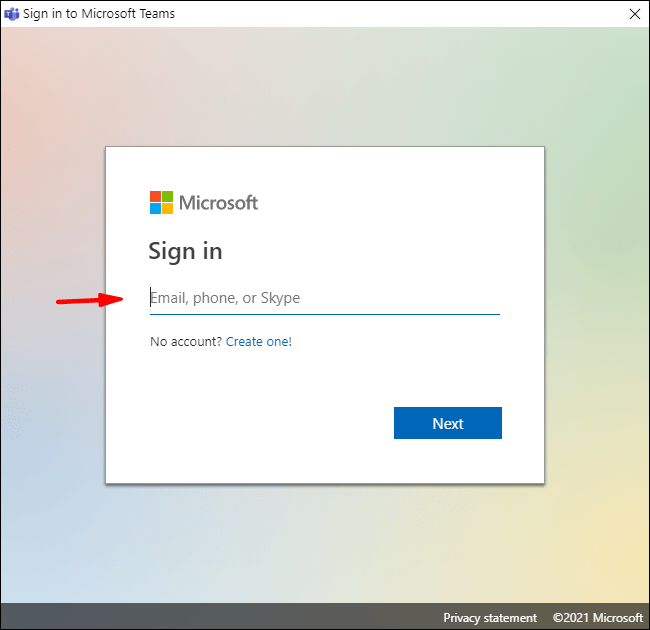
- Достъп до онлайн срещата.
- В падащото меню „Бързи настройки“ изберете опцията „Screencast“ или „Cast“.
- От списъка, който се показва на телефона ви, изберете името на компютъра си.
- Трябва да изключите функциите „Цял екран“ и „Винаги отгоре“ в приложението „Отражател“ на телефона си. Това е важно, за да може приложението да работи добре в Microsoft Teams.
- В Microsoft Teams кликнете върху иконата „Споделяне“.
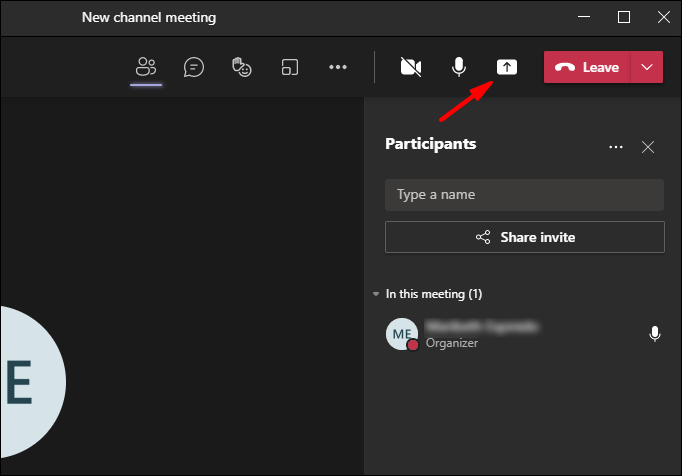
- Намерете името на телефона си и го изберете.
- Уверете се, че системният звук е включен в Microsoft Teams, за да можете да споделяте звука от телефона си.
Как да споделяте видео с аудио в Microsoft Teams на iPad?
Както при устройствата iPhone и Android, опцията за системно аудио все още не е налична директно в Microsoft Teams. Съществува обаче подобно решение.
Просто следвайте тези стъпки:
- Първо, трябва да инсталирате огледално приложение както на вашия компютър, така и на iPad. За целите на тази статия ще обясним как да споделите видеоклип с аудио с помощта на приложението „Reflector“. Можете да използвате различни приложения за дублиране, ако предпочитате, тъй като процесът е подобен.
- Достъп до приложението „Reflector“ на вашия компютър.
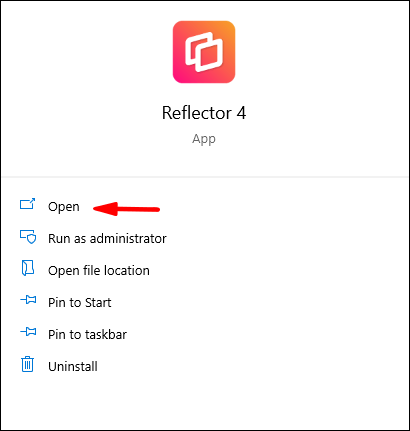
- Влезте в Microsoft Teams.
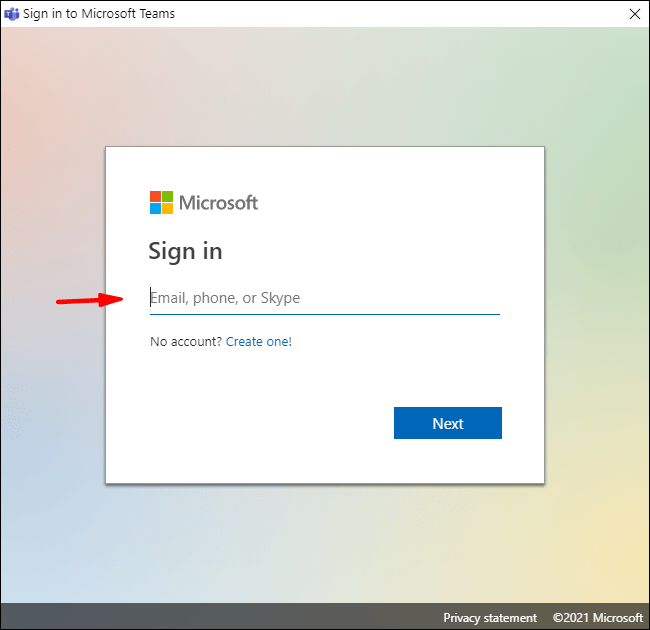
- Достъп до онлайн срещата.
- Отворете приложението „Reflector“ на вашия iPad.
- Достъп до „Контролен център“ на вашия iPad.
- Изберете „Отразяване на екрана“.
- Прегледайте списъка с приемници и намерете името на вашия компютър.
- Трябва да изключите функциите „Цял екран“ и „Винаги отгоре“ в приложението „Reflector“ на вашия iPad. Това е важно, за да може приложението да работи добре в Microsoft Teams.
- В Microsoft Teams кликнете върху иконата „Споделяне“.
- Намерете името на вашия iPad и го изберете.
- Уверете се, че системният звук е включен във вашите Microsoft Teams, за да можете да споделяте звука от вашия iPad.
- Освен това, в „Настройки“ на вашия iPad, не забравяйте да включите опцията „Системно аудио“, за да можете да споделяте аудиото си правилно.
Допълнителни често задавани въпроси
Как да споделя видео без аудио в Microsoft Teams?
Просто е, просто следвайте стъпките:
· Споделяне на видео без аудио на компютър с Windows:
1. Влезте в Microsoft Teams.
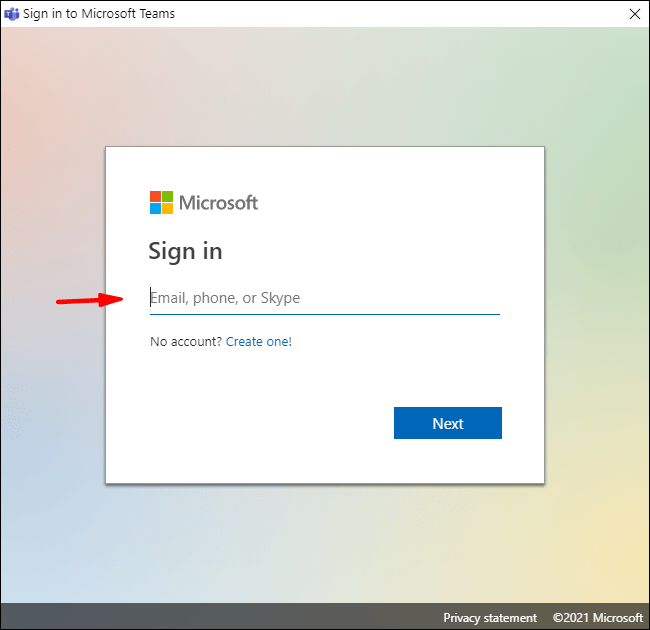
2. Достъп до онлайн срещата.
3. В онлайн срещата щракнете върху иконата „Споделяне“.
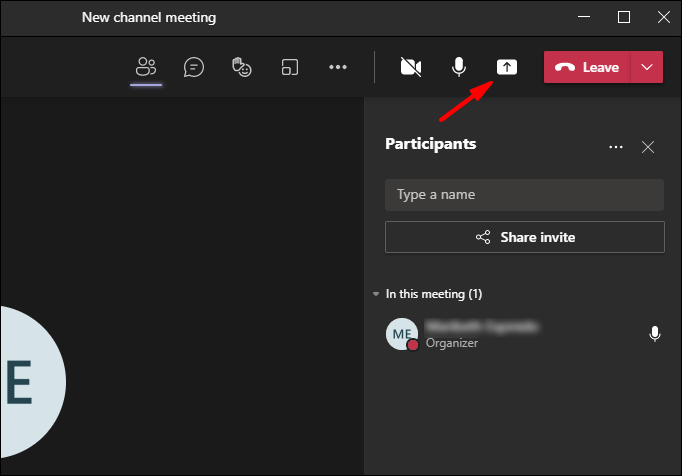
4. Изберете „Споделяне на екрана“ от опциите.
5. Изберете „Microsoft Teams“ от изскачащото меню.
· Споделяне на видео без аудио на Mac:
1. Влезте в Microsoft Teams.
2. Достъп до онлайн срещата.
3. Щракнете върху иконата „Споделяне“ в онлайн срещата.
4. Изберете „Споделяне на екрана“ от опциите на екрана.
5. Изберете „Microsoft Teams“ от изскачащото меню.
· Споделяне на видео без аудио на Chromebook:
1. Влезте в Microsoft Teams.
2. Достъп до онлайн срещата.
3. В онлайн срещата щракнете върху иконата „Споделяне“.
4. Изберете „Споделяне на екрана“ от опциите на екрана.
5. Изберете „Microsoft Teams“ от изскачащото меню.
· Споделяне на видео без аудио на iPhone:
1. Влезте в Microsoft Teams.

2. Достъп до онлайн срещата.
3. В онлайн срещата щракнете върху иконата „Споделяне“.

4. Изберете „Споделяне на екрана“ от опциите на екрана.

5. Изберете „Microsoft Teams“ от изскачащото меню.

· Споделяне на видео без аудио на телефон с Android:
1. Влезте в Microsoft Teams.

2. Достъп до онлайн срещата.
3. В онлайн срещата щракнете върху иконата „Споделяне“.

4. Изберете „Споделяне на екрана“ от опциите на екрана.

5. Изберете „Microsoft Teams“ от изскачащото меню.

· Споделяне на видео без аудио на iPad:
1. Влезте в Microsoft Teams.
2. Достъп до онлайн срещата.
3. В онлайн срещата щракнете върху иконата „Споделяне“.
4. Изберете „Споделяне на екрана“ от опциите на екрана.
5. Изберете „Microsoft Teams“ от изскачащото меню.
Честита среща!
Вече сте готови за вашите онлайн срещи. Като истински професионалист, знаете как да споделяте видеоклипа си със и без аудио, а също и на различни устройства. Можете също да споделите знанията си с колегите си или да ги насочите към тази статия, ако не искате да обяснявате стъпките сами.
Успяхте ли да навигирате през екипите на Microsoft? Успяхте ли лесно да включите видео и системния звук? Кажете ни по -долу в секцията за коментари по -долу.